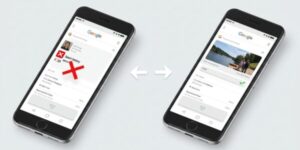Googleマップの位置情報共有をずっとつけておく方法は簡単にでき、位置情報共有時間も手動で1時間~1日まで設定できます。
Googleマップの位置情報共有を解除するのもスクショ付きで分かりやすく解説しています。
さらに相手に位置情報が表示されない原因はiPhoneの設定かiOSの仕様に原因があるかもしれません。こちらも詳しく解説しているので、ぜひ参考にしてくださいね。

Googleマップの位置情報共有方法を紹介します
関連・Googleマップで方角を表示させる方法!方向を変える方法も紹介
Googleマップの位置情報共有をずっとつけておく設定方法(iphone)
Googleマップの位置情報共有をずっとつけておく設定方法を紹介していきます。
まず、自分も共有相手もGoogleアカウントを持っている必要があるので、事前にアカウントを作成しておいてください。
- Googleマップで自身のアイコンをタップ
- 【位置情報の共有】をタップ
- 【現在地の共有】をタップ
- 【共有時間】⇒【自分で無効にするまで】を選択
- 【共有】をタップ
Googleマップで右上の自身のアイコンをタップします。
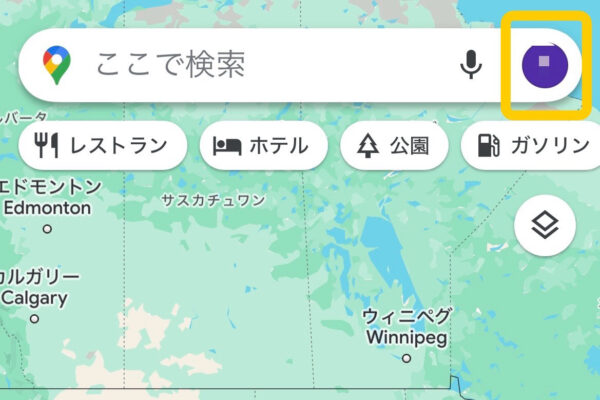
【現在地の共有】をタップします。
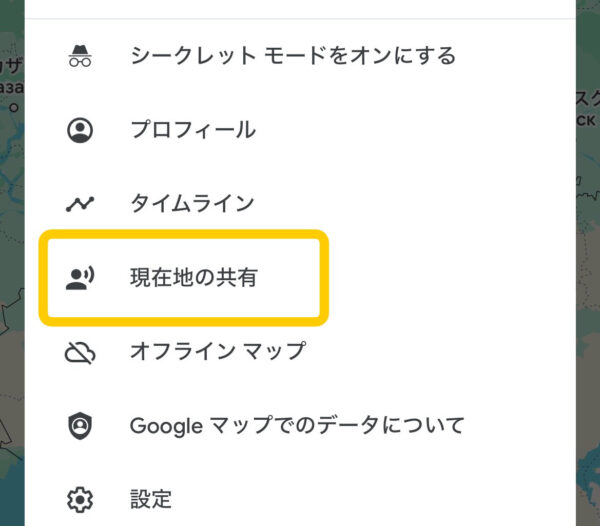
【現在地の共有】を選択します。
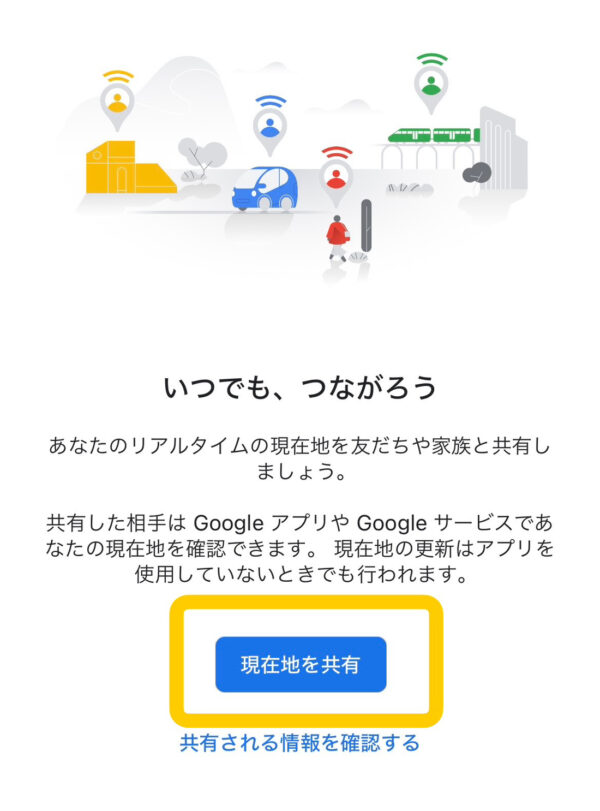
【共有時間】⇒【自分で無効にするまで】を選択して設定は完了です。
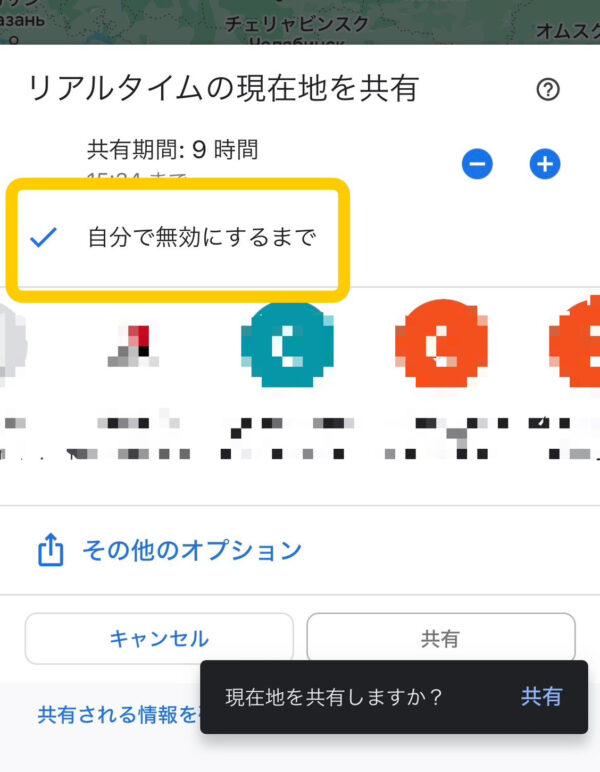
【共有】をタップして完了です。
この設定をすることで、Googleマップの位置情報共有をずっとつけておくことができます。
注意点としてアプリが自身の位置情報を常に追跡できていないと、この設定はできないのでアプリの位置情報共有を【常に】に設定を変更しておいてください。
こちらの詳しい設定方法は後程解説していきます。
簡単にできるので参考にしてくださいね!
位置情報共有をずっと許可しておくデメリット
Googleマップで位置情報共有は手軽にできるのですが、デメリットが少しだけあります。

位置情報共有をずっと許可しておいたら、どうなるの?
位置情報をすっと共有しておくと、GPS機能を共有し続けているということになります。
GPS機能は電池の消耗を早めてしまいます。
気づいたときには充電がなくなっていた。なんて事態になるので気を付けましょう。
Googleマップの位置情報共有時間はどれくらい?
Googleマップの位置情報共有する時間を自分で設定することもでき、設定変更しない場合は初期設定の段階で【1時間】になっています。
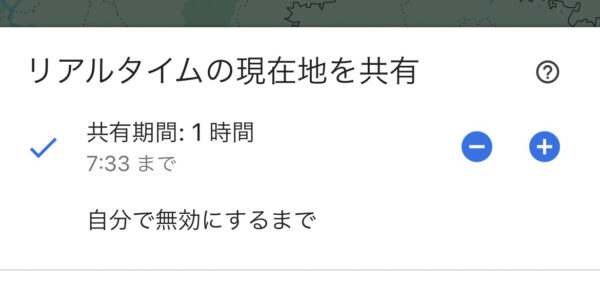
待ち合わせの前など、短い間だれかと共有したい場合は最低限の時間に設定したほうがいいかもしれません。
手動で設定できるのは、最大で【1日(24時間)】できます。
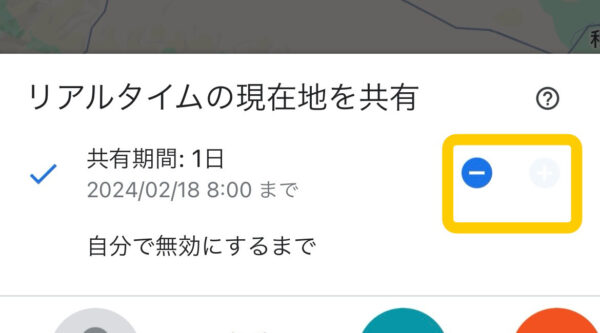
常に許可なのに相手に表示されない原因は?

常に許可なのに相手に表示されない原因を紹介していきます。
自分で設定する際に共有時間を【自分で無効にするまで】を選んでいるのに相手に表示されない場合があります。
その原因として2つ考えられます。
- iPhone側の設定で、位置情報共有を【常に】にしていない
- iOSの機能
iPhone側の設定で、位置情報共有を【常に】にしていない
こちらは先ほどもご紹介したように、iPhone側の設定によって表示されない場合があります。
iPhoneの設定から【Google Maps】を選択して位置情報を【常に】に設定しなおしてみましょう。
【設定】から【Google Maps】を選択します。
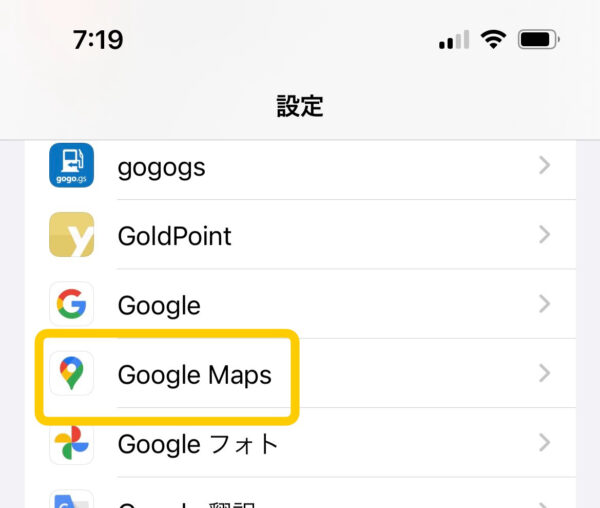
位置情報を【常に】に設定しなおす。
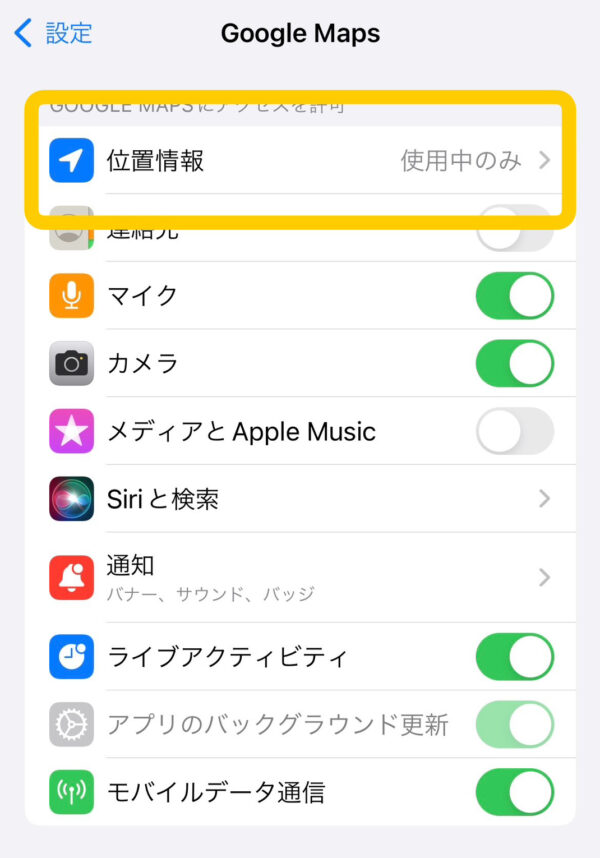
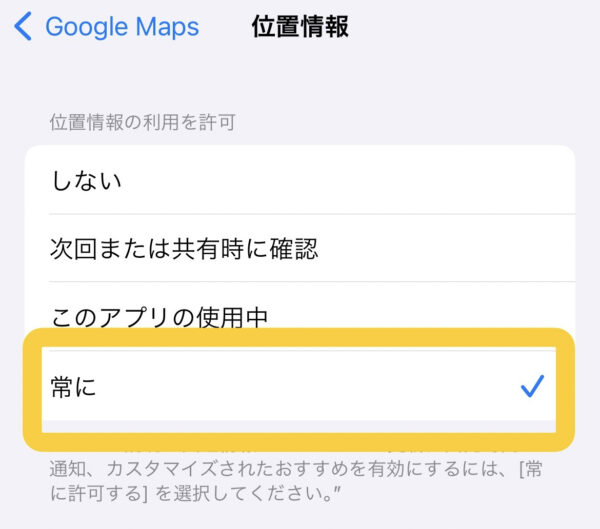
こちらの方法で、再度相手のGoogleマップの表示を確認してください。
iOSの機能
上記の方法で解決できない場合、iOSのバージョンによる問題があるかもしれません。
システムの仕様でバッテリーの持ちを伸ばすためにiPhoneが起動していない間はバックグラウンドで起動している間はスリープ状態になっている場合があるのです。
画面の表示で自動ロック機能をOFFにして、アプリが起動し続ける状態だと相手に表示される可能性があるので、ぜひ確認してみてください。
Googleマップの位置情報を解除する方法
Googleマップの位置情報を解除する方法をスクショ付きで紹介していきます。
- Googleマップを開く
- 共有相手をタップ
- 【停止】をタップ
Googleマップを開きます。
画面下に共有相手が表示されるのでタップします
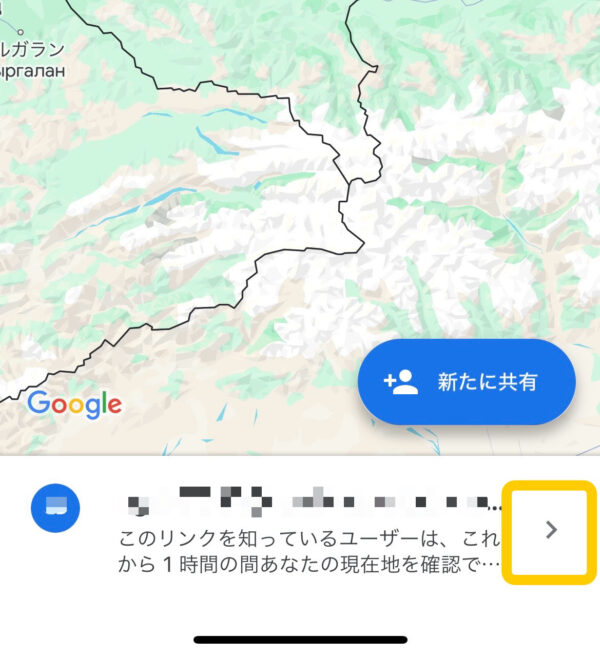
【停止】をタップすると、解除できます。
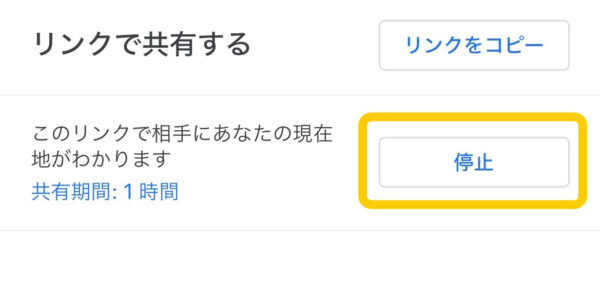
Googleマップの位置情報共有をずっとつけておく設定方法まとめ
Googleマップの位置情報共有をずっとつけておく設定方法と解除方法をまとめました。
この記事をまとめてみますと、
- 位置情報共有をずっと許可しておくとバッテリーの消耗が速くなる
- 位置情報共有は1時間から1日まで設定が可能
- 常に許可なのに相手に表示されない原因は、iPhoneの設定かiOSの仕様の可能性
是非参考にしてみてくださいね。