iphoneの自動ロックを5分以上にするには設定画面から自動ロック時間を設定します。
しばらく画面に触れていないと、画面が暗くなりロックがかかりますよね。
画面が消えないようにしたい時にもこの方法を知っていれば、スムーズに作業ができますよ。
この記事では自動ロックを5分以上にする方法や、画面が消えないようにする設定を詳しく紹介します。。
自動ロックを5分以上に設定するには?
iphoneの自動ロックをかける時間は、設定画面から変更することができます。
毎回毎回ロックがかかってしまうと、作業している時などはとても手間になりますよね。
ですが、ロックをかけるに越した事はありませんのでこの設定を変更する際はご注意ください。
先ほどと同様、設定画面を開いて下さい。
設定から下にスクロールすると、Face IDとパスワードという項目が出てきます。
そこをタップ。
そうするとパスコード入力画面になりますので、画面ロックを解除するときのパスコードを入力して下さい。
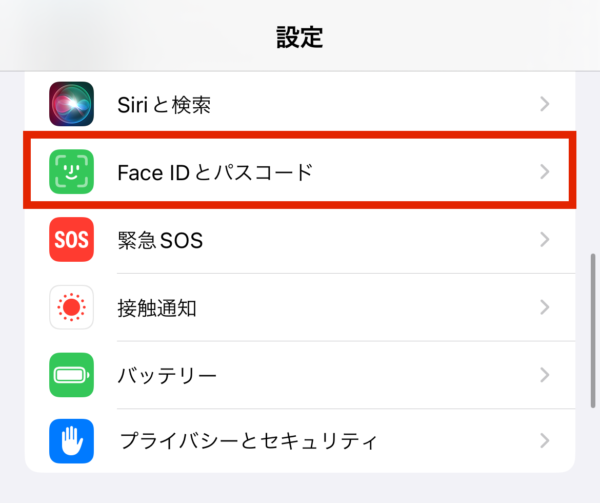
下にスクロールすると、パスコードを要求という項目が出てくるのでそこをタップ。
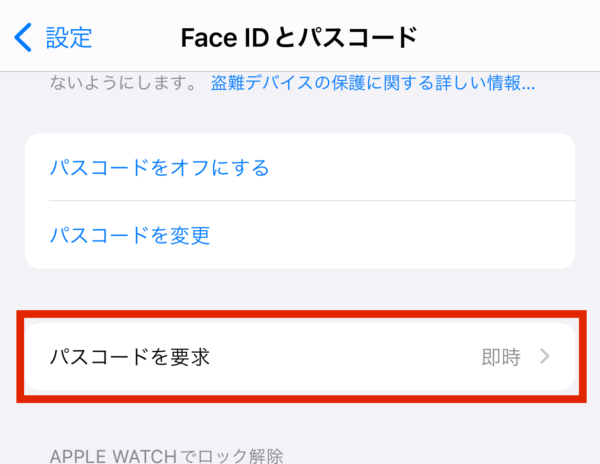
ここで設定したい時間に変更できます。
即時を選択すると、画面が消える度にパスコード入力が要求されます。
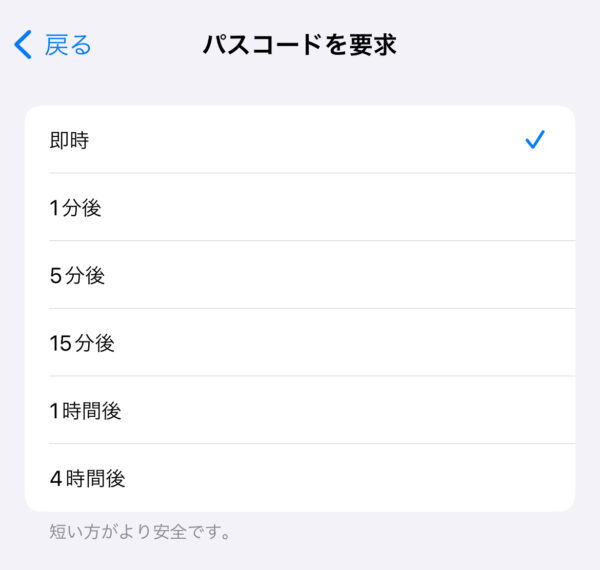
ここにも記載されていますが、短い方が安全ですので変更した際はお気をつけ下さい。
こまめにiphoneをいじる時など手元から離さないで作業する時は、自動ロック時間を長めに設定しておくと手間が省けて便利ですね。
iphoneの画面が消えないようにする方法
iphoneの画面が消えない方法は、設定画面から変更できます。
基本的にiphoneはこの設定画面から色んな設定の変更をすることが出来るので、設定画面をある程度把握しておくと結構iphoneを使いこなせると思います。

では、手順を紹介していきます。
iPhoneの設定画面を開いて下さい。
設定のアイコンが見つからない場合、ホーム画面を下にスクロールするとiphone内にあるアプリが検索できます。
設定と検索すると出てくるので、わからなくなってしまった場合はここから探してみて下さい。
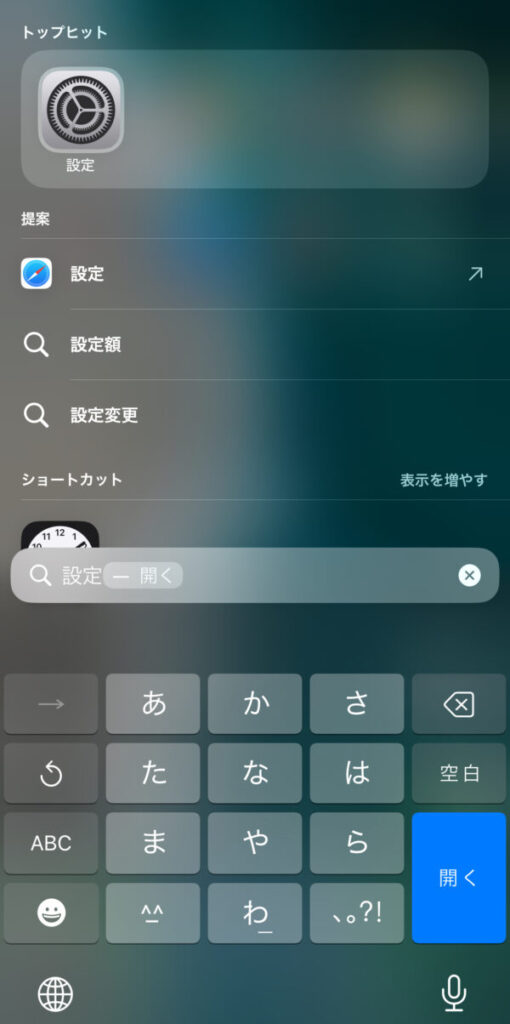
このアプリ検索は、デフォルトであるアプリ以外にも自分がインストールしたアプリを見つけることも出来るのでとても便利ですよ。
設定画面を表示したら、少し下にスクロールすると画面表示と明るさという項目があります。
そこをタップ。
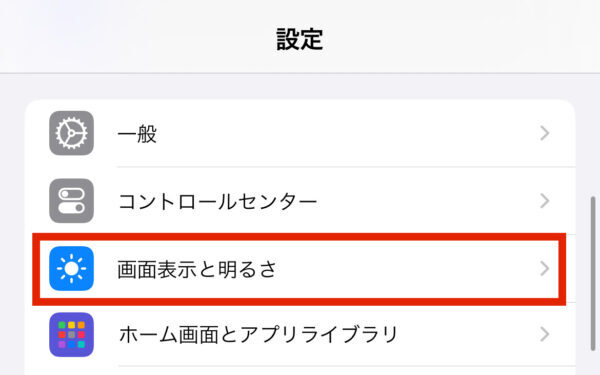
画面表示と明るさを開いたら、自動ロックをタップします。
※この時に、自動ロックの項目が選択できずに、30秒にしか設定ができなくなっている場合があります。
その場合の対処法はこの後紹介していきます。
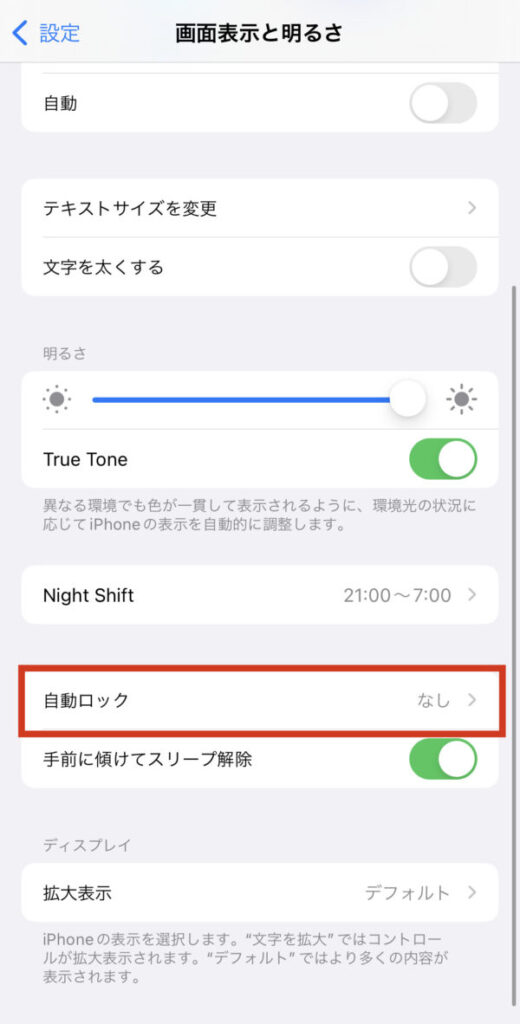
iphoneの画面を消えない様にするには、ここでなしを選択します。
これでどれだけ時間が経っても画面が消える事はありません。
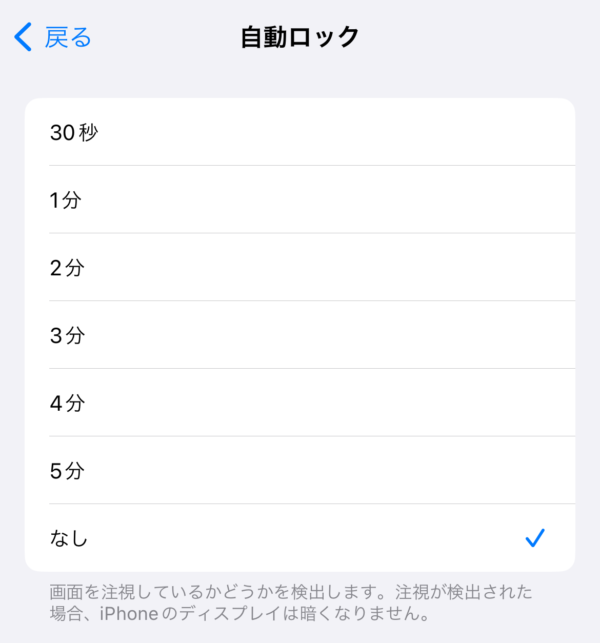
自分が設定したい画面ロック時間をここで設定できますよ。
ちなみに、なしを選択すると画面が暗くなる事がないので充電の減りが早くなります。
充電があまりない時は、気をつけて下さいね。
自動ロックが30秒しかない?ここをチェック
先ほど説明した流れで、自動ロックが30秒しか選択できない場合があります。
その原因は、低電力モードに設定しているから。
低電力モードとは、充電をなるべく減らしたくない場合に消費電力を抑えることができる機能です。
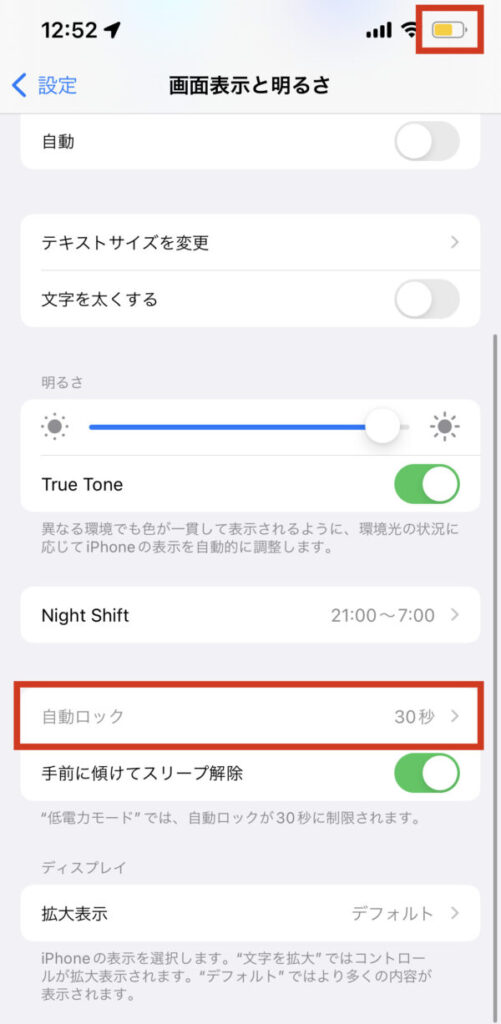
この画像のように、右上のバッテリーアイコンが通常の緑ではなく黄色になっていると低電力モードになっています。
低電力モードだと、画面ロックが30秒にしか設定できません。
なので自動ロックを長くしたい場合は、低電力モードを解除する必要があります。
iphoneの自動ロックを5分以上に設定する方法まとめ
いかがでしたでしょうか?
画面が消えないように設定するのはとても簡単ですよね。
最後に、この記事で紹介したことをまとめます。
- iPhoneの画面が消えないようにする方法は、設定画面の自動ロックから変更が出来る。
- 自動ロックを5分以上に設定したい場合、設定画面のFace IDとパスコードから変更が出来る。
- 自動ロック機能が30秒にしか設定できない場合は、低電力モードを解除する。
どれも設定画面から変更が可能です。
自動ロック機能は安全面で、とても便利な機能ですよね。
その都度使い道によって設定を変更して、今まで以上にiphoneの機能を使いこなしましょう。







