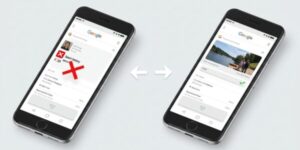Googleアシスタントを完全無効化することはできます。
Googleアシスタントの機能はいらない、使わない方からしたら、意図せず起動した時に、「うざい!完全無効化したい!」と思ってしまう事ないでしょうか?
そんな「うざい」と思ってしまうような時でも、設定からGoogleアシスタントの機能をオフにして、意図せず起動してしまう事を防ぐこともできますので、安心してください。
この記事では、「オフにする方法、完全無効化、電源ボタン長押しで起動してしまうのを防ぐ」方法を、実際に筆者が検証して、無効にする事が出来たので紹介いたします。
筆者が検証した機種は、AndroidのXiaomiの機種になります。
機種によって表記が異なる場合がありますので、その場合は似たような項目を探してみてくださいね。
最後に要点もまとめてますので確認してもらえたら嬉しいです。
Googleアシスタントがうざい!オフにするには
Googleアシスタントの機能を使ってない方は意図せず立ち上がってしまうと困りますよね。
そんな方はこの方法を試してもらうといいと思います。ぜひ参考にしてみてくださいね。
それではGoogleアシスタントがうざいと感じたときにオフにする方法を紹介しますね。
「設定」を開き、「Google」をタップします。
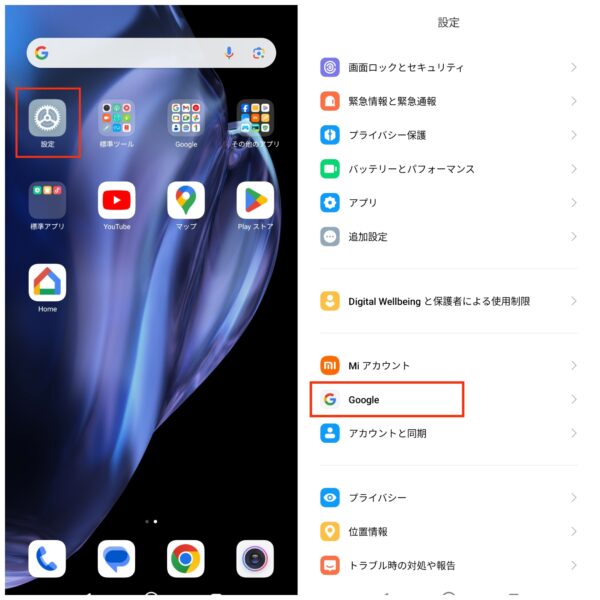
Googleの画面になったら、「Google アプリの設定」を選択し、「検索、アシスタントと音声」をタップします。
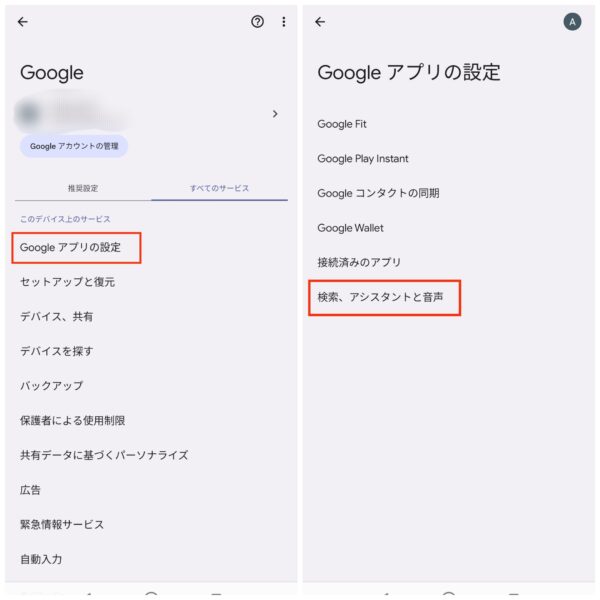
設定の画面になったら、「Google アシスタント」を選択し、「全般」をタップします。
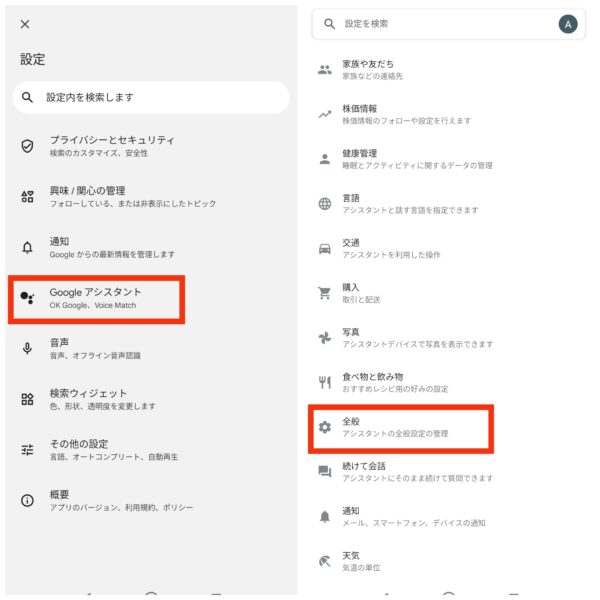
全般の画面になったら、Google アシスタントの右にある「スイッチをタップ」し、Google アシスタントをオフにしますか?と出てきたら、「オフにする」をタップします。
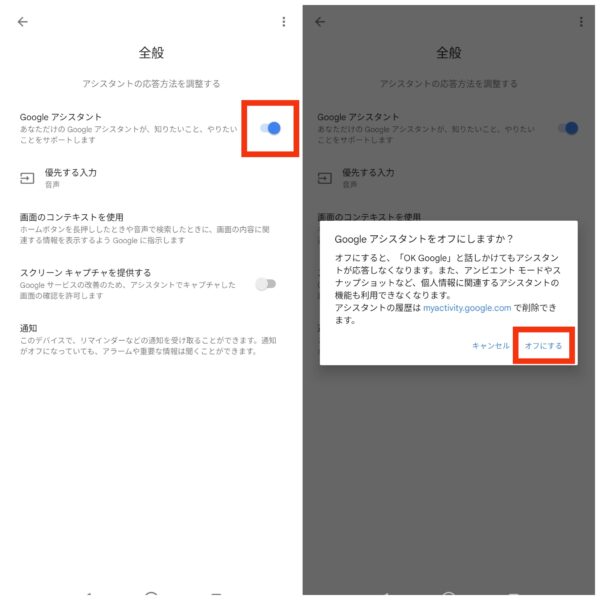
これで、Googleアシスタントをオフにすることが出来ました。
しかし、まだこれだけでは、ホームボタンを長押しした時や、電源ボタンを長押しした時に、「Googleアシスタントをオンにしますか?」と出てしまい、完全に無効には出来ていないんですよね。
いくつかの項目を変更する必要がありますので、順を追って説明していきますので、安心してくださいね。
なので、次に完全に無効化する方法を紹介いたします。
Googleアシスタントを完全無効にする設定
では次に、オフにしただけでは、意図してないタイミングでオンになってしまう事もあるので、この方法もやってみてくださいね。
それでは、Googleアシスタントの完全無効化の方法を説明します。
「設定」を開き、「追加設定」をタップします。
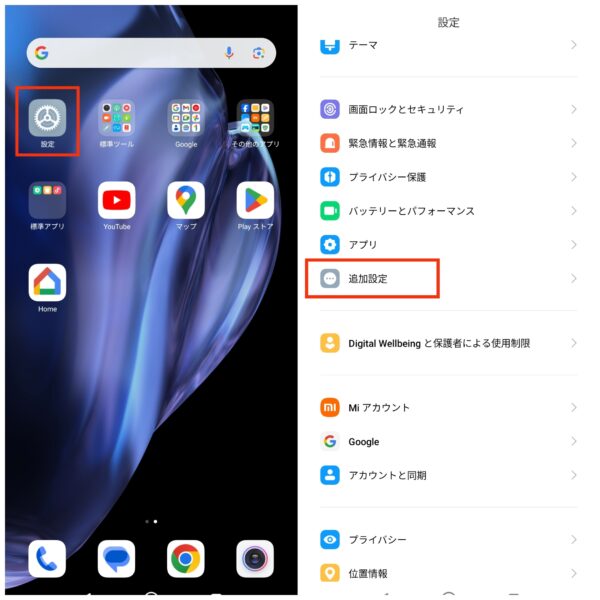
追加設定の画面になったら、「ジェスチャーのショートカット」を選択し、「ボタンのショートカット」をタップします。
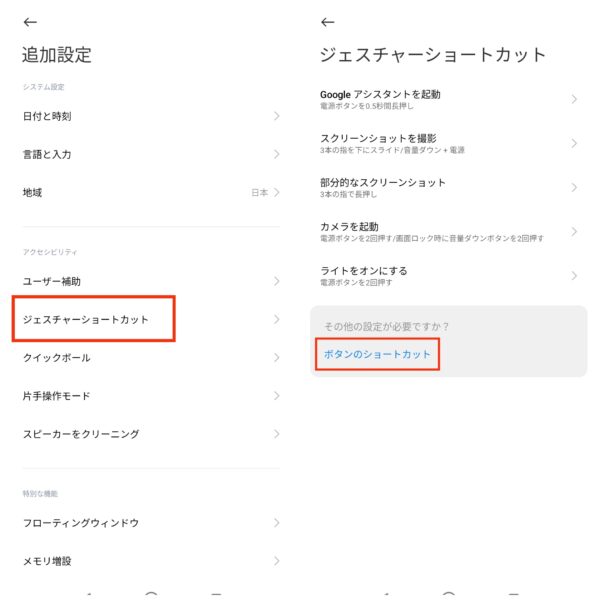
ボタンとジェスチャーのショートカットの画面になったら、ホームボタンを長押しの右にある「Google アシスタントを起動」を選択し、「なし」をタップします。
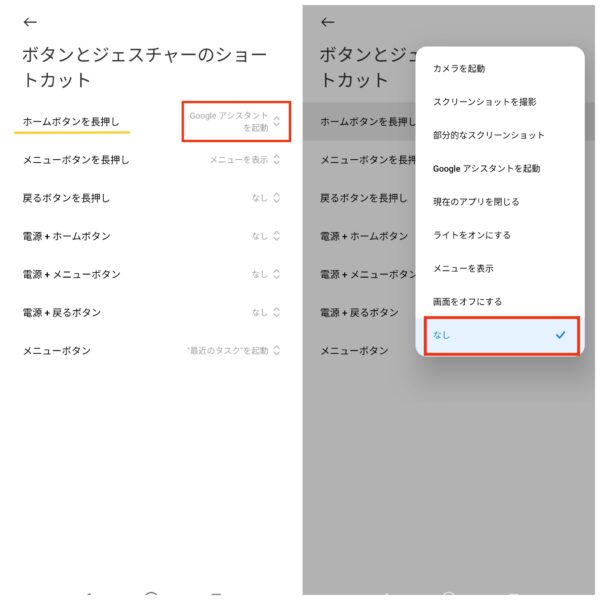
これで、Googleアシスタントの完全無効化完了です。
ホームボタンを長押ししても、Googleアシスタントが起動する事はなくなりました。
これで2つ目の設定はできました。あともう1つやっておいた方が良い項目があります。
次に、機種によっては、「電源ボタンを長押しする事で、Googleアシスタントが起動する機種もあります」ので、そちらも起動しないようにする方法を紹介しますね。
電源長押しで起動しないようにする方法
こちらも併せて設定しておくとさらに安心かと思うので、ぜひ設定してみてくださいね。
それでは、電源ボタン長押しで起動しないようにする方法を説明します。
「設定」を開き、「追加設定」をタップします。
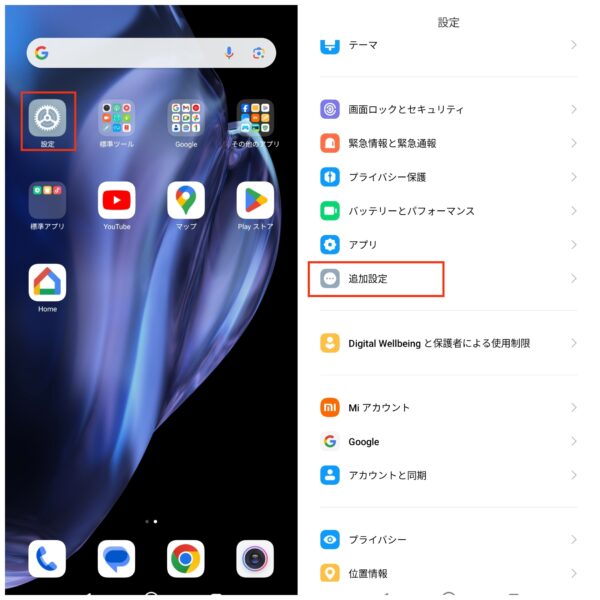
追加設定の画面になったら、「ジェスチャーのショートカット」を選択し、「Google アシスタントを起動」をタップします。
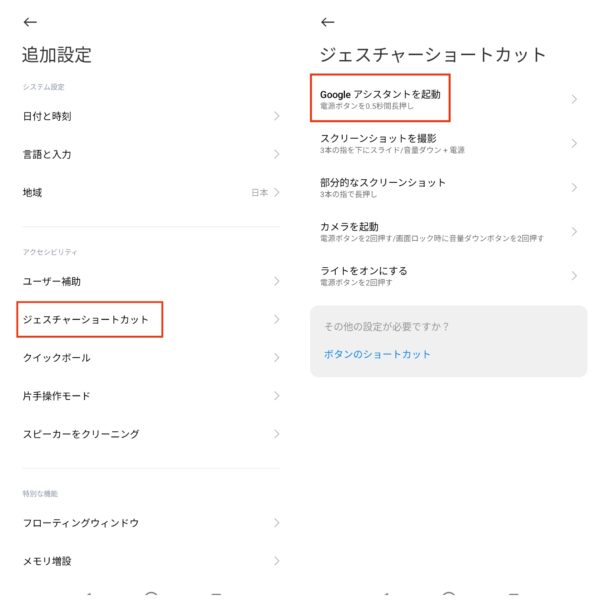
Google アシスタントを起動の画面になったら「スイッチをタップ」するとオフになります。
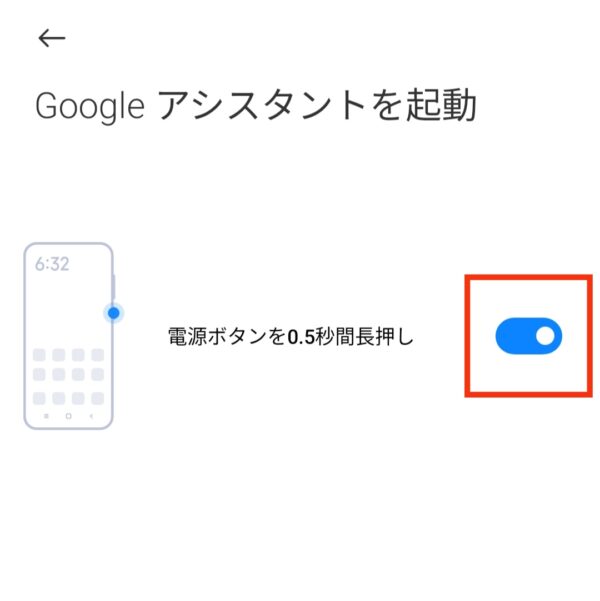
これで、電源ボタンを長押ししてもGoogleアシスタントが起動しなくなりました。
次に、Googleアシスタントの機能をオフにしたはずなのに、なぜか起動してしまうなど、どこをチェックしたら良いか紹介しますね。
アシスタントをオフにしてるのに起動するときはココをチェック
Googleアシスタントをオフにしたはずなのに起動してしまう。
設定するところが多かったので、うまく出来ていない可能性もあるかもしれません。
項目が多いとごっちゃになってきて、どこまでやったかわからなくなる事もありますよね。
そんな時に、今から紹介する項目を確認する事で、オフに出来ているか確認できますので、その方法を紹介します。
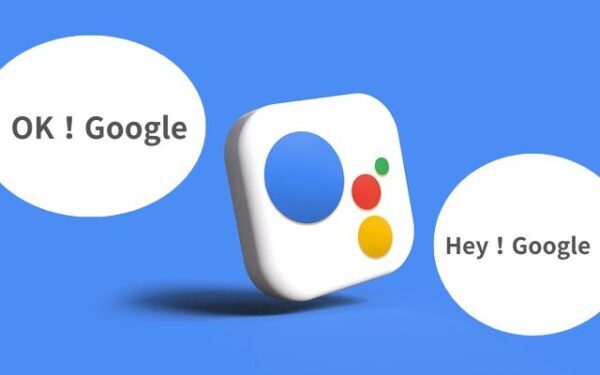
①「設定」→「Google」→「Googleアプリの設定」→「検索、アシスタントと音声」→「Googleアシスタント」→「全般」→「Googleアシスタント」のスイッチを確認し、ここが「オフ」になっているかチェックしてみてください。
②「設定」→「追加設定」→「ジェスチャーのショートカット」→「ボタンのショートカット」→「ホームボタンを長押し」ここの右の文章が「なし」になっているかチェックしてみてください。
③「設定」→「追加設定」→「ジェスチャーのショートカット」→「Googleアシスタントを起動」→「オフ」になっているかチェックしてみてください。
この方法で、ちゃんとオフに出来たかどうか簡単に確認する事が出来ます。
困ったときは参考にしてくれると嬉しいです。
Googleアシスタントがうざい!完全無効にする設定まとめ
今回は、「Googleアシスタントをオフにする。完全に無効化する。電源長押しで起動しないようにする方法」を紹介しました。
設定する項目が多くて大変だったと思います。
筆者も設定しながら、「項目が多いな、こんな所に項目が隠れてたのか」と思いながら設定していました。
この記事で紹介した内容を、まとめましたのでチェックしてみてくださいね。
- Googleアシスタントをオフにするには、設定のGoogleからできる
- 完全無効化は、ボタンのショートカット設定から変更できる
- 電源長押しは、ジェスチャーのショートカットから変更できる
- 複数の項目でオフにする必要があり、一括でオフにするような設定は無い
- 手順は多いけど、無効化できる
Googleアシスタントを利用していないのに、起動してしまって困っている方など、ぜひ参考になれば嬉しいです。
この度は記事を読んでいただきありがとうございました。