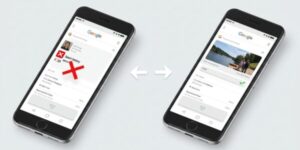PC版のChromeでGoogle検索画面の背景は、設定で簡単に変えることができます。
背景だけでなく、フレームやメニューの色などもテーマに合わせて変化するので、かなり印象が変わるんですよね。
また、背景を自分の好きな画像にすることもできます。
ちなみに、iPadやスマホの場合には、ダークモードにすることで、デフォルトの白を黒にすることができます。
ダークモードにして、背景を黒くすれば、目に優しくモバイルの消費電力も抑えられるので、一石二鳥ですね。
この記事では、PC版のGoogle検索画面のテーマの変更方法についてと、iPadやスマホの場合の背景を黒く変える方法について、スクショ付きでご紹介します。
Google背景の変え方(PC)
PC版のGoogle ChromeでGoogle検索画面を開いたときの背景の変え方には、大きく分けて、3つあります。
1)「Chromeをカスタマイズ」から行う方法
2)「Chrome Web Store(Chromeウェブストア)」から行う方法
3)OSの設定のカラーモードをダークに変えて、Chrome側の設定もデバイスの設定に従わせる方法
1)2)のメニューの中には、カスタマイズの種類が多数あります。
3)OS(Windows11)の場合のデバイスの設定は、デフォルト設定のライト(白)とダーク(黒)の2択だけです。
この中からいくつかの方法を、スクショ付きでご紹介します。
1)-1「Chromeをカスタマイズ」の「デザイン」から色を選ぶ

「Chromeをカスタマイズ」のデザインから色を選ぶ時の手順です。
Chromeのスタート画面右下にある「Chromeをカスタマイズ」を開くと、右側にメニューが出ます。
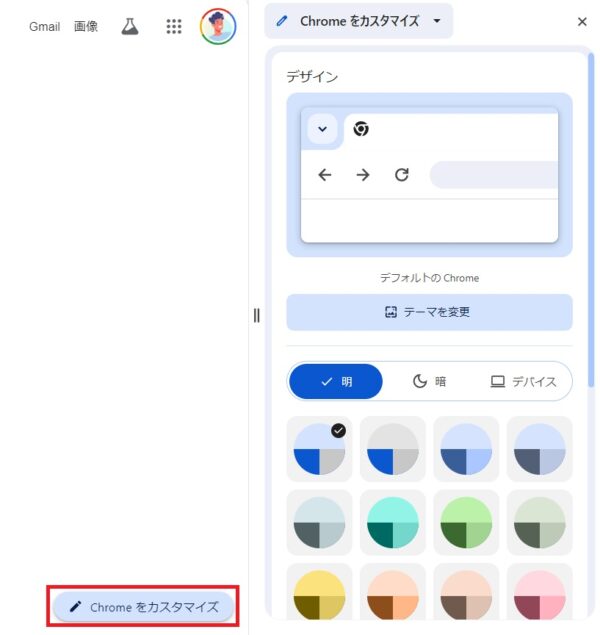
ここでは、パープル系の色味を選択してみました。
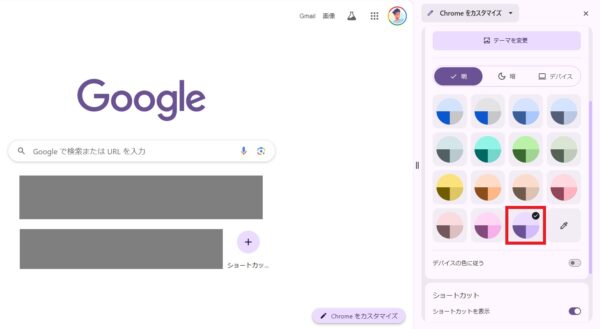
変更は瞬時に反映されます。
背景色はあまり変わりませんでしたが、全体のデザインが、パープル系に変わりました。
丸いパレットにある、色味のセットを選択することで、背景だけではなく、メニューやフレーム等の色も変化しました。
「暗」に切り替えると、背景も含めて、パープルがかった暗い色調に変化しました。
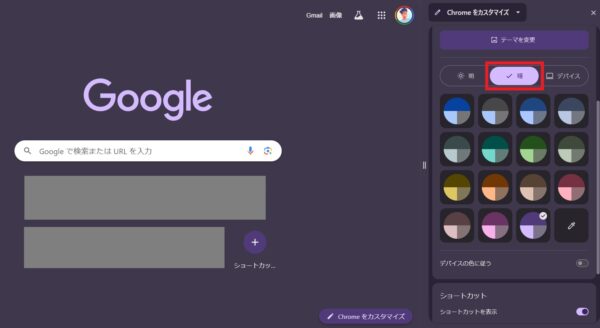
1)-2「Chromeをカスタマイズ」のテーマから単色を選ぶ

「Chromeをカスタマイズ」のテーマから単色を選ぶ時の手順です。
カラーパレットの上にある、「テーマの変更」を選択します。
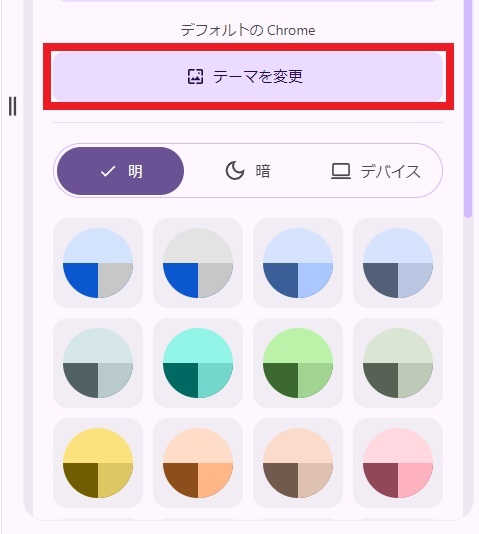
「単色」を選択します。
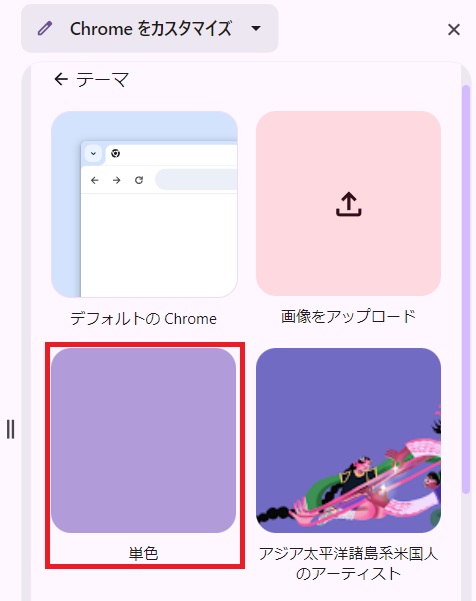
25色の中から、好きな色を選びます。
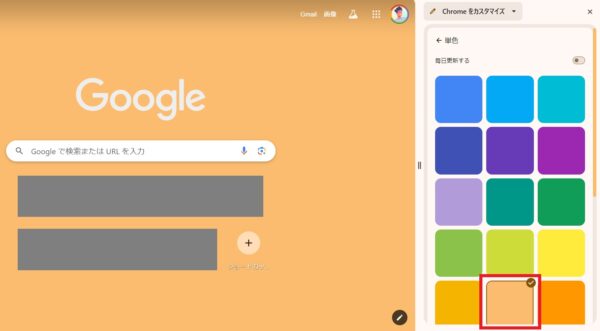
デザインから選ぶ場合と異なり、選んだ色がほぼそのままの背景色となりました。
また、背景だけではなく、メニューやフレーム等の色も同系色に変化しました。
「毎日更新する」というメニューもありました。
こちらをONにすると、おそらくこのテーマの中で毎日順に色が変わるものと思われます。
1)-3「Chromeをカスタマイズ」のテーマから画像を選ぶ

「Chromeをカスタマイズ」のテーマから画像を選ぶ時の手順です。
カラーパレットの上にある、「テーマの変更」をクリックします。
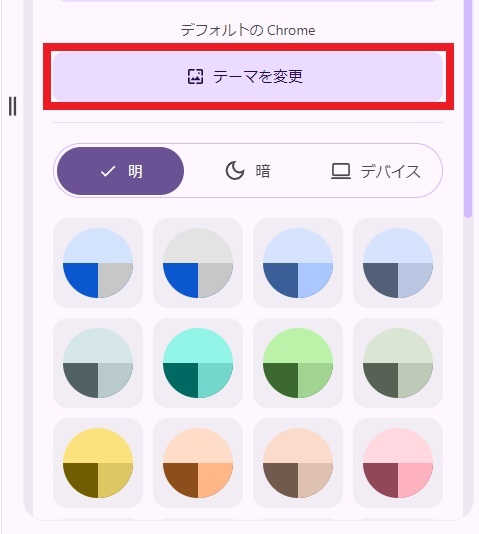
下へスクロールすると多数の選択肢がありますので、気になるメニューを開きます。
ここでは、「海の景色」を選びました。
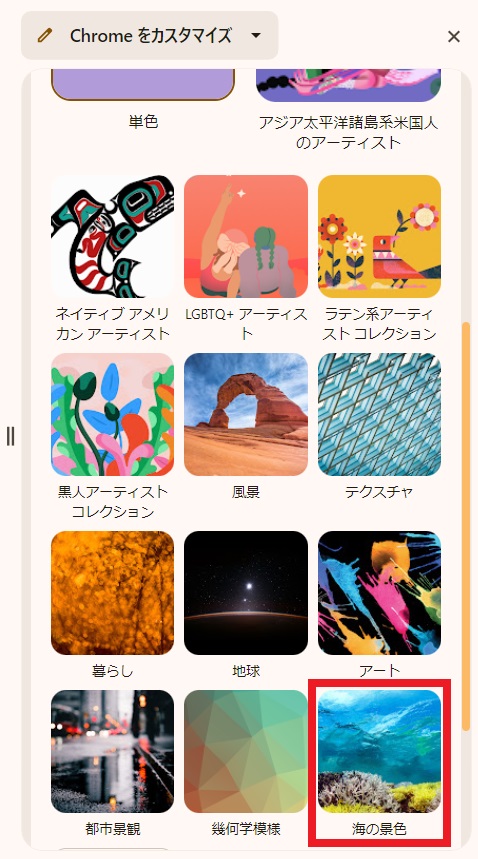
たくさんの写真やイラストの中から、好みのものを選びます。
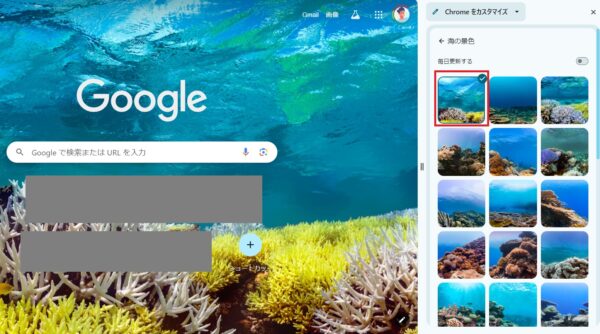
選択した写真がそのままの背景画像となりました。
また、背景だけではなく、メニューやフレーム等の色も同系色に変化していました。
「毎日更新する」というメニューもありました。
こちらをONにすると、おそらくこのテーマの中で毎日順に画像が変わるものと思われます。
2)-1「Chromeウェブストア」のカラーテーマを選ぶ

「Chromeウェブストア」のカラーテーマを選ぶ時の手順です。
Chromeの右上にある、3つの点(メニュー)から「設定」を開きます。
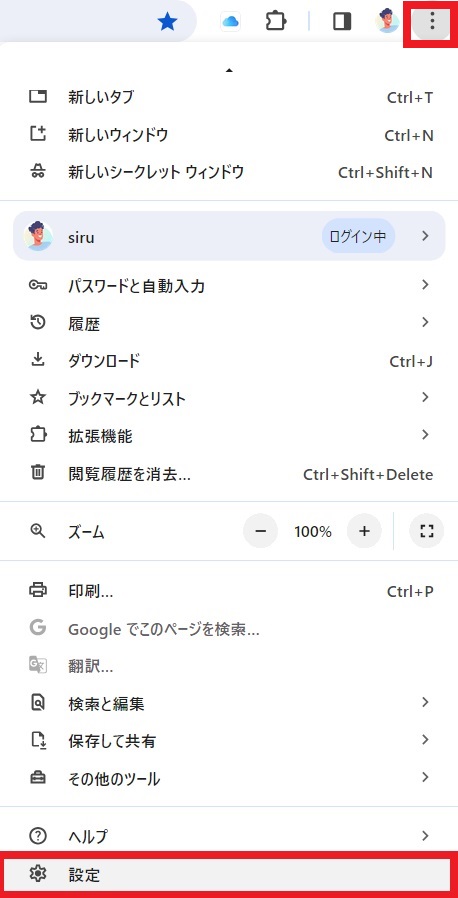
左の「デザイン」を選択し、「テーマ(Chromeウェブストアを開きます)」を選択します。
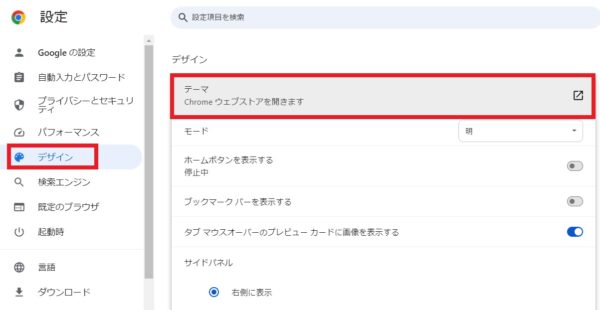
テーマにある、Chrome提供のカラーテーマを開きます。
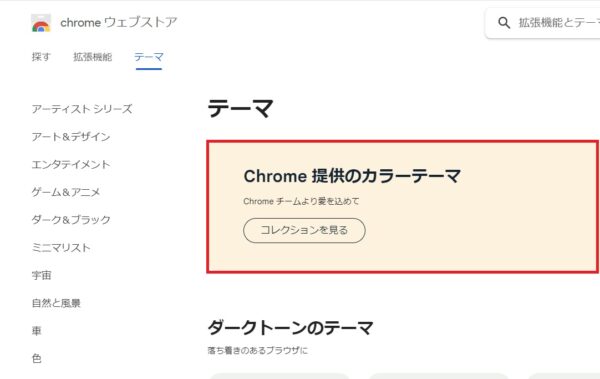
お好みのカラーテーマを選択します。
ここでは、「Rose」を選択しました。
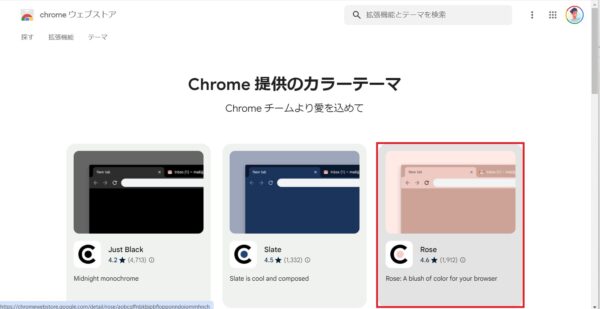
内容を確認し、「Chromeに追加」ボタンを押します。

反映すると、すべてのChrome画面がカラーテーマに沿った形に変わりました。
念のため、Chromeのトップを開いたところ、以下のようなイメージになりました。
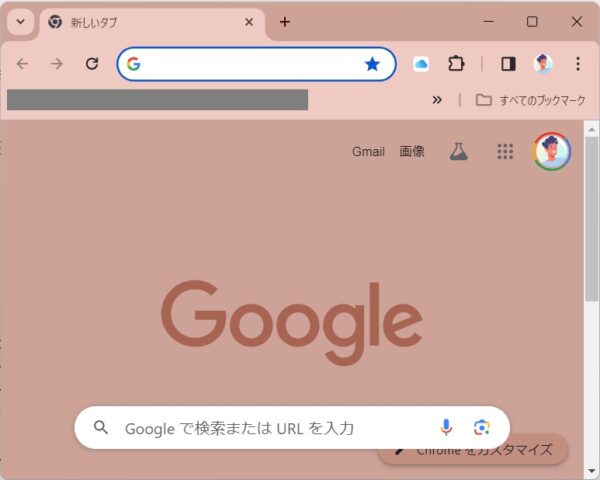
2)-2「Chromeウェブストア」の他のテーマを選ぶ
「Chromeウェブストア」のテーマには多種多様な種類のテーマが公開されています。
ここでは一例として、「自然と風景」の中の「Greek Beach」というテーマを選んでみました。

「Chromeウェブストア」の他のテーマを選ぶ時の手順です。
Chromeの右上にある、3つの点(メニュー)から「設定」を開きます。
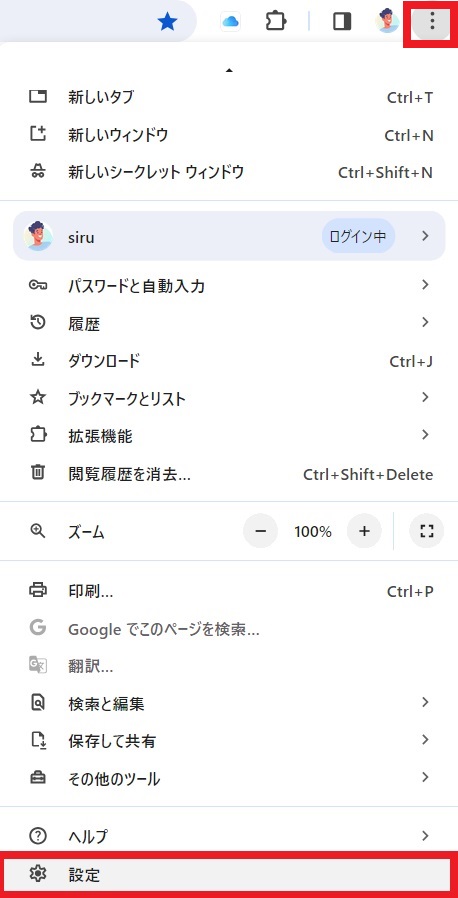
左の「デザイン」を選択し、「テーマ(Chromeウェブストアを開きます)」を選択します。
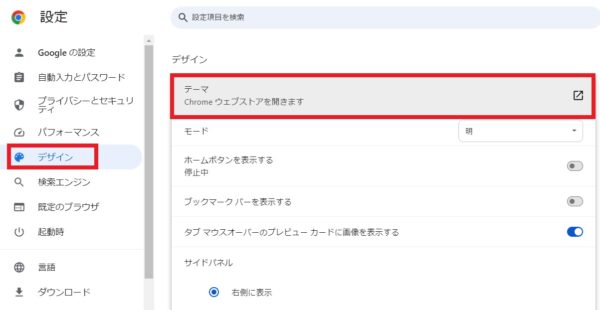
左側メニューから「自然と風景」を選択し、「Greek Beach」を開きます。
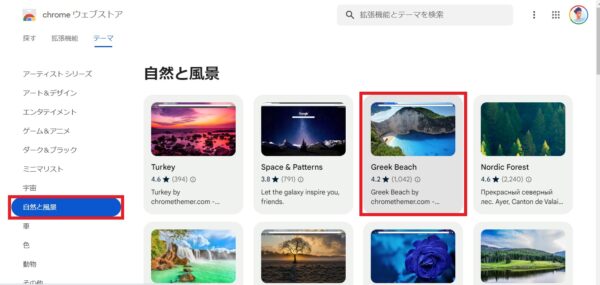
内容を確認し、「Chromeに追加」ボタンを押します。
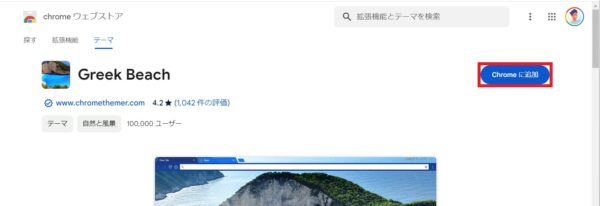
反映すると、Chrome画面がカラーテーマに沿った形に変わりました。
念のため、Chromeのトップを開いたところ、以下のようなイメージになりました。
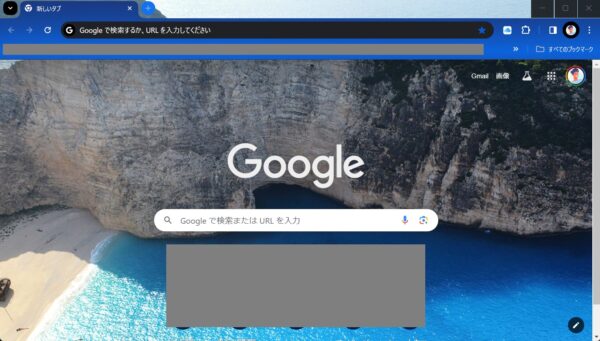
3)OSのデバイスの設定をダークにする方法

Windows11でデバイス設定をダークにすることにより、背景を白から黒に変える時の手順です。
Windowsメニューから「設定」を開きます。
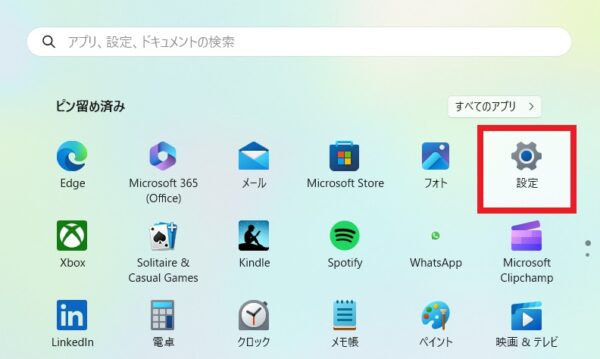
「ホーム」メニューの中の、「デバイスをカスタマイズする」の中にある、カラーモードを「ライト」から「ダーク」に切り替えます。
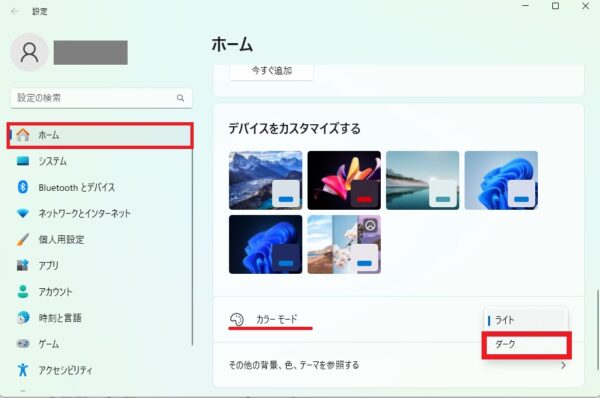
切り替えが完了すると、設定画面もダークモードになります。
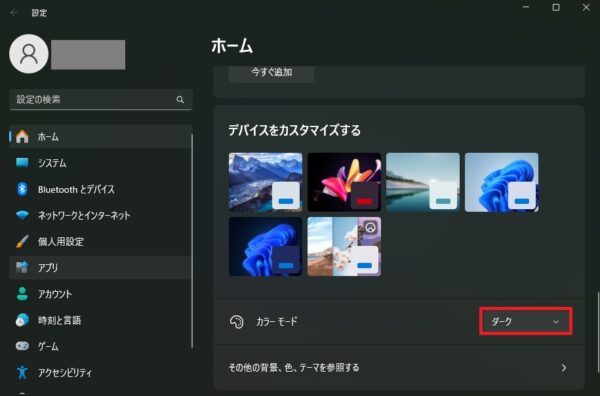
Chromeの右上にある、3つの点(メニュー)から「設定」を開き、「デザイン」の中の「モード」設定を「デバイス」に変更します。
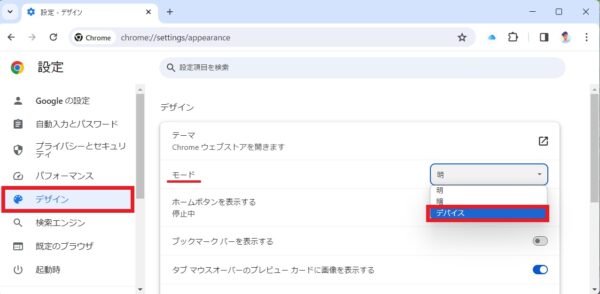
なお、「暗」に変更しても、同じように黒くなります。
反映すると、設定画面を開いているChromeもダークモードになりました。
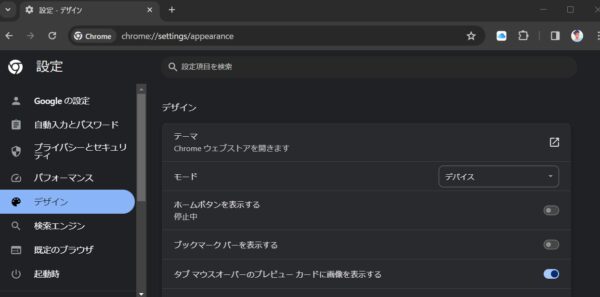
念のため、Chromeのトップを開いたところ、以下のようなイメージになりました。
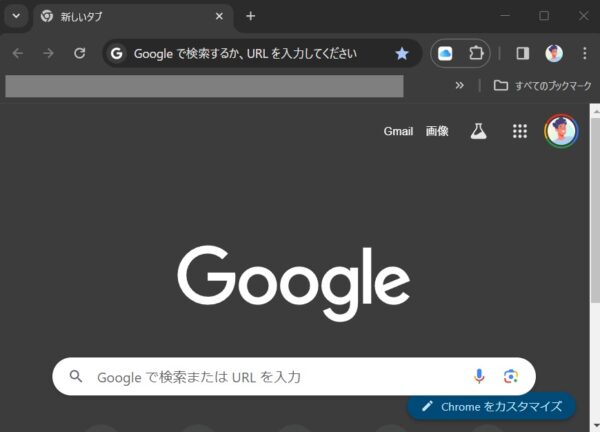
Google背景の変え方(スマホ)
スマホのGoogle検索画面の背景は、ダークモードにすることで、デフォルトの白を黒にすることができます。
ここでは、iPhoneでの手順をご紹介します。

iPhoneでダークモードに設定する手順です。
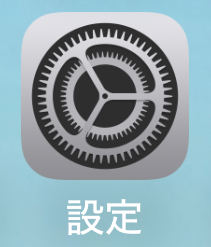
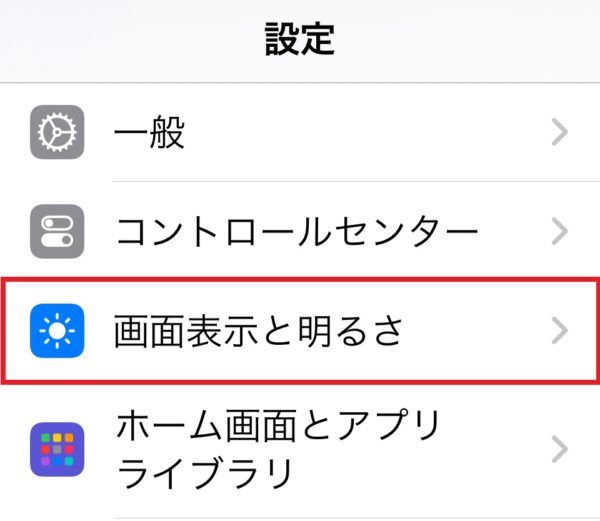
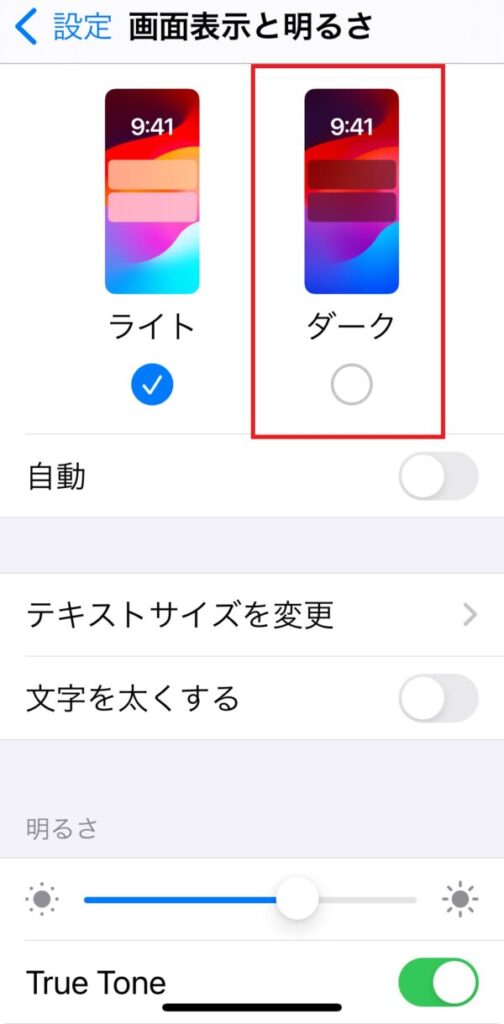
切り替わると、設定画面もダークモードになります。
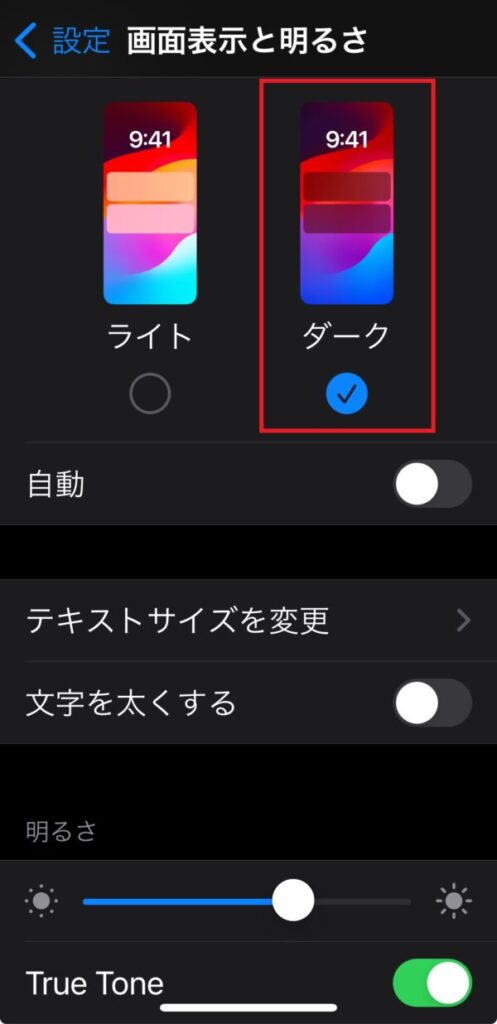
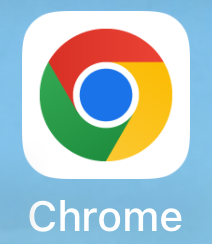
背景だけでなく、全体が黒くなりました。
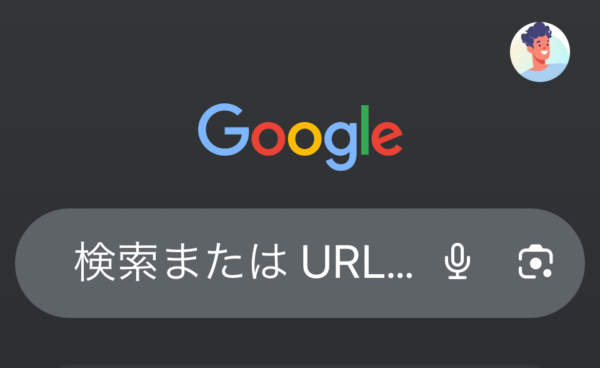
なお、Android(Ver13 以降)についても同様に、「設定アプリ」から「ディスプレイ」-「ダークテーマ」をオンにすることで、同じように変更できます。
Google背景の変え方(iPad)
iPadの場合も、iPhoneと基本的にできること及び、手順も同じです。
「画面表示と明るさ」を開き、ダークを選択します。
設定画面のイメージはこちらの通りです。
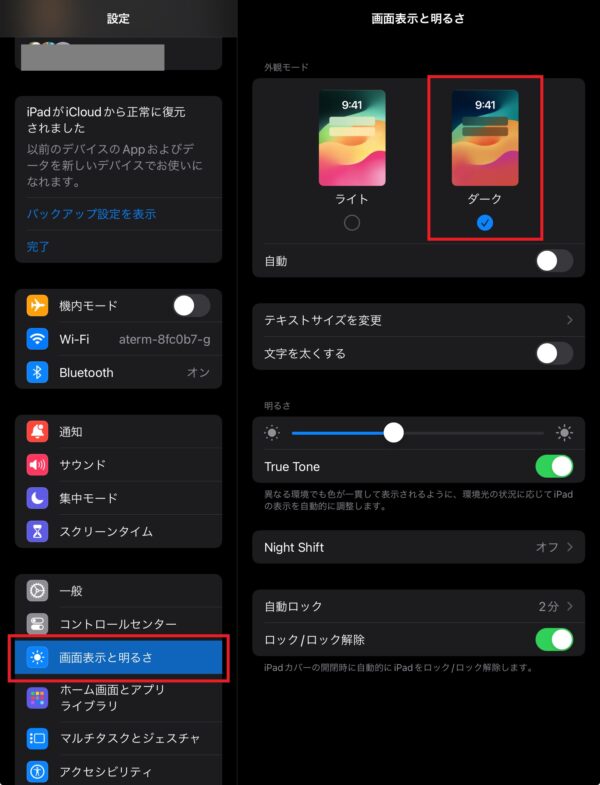
好きな画像に変更する方法
PC版のChromeであれば、背景画像を自分の好きな画像にすることもできます。
あらかじめ、使いたい画像をPC内に保存した上で、「Chromeをカスタマイズ」の「デザイン」から行います。

PC版のChromeで、背景画像を自分の好きな画像にする手順です。
Chromeのスタート画面右下にある「Chromeをカスタマイズ」を開くと、右側にメニューが出ます。
「デザイン」を開きます。
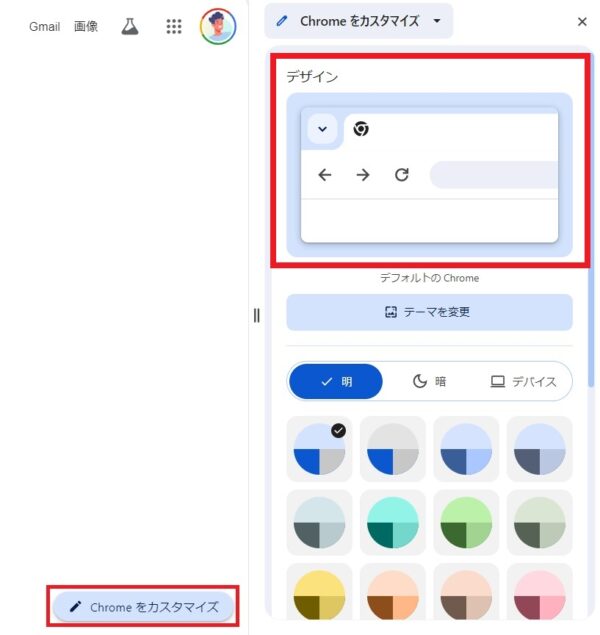
保存場所を開いて、ファイルを選択します。
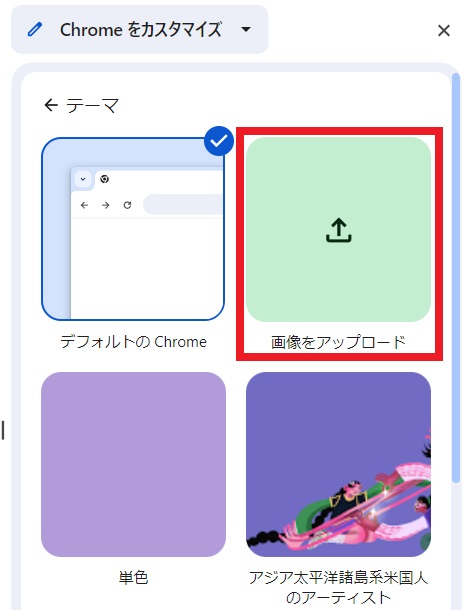
なお、この画面で、「デフォルトのChrome」を選択すると、設定をリセットすることができます。
デザインが、アップロードした画像と、インストールされている現在のテーマになりました。
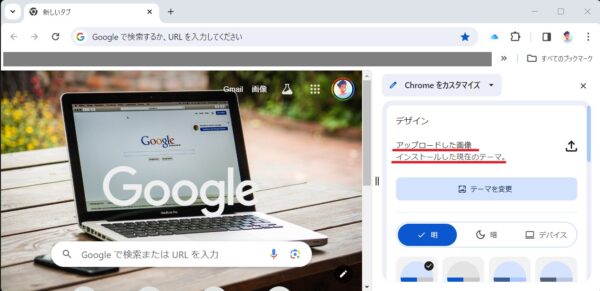
この記事のイメージ画像を設定してみました。
Google背景の変え方まとめ
PC版のGoogle検索画面のテーマの変更方法についてや、iPadやスマホの場合の背景を黒く変える方法について、スクショ付きで解説してきました。
最後にまとめたいと思います。
- モバイルOSの場合は、上記の白から黒に変えられるだけです。
- PCについては、デバイスのモード以外にも、「Chromeをカスタマイズ」と「Chromeウェブストア」からそれぞれ、デザインやテーマを変更することで、背景だけではなく、メニューやフレーム等の色も変えることができます。
- 試してみたどのOS環境でも、デバイスのモードをデフォルトのライト(明)から、ダーク(暗)に変更することで、Google検索画面の背景は、白から黒に変更できます。
- 「Chromeをカスタマイズ」の「デザイン」からは、設定をデフォルトに戻したり、好きな画像をアップロードして背景にすることもできます。
いろいろと試してみると面白いですよ。
デフォルトの真っ白な背景は少し味気ないと感じたら、ぜひ一度試してみてください。