iphoneでスクロールするスクリーンショットを撮りたい時は、スクリーンショットをフルページで保存することで解決できます。
1ページに収まらないブラウザの記事などを画面丸ごと1枚の写真やPDFとして保存できるので、後でスクロールして見返すことができてとても便利ですよ。
この記事では他のアプリに保存する方法や、画面収録を利用する方法についても紹介します。
それぞれの手順をスクリーンショット付きで詳しく紹介しますので、ぜひ参考にしてください。
iphoneでスクロールするスクリーンショットを撮る方法
iphoneでスクロールするスクリーンショットを撮るには、スクリーンショットをフルページで保存します。
では、スクリーンショットをフルページで保存する方法について、ステップで順を追って見ていきましょう。

フルページでスクリーンショットを撮影する方法です。
撮影したいページのどこかでスクリーンショットを撮ります。
スクリーンショットは、ホームボタンがあるiphoneではホームボタン+サイドボタンを同時に押して、ホームボタンがないiphoneでは音量を上げるボタン+再度ボタンを同時に押して撮影できます。
スクリーンショットを撮影すると画面の左下にスクリーンショットのサムネイルが出てくるので、タップしましょう。
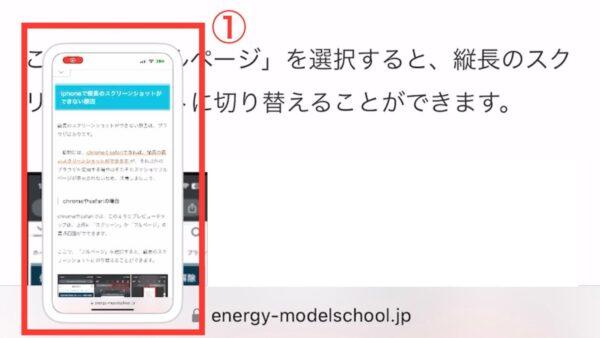
編集画面が開くので[フルページ]を選択します。
保存する範囲を選びたい場合は、[完了]ボタンの右にある四角のようなマークをタップしてトリミングをすることもできます。
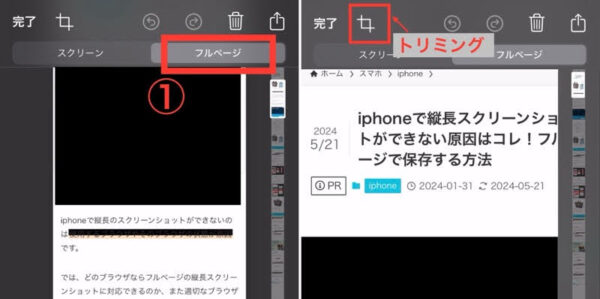
[完了]をタップして、画像として”写真”に保存するか、PDFとして”ファイル”に保存するかを選択しましょう。
ただしページが長すぎるとPDFとして保存する選択肢しか出ない場合があります。
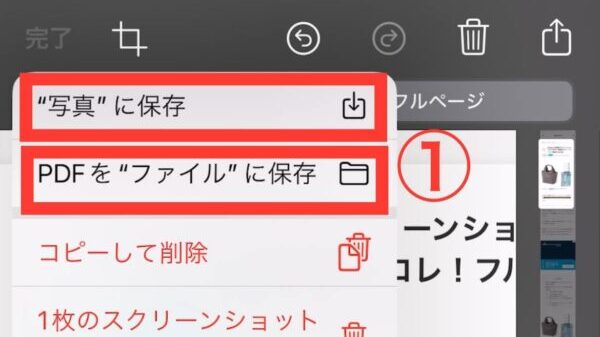
画像として”写真”に保存した場合は、”写真”アプリから確認できます。
PDFとして”ファイル”に保存した場合は”ファイル”アプリから、STEP3で選択した保存先を開くと確認できます。
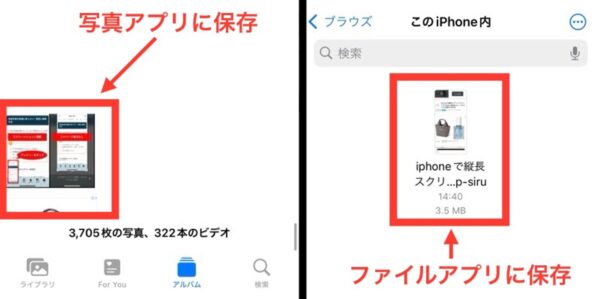
スクロールするスクリーンショットが撮れない原因
スクロールするスクリーンショットが撮れない原因は、ブラウザにあります。
chromeとsafariであれば問題なく撮影できますが、これ以外のブラウザではスクロールするスクリーンショットは撮影できない場合があります。
こちらの記事で詳しく解説していますので、参考にしてください。
記事ごと保存したいなら「エバーノート」が便利
記事ごと保存したい場合は、エバーノートに保存すると便利です。
エバーノートは簡単に言うと「メモができるアプリ」で、クラウド上の「ノート」に様々な情報を整理して保存できるサービスです。
iphoneでも利用することができて、保存したい記事をエバーノートに共有すれば記事を丸ごと保存することができますよ。
録画機能を使うという選択肢もあり
録画機能を使って、自分がページをスクロールしている様子を動画として保存することもできます。
では、録画機能を使って保存する方法について、ステップで順を追って見ていきましょう。

画面収録を使う方法です。
[設定]アプリを開き、[コントロールセンター]をタップします。
[コントロールを追加]から[画面収録]の左側にある緑色の+マークをタップして追加しましょう。
既に[含まれているコントロール]に[画面収録]がある場合は、そのままでOKです。

画面収録したいページの一番上を開いた状態で、コントロールセンターを開きます。
コントロールセンターは、ホームボタンがあるiphoneでは画面の下端から上にスワイプ、ホームボタンがないiphoneでは画面の右上端から中央にスワイプすると出てきます。
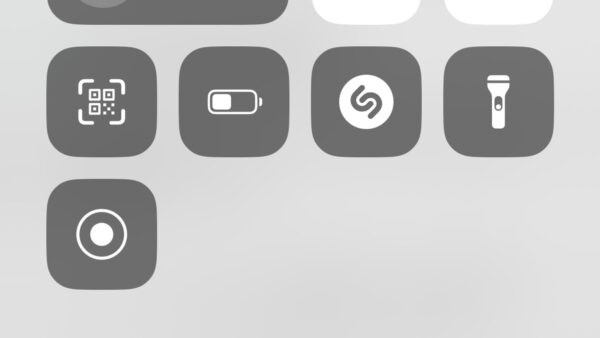
二重丸の内側の円が塗りつぶされているマークをタップすると、3秒のカウントダウンの後にマークが赤くなり、画面収録が開始します。
この3秒の間にコントロールセンターを閉じましょう。
画面収録が開始したら画面右上に赤いマークが出て音が鳴るので、ページをゆっくりスクロールしていきましょう。
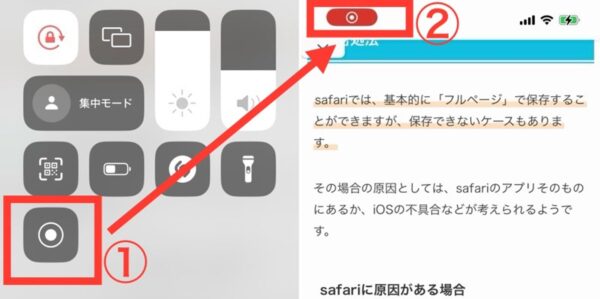
スクロールが最後まで終わったら、画面の左上の時計が赤くなっている箇所をタップします。
画面収録を[停止]を選択し、画面収録を終了します。
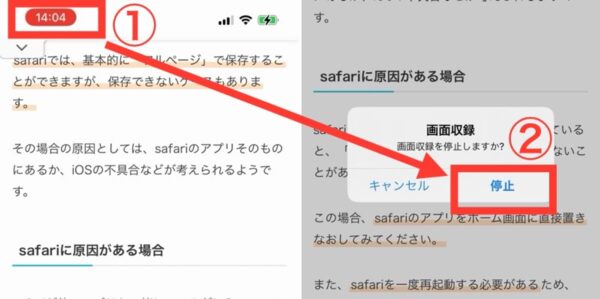
録画した動画は自動的に”写真”に保存されます。
以下のような通知が出たら保存完了です。
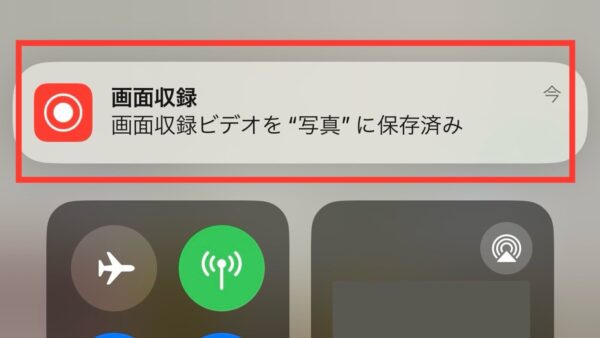
【iphone】スクロールするスクリーンショットまとめ
iphoneでスクロールするスクリーンショットを撮る方法や、画面収録を利用する方法などについて紹介してきました。
最後に記事の内容をまとめたいと思います。
- スクリーンショットをフルページで保存することができる
- ブラウザによってはフルページで保存できない場合もある
- 記事を丸ごと保存したい場合は、エバーノートに共有すると便利
- 自分で画面をスクロールしている様子を画面収録して保存することも可能
これらの方法を使うと画面を丸ごと保存できるので、何枚もスクリーンショットを撮影せずに済みますし、1つのデータにまとまっていて見返しやすく便利ですね。










