iPhoneをずっと低電力モードにする方法は、ショートカットアプリからオートメーションを作成します。
オートメーションなんてあまり聞きなれない言葉ですが、スクショ付きで手順を紹介していくのでスムーズに出来ますよ。
低電力モードにすると、消費電力を通常より抑えられるので便利ですが、デメリットもあります。
私もよく充電が減ると低電力モードにしていたのですが、あまりデメリットを理解せず使っていました。
この記事ではずっと低電力モードにする方法や、低電力モードのデメリット・低電力モードにすると何が変わるのか、などを紹介していきます。
iPhoneをずっと低電力モードにする方法
iPhoneでずっと低電力モードにするには、ショートカットというアプリでの設定が必要になります。
デフォルトの状態で低電力モードを使うと、充電が80%を超えた時点で低電力モードは解除されてしまい、ずっと低電力モードでいることは出来ません。
解除されずにずっと低電力モードにする手順を紹介します。
まずはショートカットアプリを開いてくだい。
このアプリは、初期の状態から必ずインストールされているアプリです。
もしも消してしまっていたら、再度AppStoreからインストールしてください。

ショートカットを開くと下の三つのアイコンの真ん中にオートメーションというアイコンがあります。そこをタップしてください。
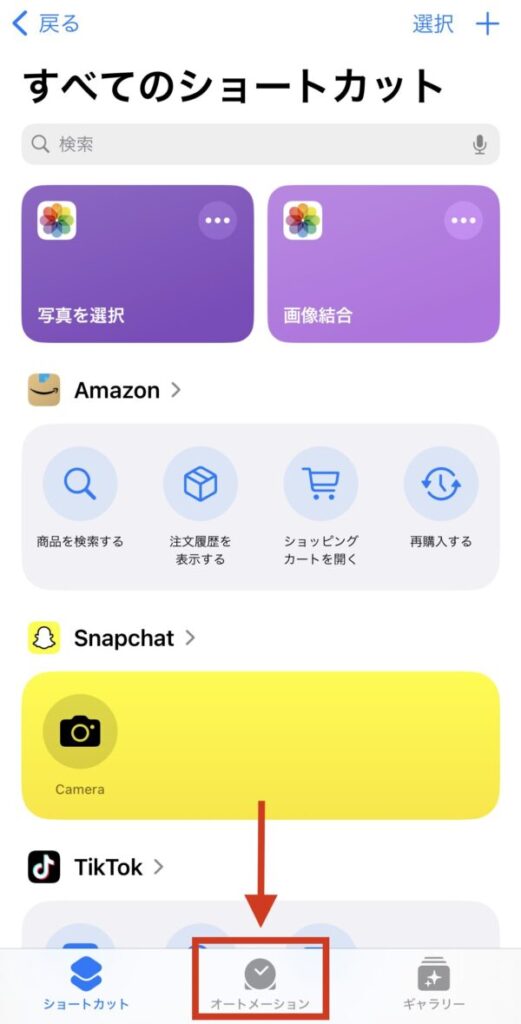
オートメーションを開くと、新規でオートメーションを作れるようになっています。
この新規オートメーションをタップ。
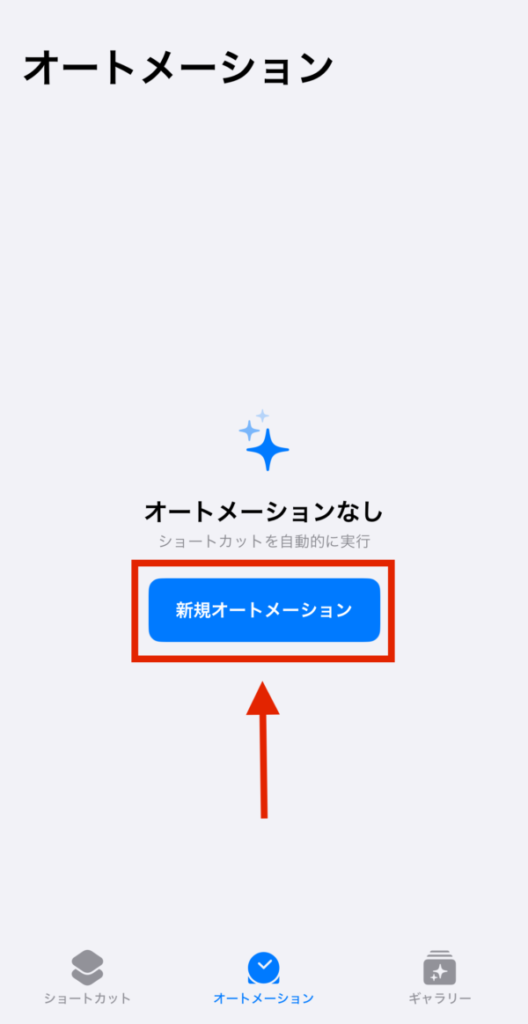
個人用オートメーションの項目を下にスクロールすると、低電力モードという項目があるのでそこをタップしてください。
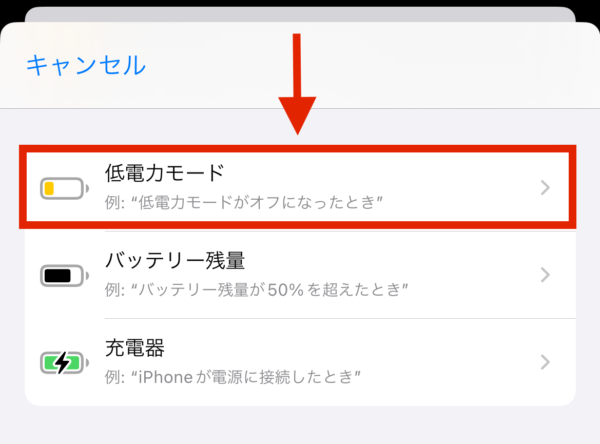
最初はオン時にチェックが入っていると思います。
なので、オフ時にチェックを入入れ替えてください。
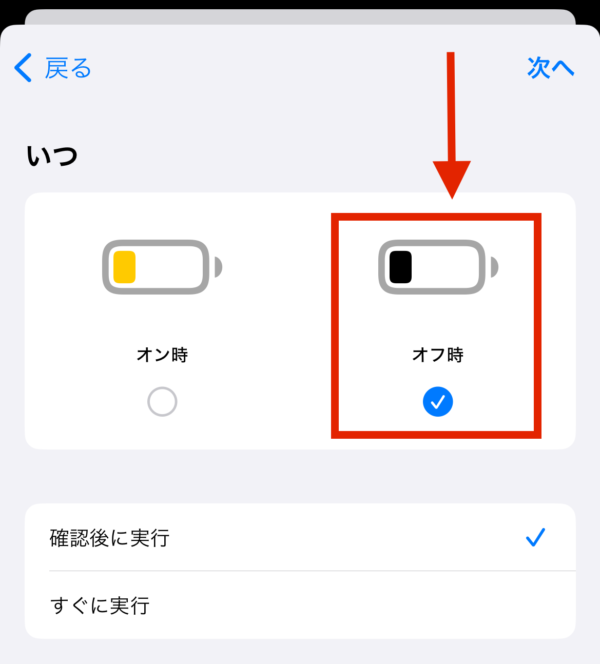
その後に、アクションを追加という項目をタップしてください。
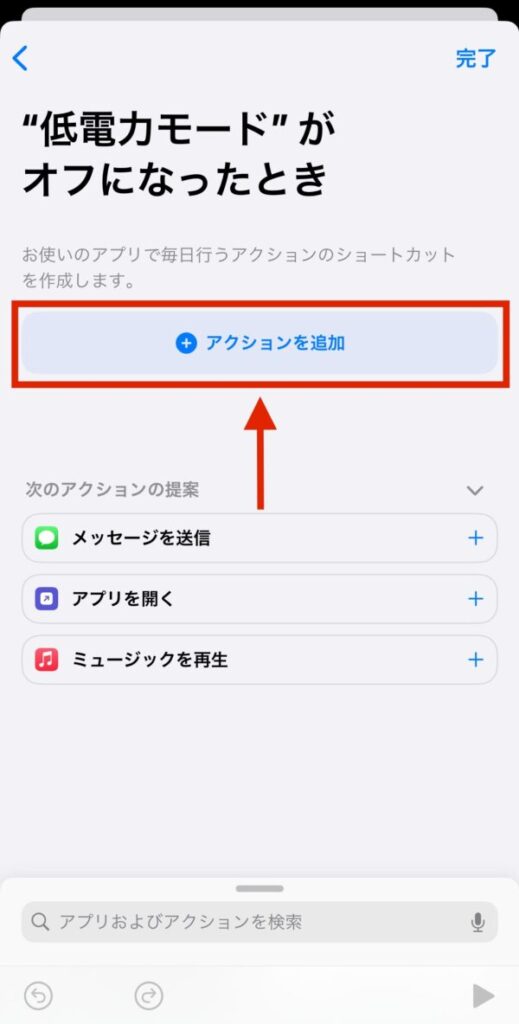
新規の空のオートメーションというところをタップ。
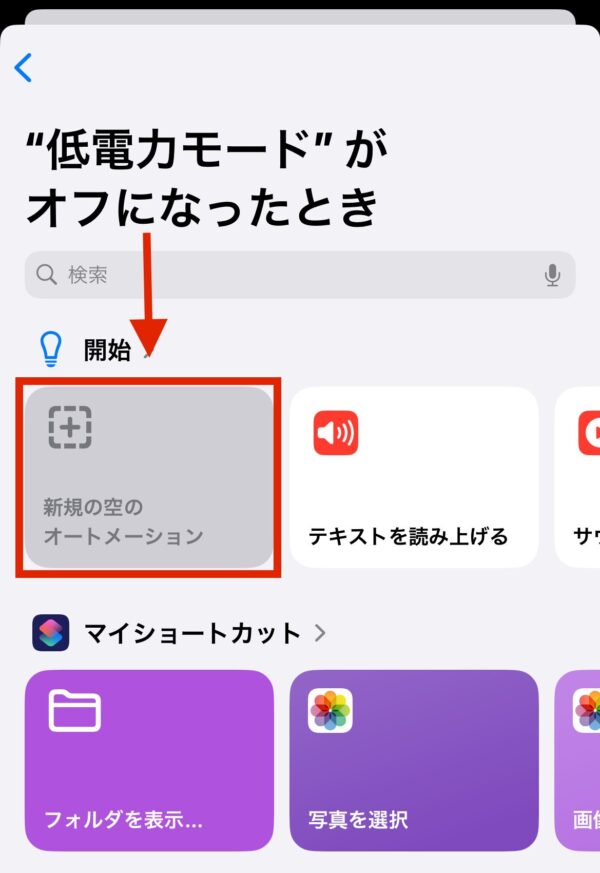
アプリおよびアクションを検索のところで、低電力と検索する。
そうすると低電力モードを設定と出てくるのでそこをタップしてください。
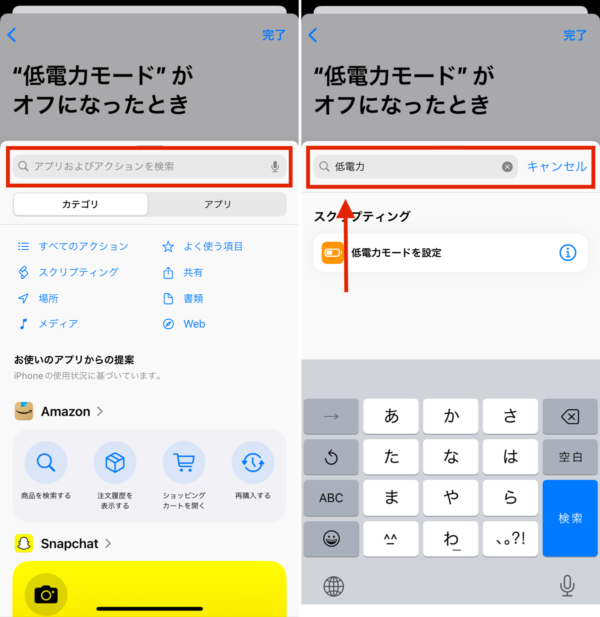
ここで設定を完了してください。
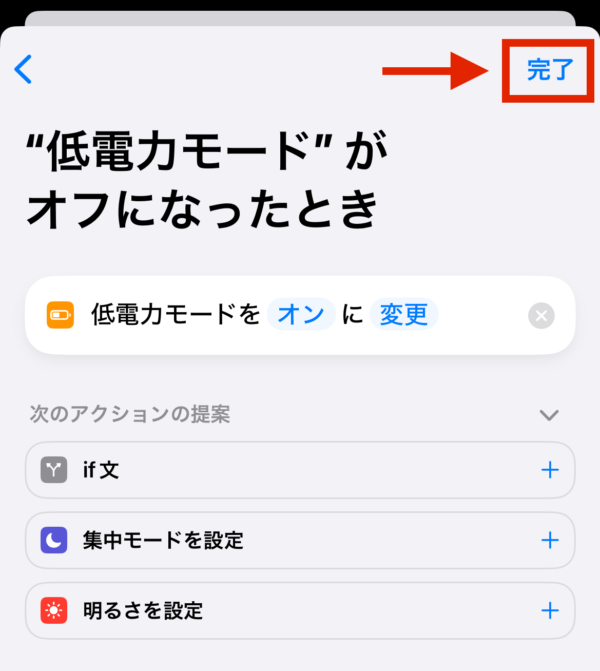
これで低電力モード中に充電が80%を超えても、低電力モードが継続されます。

iPhoneをずっと低電力モードにするデメリット
バッテリー残量が少ない時、低電力モードはとても便利な機能ですがデメリットもありますよ。
普段自動で行なっている処理を停止して、機能性が落ちるという点です。
低電力モードにすると、以下の機能に影響が出ます。
- 自動メール受信が制限される
- 写真・アプリのバックグラウンド更新がされない
- 画面ロックが30秒になる
以上の点を一つずつ解説していきます。
自動メール受信が制限される
低電力モードにすると、メールの自動受信が制限されます。
低電力モード中は電話・SMS・緊急メールの受信は可能ですが、その他のメール受信はリアルタイムで受け取ることは出来ません。
受信したいメールがある場合、この点を気を付けてください。
写真・アプリのバックグラウンド更新がされない
写真のバックアップ・アプリのバックグラウンド更新も自動でされません。
通常であれば、アプリを開いていなくてもアプリの情報は更新されますが、低電力モードの場合は更新が一時停止します。
画面ロックが30秒になる
本来自分で設定してる画面にロックがかかる時間は、低電力モードでは30秒になってしまいます。
iPhoneをいじっていない時に、30秒で画面がロックされるので何か作業中などは困ることもあるかと思うのでお気を付けください。
低電力モードにすると何が変わる
低電力モードにすると、一番変わるものと言ったらやはりiPhoneの消費電力量を抑えること。
先ほど紹介したデメリットと内容が同じになってしまいますが、メールの受信への制限や画面ロック・iCloudバックアップなど通常自動で行われるものの機能を一時停止して消費電力を抑えているということです。
あと、バッテリー表示が通常緑色ですが黄色に変わります。
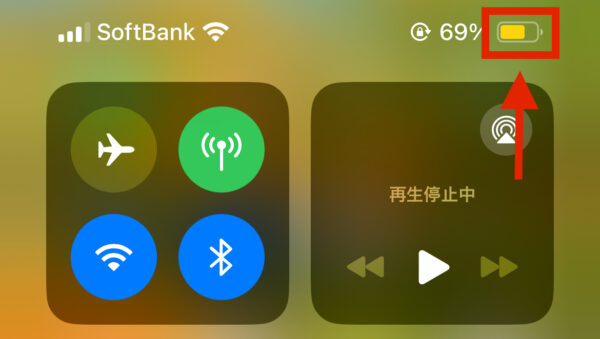
低電力モードで充電するとどうなる?良くない?
低電力モードで充電すると良くないのか、そのような事実は調べたところありませんでした。
充電する時に気をつけた方がいい点は、ながら充電やフル充電の状態で充電したままにすること。
これらは、バッテリーの劣化につながるので良くないと言われていますが、低電力モード中に充電する点については明確な理由がありません。
iphoneのバッテリー交換にかかる費用相場
iPhoneのバッテリー交換にかかる費用はこちら。
携帯の機種によって変わってくるのでご注意ください。
| 機種 | Apple care 適用時 | 通常価格 |
| iPhone14〜15 | 無料 | ¥15,800 |
| iPhone X〜13 | 無料 | ¥14,500 |
どちらにしてもApple Careに加入していれば、保証が効くのでバッテリーの交換時にお金がかからないので助かりますね。
充電が長く持たない場合はバッテリーの劣化が考えられます。
その場合は、バッテリーの交換をお勧めします。
iphoneをずっと低電力モードにする方法まとめ
最後にこの記事をまとめます。
- iPhoneをずっと低電力モードにするには、ショートカットアプリからオートメーションを作成する。
- iPhoneをずっと低電力モードにするデメリットは、自動メール受信が制限されたりアプリのバックグラウンドが停止したりする。
- iphoneのバッテリー交換にかかる費用相場は大体¥15,000前後。
低電力モードをずっと使えると、お出かけの時などすぐに充電できない時にはとても便利ですね。
設定から変更できるわけではないのでこのやり方を知っている人は少ないと思います。
是非この記事を参考に、ずっと低電力モードにしたい方は参考にしてみてください。
あまりショートカットのアプリを使わない人が多いかと思いますが、このアプリとても便利なんです。
これだけじゃなく、iPhoneの設定や画像の加工など細かく設定ができるので、これを機にショートカットアプリを利用してみてくださいね。







