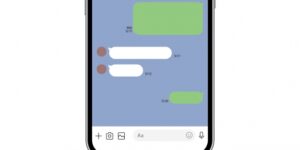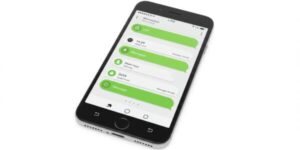LINEで急に写真が送れない場合はまずLINEアプリを再起動してみることをオススメします。
LINEアプリの履歴を消去して、再びアプリを開くだけなので簡単にできますよ。
他にも、容量の大きい写真を通信環境の悪い場所で送信するとエラーが起きやすいです。
何をしても改善しない場合はLINE側で何か不具合が起きているのかもしれませんね。
不具合情報を確認する方法やLINEで急に写真が送れない理由と対処法について詳しくお伝えしていきます。
LINEで急に写真が送れないときの対処法
LINEで急に写真が送れないときの対処法についてご紹介します。
まずLINEを再起動
写真が送れない時は、まずLINEアプリを再起動してみましょう。
再起動することで不具合が解消されて、アプリが良い状態に戻ることがあります。
iPhoneとAndroidでLINEを再起動する方法をご紹介しますね。

iPhoneでLINEを再起動する方法です
ホーム画面を開き、下から画面を長押ししながら上にスライドするとタスク(履歴)一覧が出てきます。
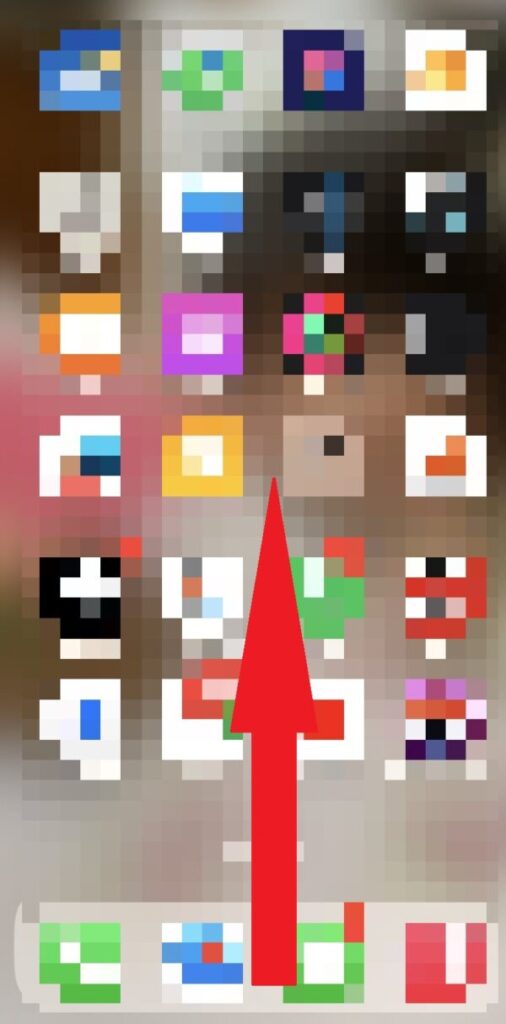
上にスライドすると履歴が消去されます。
このあとにLINEアプリを開くと再起動されますよ。
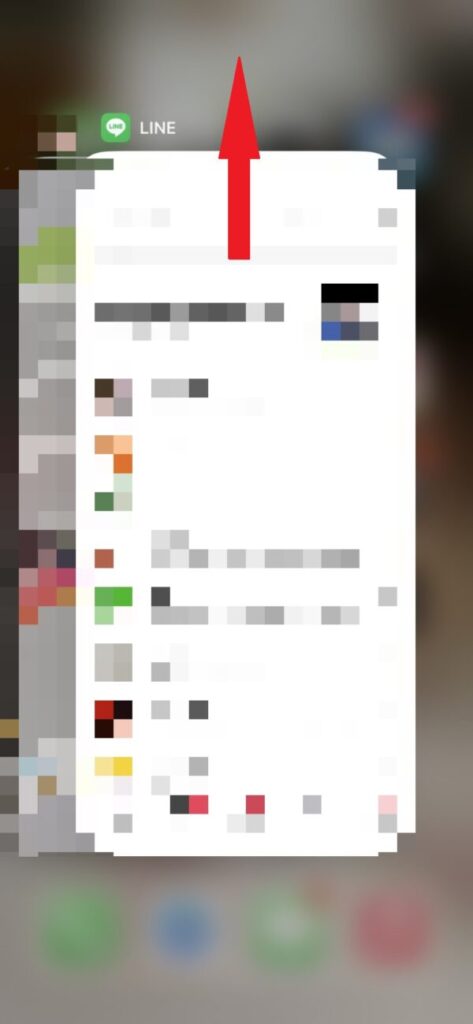

AndroidでLINEを再起動する方法です
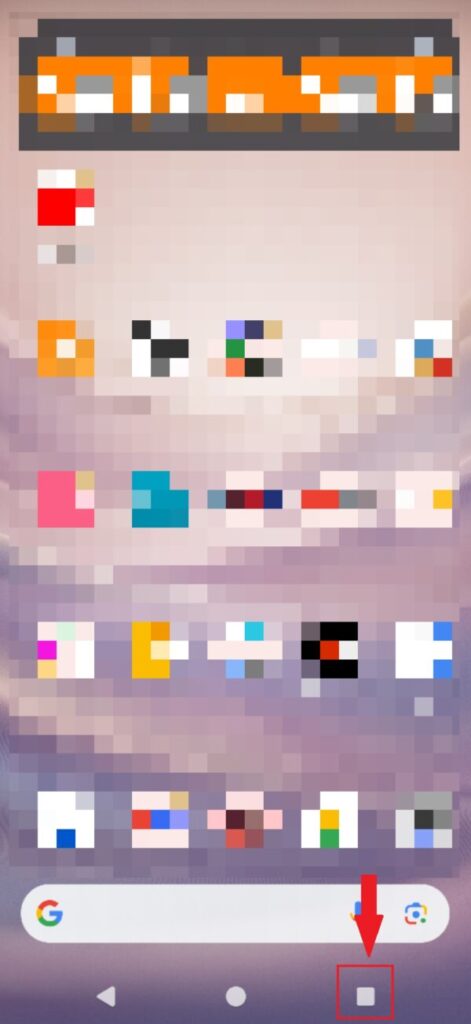
上にスライドすると履歴が消去されます。
この後にLINEアプリを開くと再起動できます。
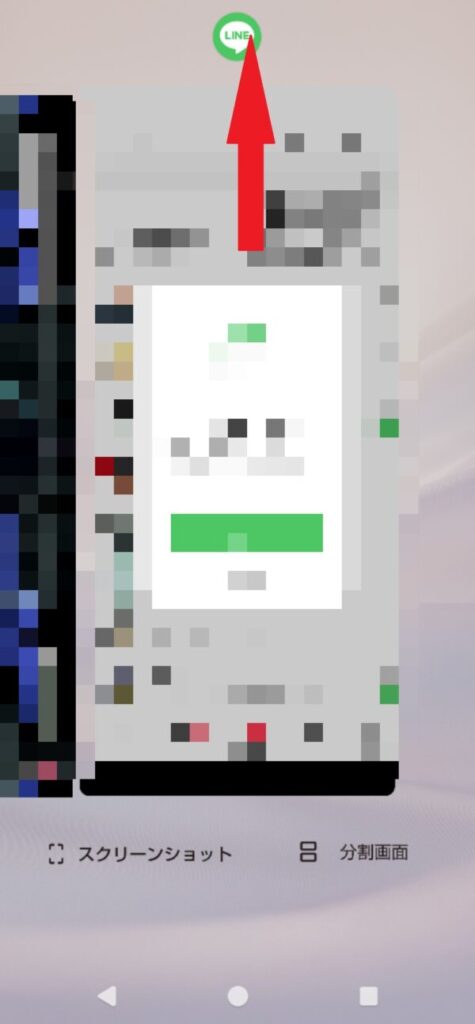
画像サイズを確認・変更する
画像サイズが大きくても写真を送信することは可能です。
しかし、容量が大きいと通信環境によっては送信に時間がかかり、エラーが出ることもあります。
タイムアウトを防ぐには画像サイズを小さくするか、通信環境のいい場所で送信をしてみましょう。
写真のファイル形式を確認
LINEに対応しているファイル形式はJPG、PNG、GIFの3種類です。
違うファイル形式で送信した場合も、JPGに変換されるので送信はできました。
しかし、スマホで閲覧できないファイル形式は送信ができなかったです。
送信する画像がスマホで閲覧できるファイルかどうかを確認してみましょう。
LINEのキャッシュを削除する
LINEのキャッシュを削除することで処理速度が軽くなり、写真の送信ができるようになることがあります。
こちらの記事で詳しく紹介しているので、ご覧ください。
シンプルに「待つ」
LINEで写真が送信できない時は、「待つ」ことで解決したという声もあります。
何らかの原因でスマホのメモリやCPUなどのスペックが不足してしまうとアップロードの準備が整わないので、送信ができません。
スマホ本体が熱を持っているときに起こる可能性のある不具合のため、「待つ」こともひとつの手です。
アクセス権限の許可設定を確認
LINEが写真にアクセスする権限を許可していない場合は、写真の送信をすることができません。
LINEで写真を送信しようとしたら、権限の許可について表示が出てきます。
【制限付きでアクセス】を許可にすると、アクセス可能な画像を選択して、送信する画像を選択するという手順を踏みます。
【フルアクセス】を選べば、選択した画像をそのまま送信できるので、スムーズに送信ができます。
アプリの設定からアクセス権限の許可ができるので、やり方をご紹介しますね。

iPhoneで写真にアクセスする権限の設定方法です
【設定】をタップして、下にスライドしていくとアプリの一覧が出てくるので【LINE】をタップします。
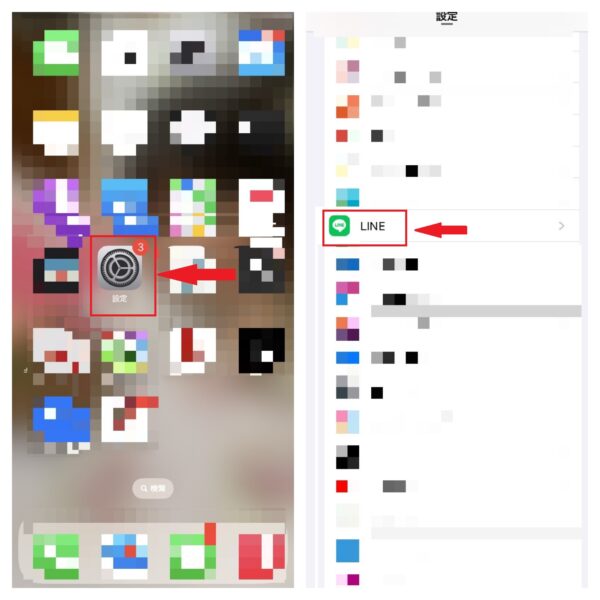
【写真】をタップして【アクセス権限】の許可をします。
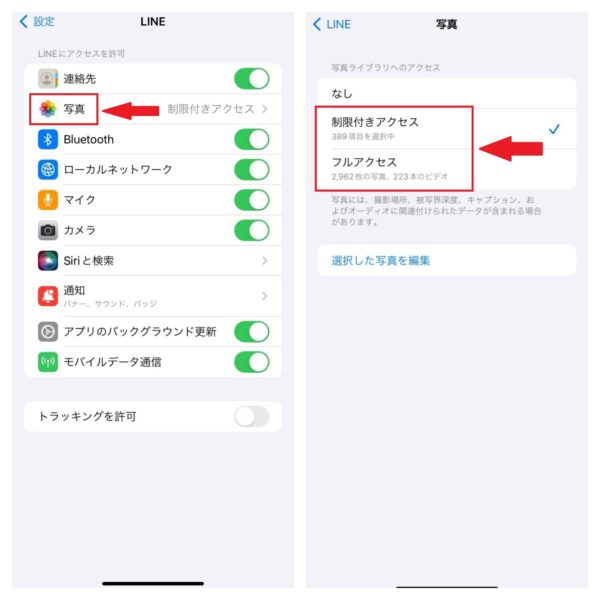

Androidで写真のアクセス権限を設定する方法です
LINEアプリを長押しすると【アプリ情報】が出てくるのでタップしてください。
その次に【権限】をタップします。
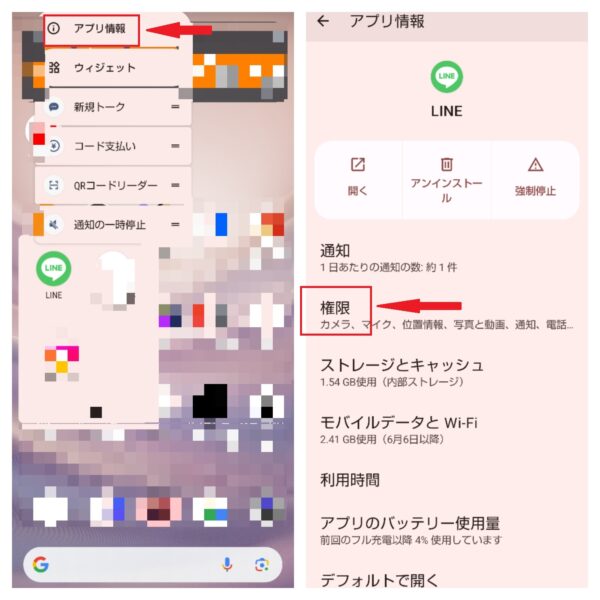
【写真と動画】をタップしてアクセス権限の許可をしてください。
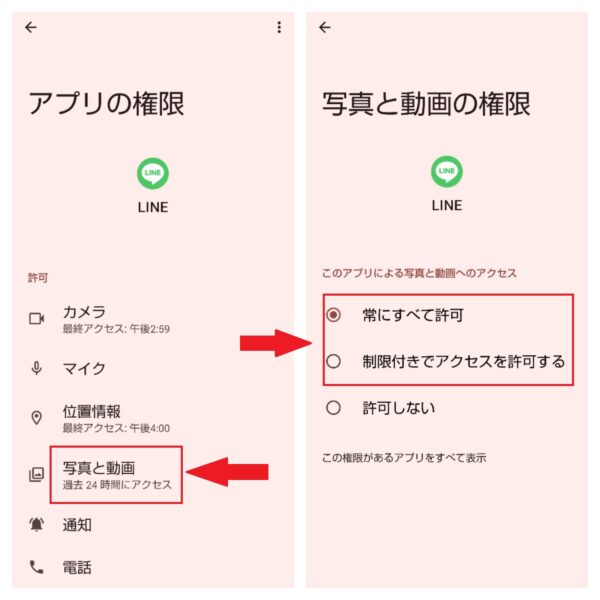
通信環境をチェック
通信環境が悪い場所で画像を送信しようとすると、送信できないことがあります。
その場合はWi-Fiを再接続するか、機内モードをONにして数秒待ったあとにOFFにしてみましょう。
機内モードのオンとオフでも通信が再接続されるので、通信環境の問題が解消されることがあります。
LINEの不具合情報を確認する
LINEのX公式アカウントでは現在のLINE不具合情報を確認することができます。
公式が不具合を公表している場合は、私たちにできることはないので不具合が解消されるまで待ちましょう。
こちらがLINEのX公式アカウントです。
LINEアプリを最新にアップデートする
LINEアプリは最新にアップデートできているでしょうか?
アップデートが最新でない場合は不具合も発生しやすくなるので、更新情報を確認してみて下さい。
LINEのアップデートが最新かどうか確認する方法をご紹介します。

iPhoneで確認する方法です
Appストアをタップして開き、【LINE】を検索しましょう。
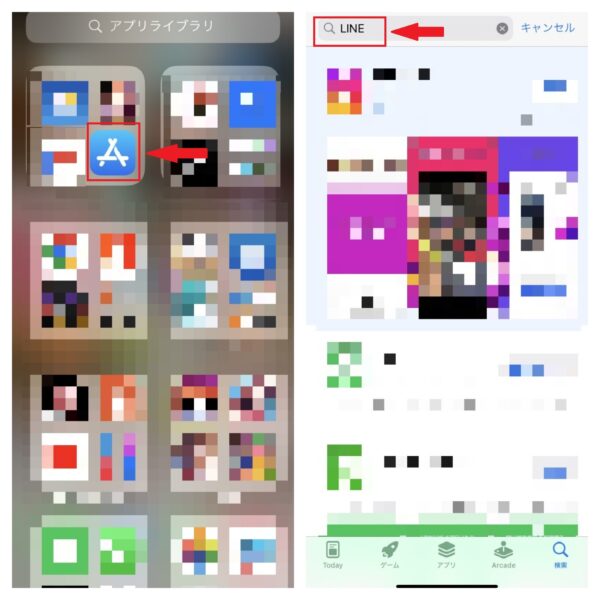
最新にアップデートされていれば、【開く】が表示されます。
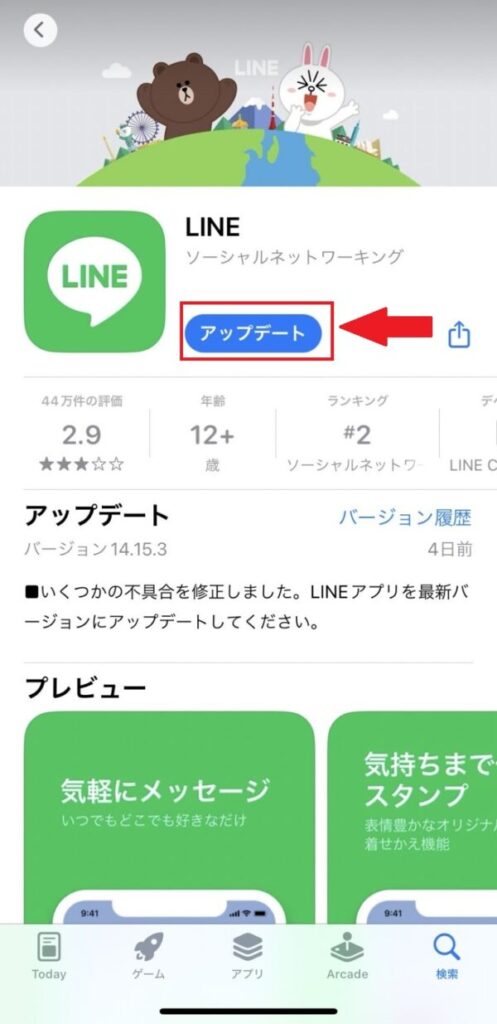

Androidで確認する方法です
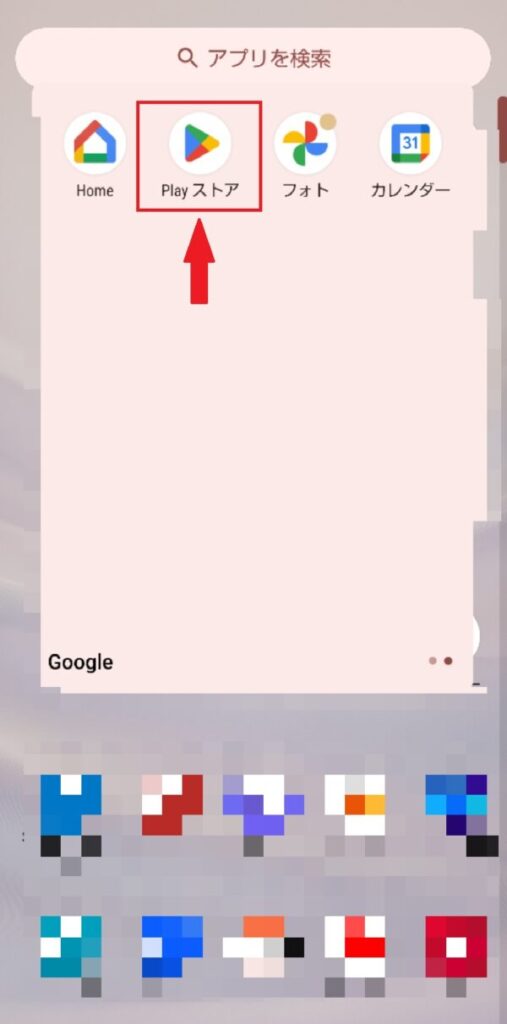
LINEのアプリページの【開く】が【アップデート】になっていれば、最新にアップデートする必要があります。
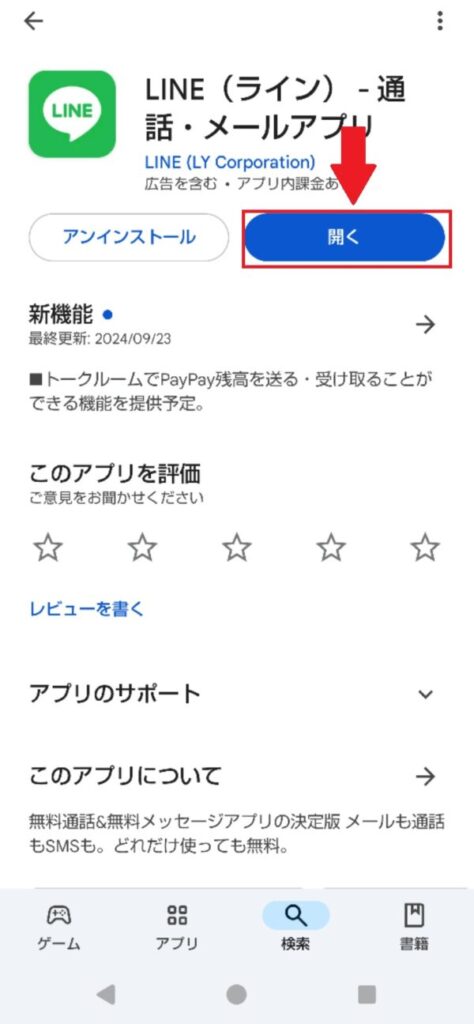
iPhone・Android本体を再起動する
アプリに不具合があるときはスマホ本体を再起動することで問題が解消できるかもしれません。
iPhone・Android本体を再起動する方法についてご紹介します。

iPhone本体を再起動する方法です
右に向かってスライドすると電源がオフされ、再び電源をオンすると再起動された状態になります。

Android本体を再起動する方法です
スマホ横の音量を上げるボタンと電源ボタンを同時押しすると再起動の項目が出てきます。
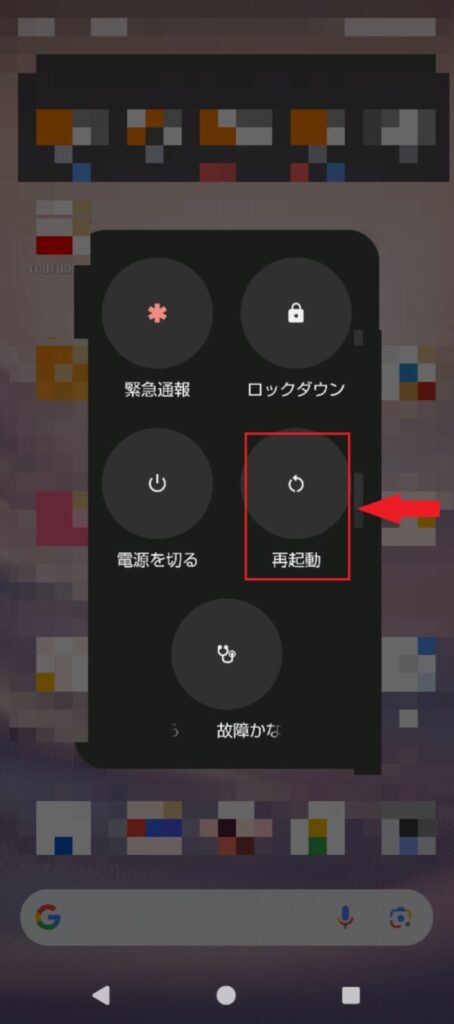
LINEで急に写真が送れないまとめ
LINEで急に写真が送れない理由と対処法をご紹介してきました。
ここまでの内容を簡単にまとめていきますね。
- LINEのタスク(履歴)を削除してLINEを再起動する
- 画像サイズの大きさは関係なく送信できる
- 対応している写真のファイル形式はJPG・PNG・GIF
- LINEのキャッシュを削除する
- 一時的な不具合の場合は「待つ」ことで解決することもある
- 写真のアクセス権限が許可されている確認する
- Wi-Fiを再接続するか機内モードをONにしてOFFに戻す
- LINEのX公式サイトで不具合情報を確認する
- LINEが最新にアップデートされているかアプリストアで確認する
- iPhone・Android本体を再起動する
LINEで急に写真が送れなくなるとストレスを感じますよね。
写真が送れない理由と対処法について詳しく解説しているので、今回の記事をぜひ参考にしてみてください。