iPhoneのロック画面の時計の位置は、実は変えることができます。
厳密に言うと、時計の位置を変えられるというよりデフォルトの時計表示を見えなくして、アプリで設定するんです。
色やフォントなどを変更することはできますが、通常の壁紙の設定では時計の位置は変更できませんよね。
ですがアプリを使えば、人と違う感じの壁紙を作り上げることができますよ。
この記事では、時計をどのようにして見えなくするのか、アプリでどのように時計の位置を変更できるのかなどなどスクショ付きで紹介していきます。
関連>【iPhone】時計のフォントを変更する方法!できない原因と対処法も紹介
ロック画面の時計の位置を変えたい時の裏技1
iPhoneのロック画面の時計の位置を変えたいときは、iPhoneの設定ではできません。
アプリから設定ができます。
まずは、iPhoneでできる設定をしアプリをダウンロードしてください。
まずはロック画面を長押しして壁紙のカスタマイズを表示させてください。
画面を長押しすると、画面下にカスタマイズと出てきます。
そこをタップしてください。
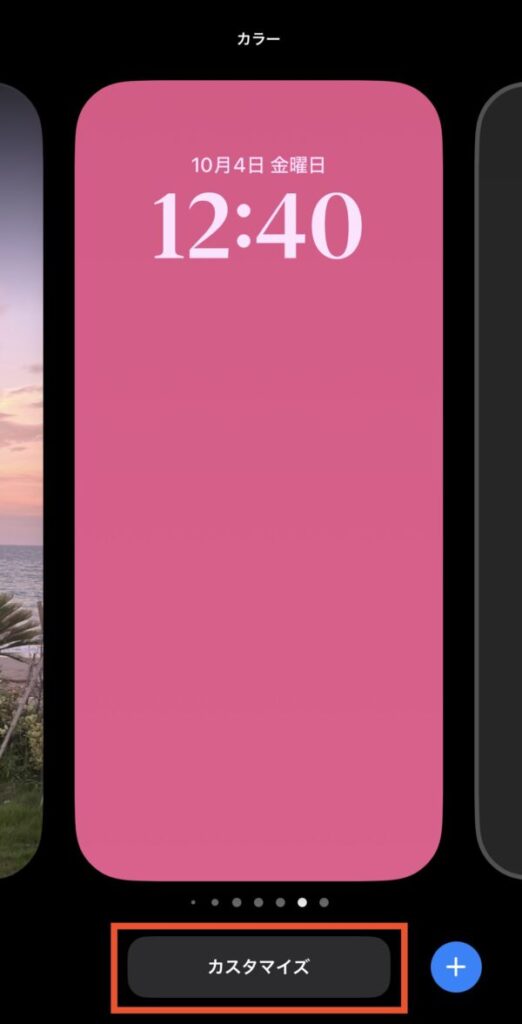
カスタマイズ画面から、ロック画面をタップして、時計をタップしてください。
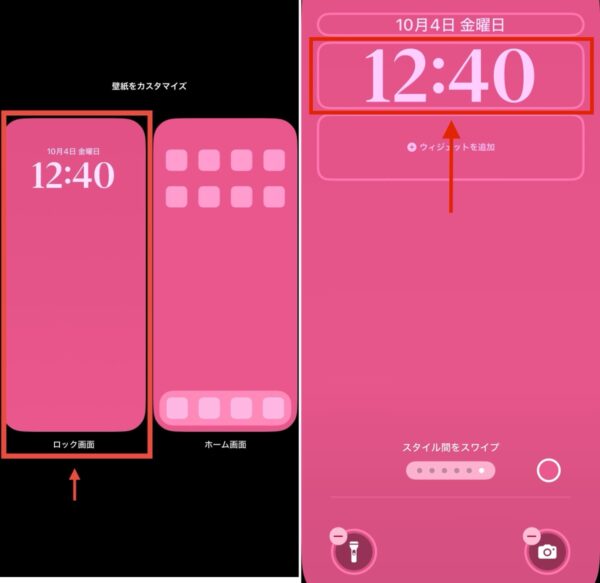
カラー選択の一番右までいくとカラフルな円が出てきます。
そこをタップしてください。
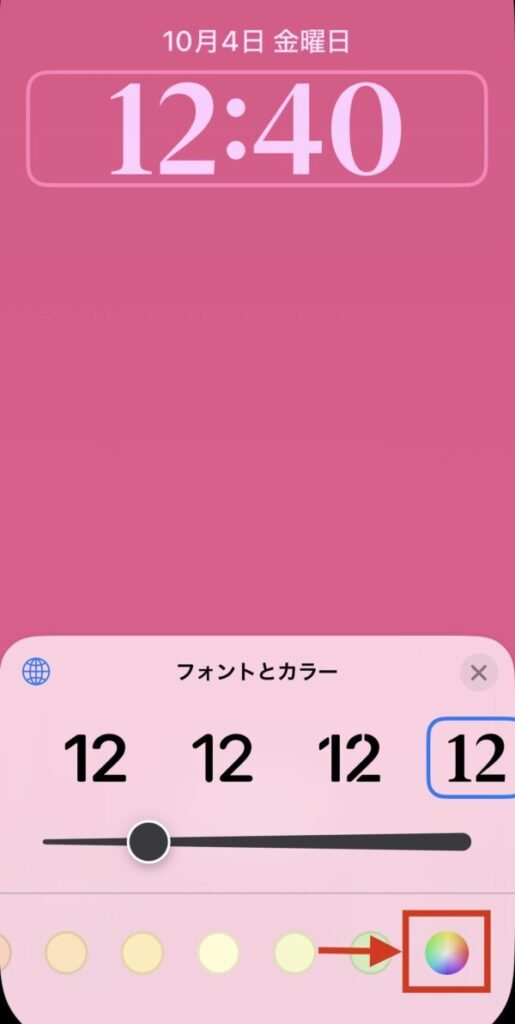
スポイト機能で、カラーを時計付近の色に合わせます。
時計と背景の色が同化すると、時計が見えなくなります。
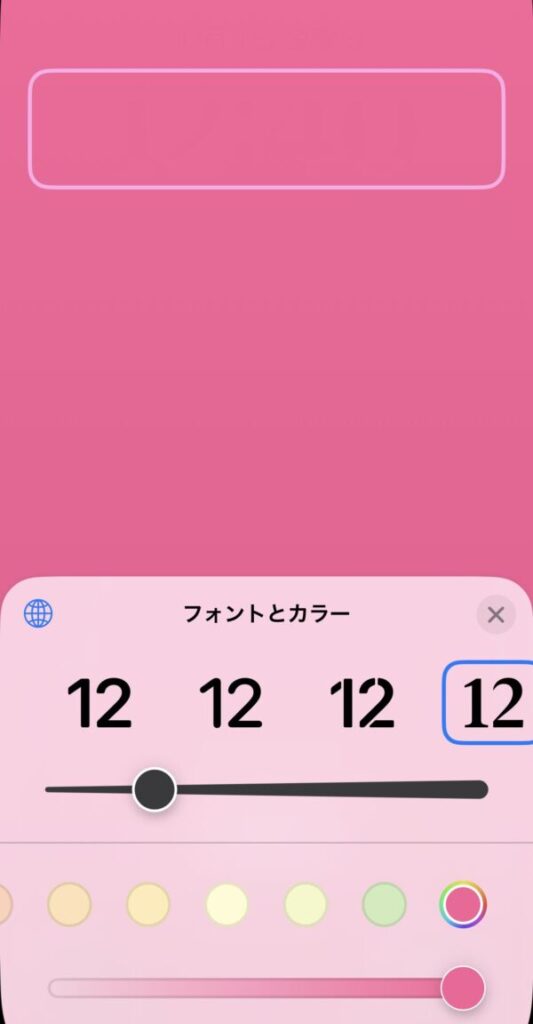
このように時計が見えなくなればOKです。
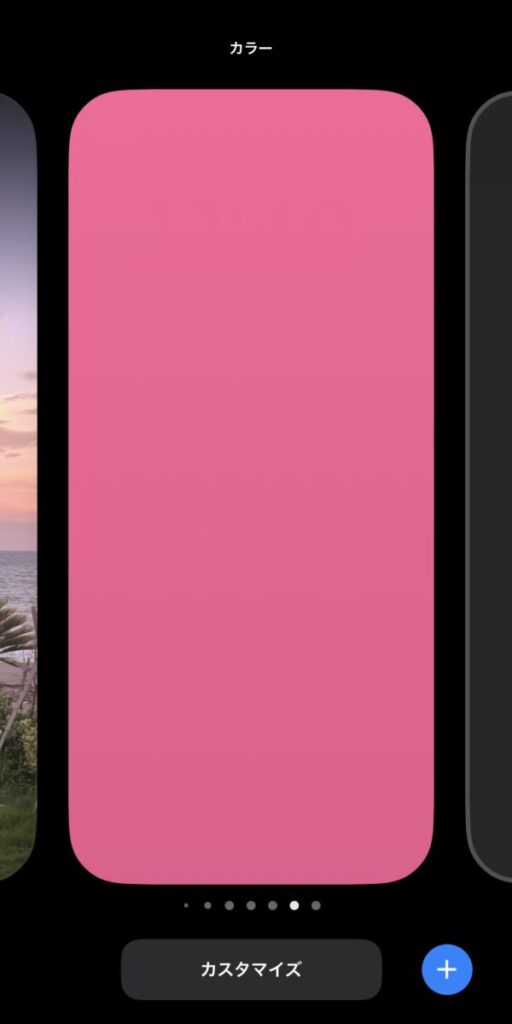
壁紙をカスタマイズできるアプリはいくつかありますがロック画面の時計をいじれるものは少ないです。
AppStoreでWidgets17をダウンロードしてください。
ダウンロードが完了したらアプリを開いてください。
会員になれば今後もスムーズに壁紙の編集ができますが、今は無料でのやり方をご紹介します。
画面上に表示されているContinue with limited version をタップしてください。
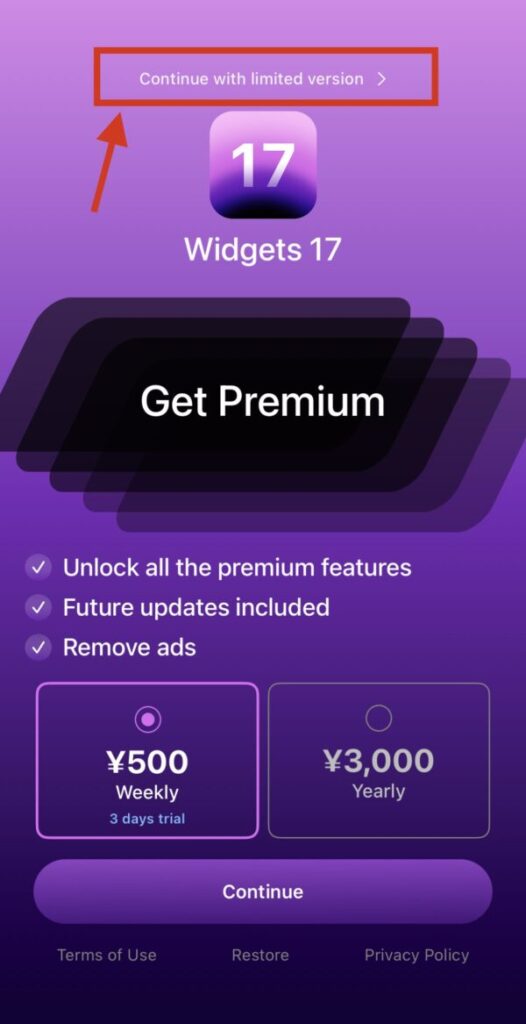
Live ActivitiesのTimeをタップしてください。
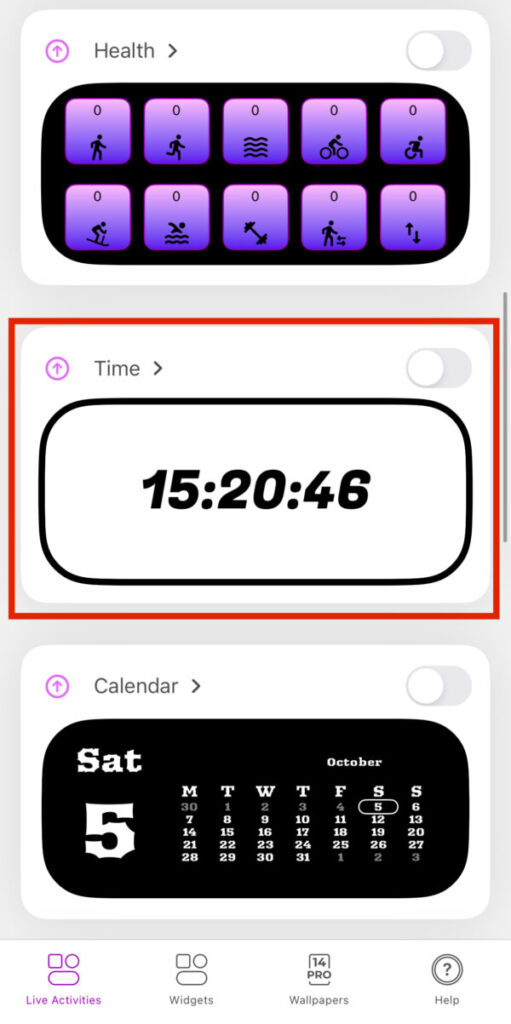
時計のフォントやカラーを自分の好きなものに決めることができます。
Live Activitiesを選択すると、Background(背景)も選ぶことも出来ます。
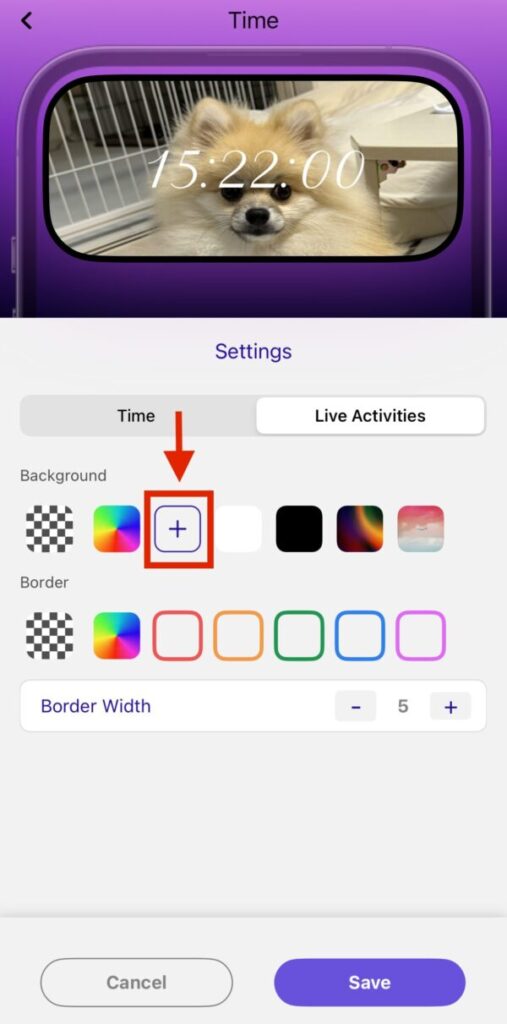
全てのカスタマイズが完了したら、Save(保存)をタップしてください。
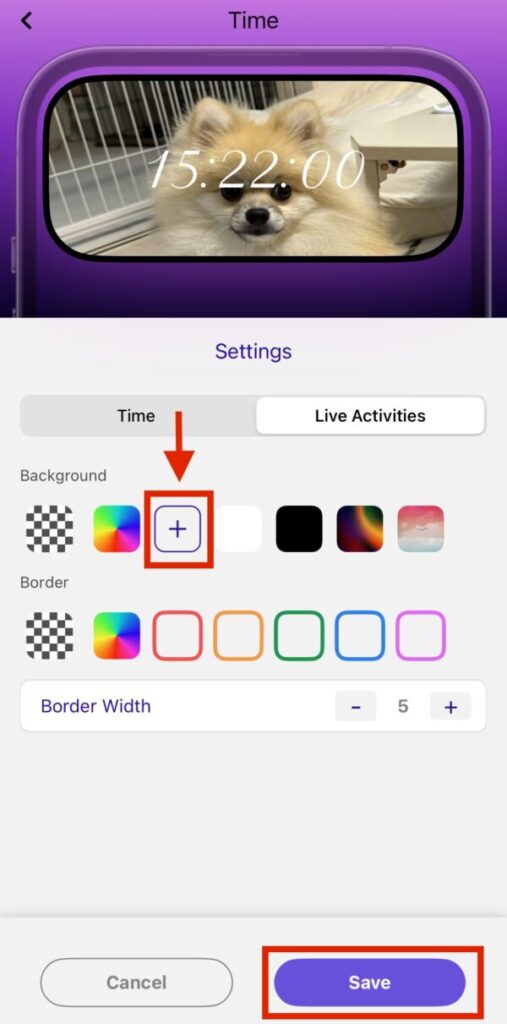
Timeをオンにしないと画面に反映されません。
Timeの切り替えをオンにすれば、これで設定完了です。
壁紙を確認してみてください。
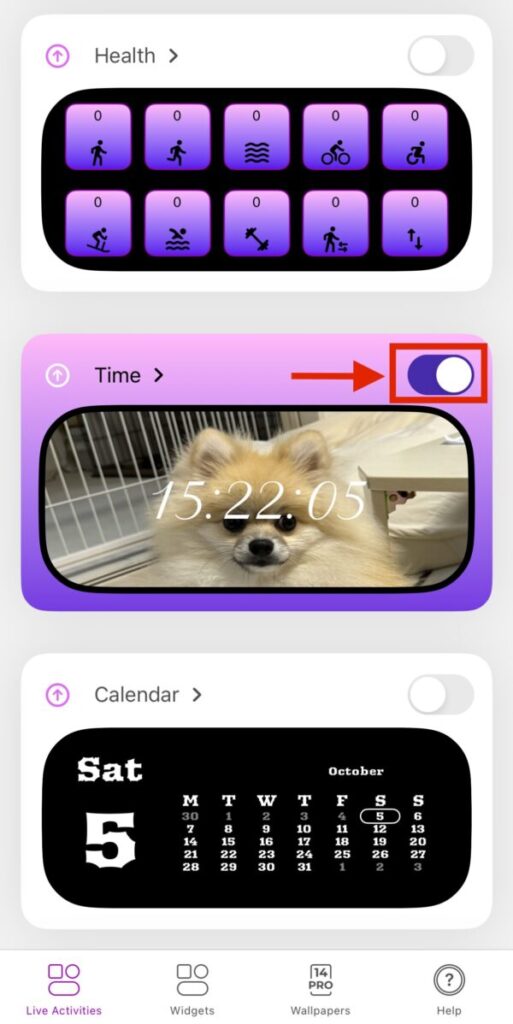
完了すると、壁紙がこんな風に変わりますよ。
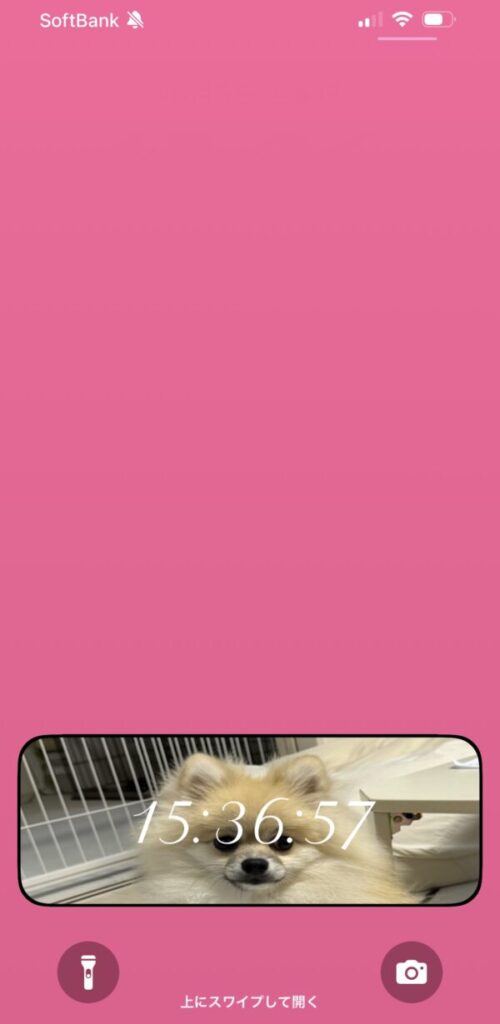
ロック画面の時計の位置を変えたい時の裏技2
ウィジェットを利用してロック画面の時計の位置を変えたい場合の方法を紹介します。
Widgetsmithを持っていない人は、AppStoreでWidgetsmithを検索してダウンロードしてください。
ダウンロードしたら、アプリを開いてください。
アプリを開くとこの画面になるので、LockScreenをタップ。
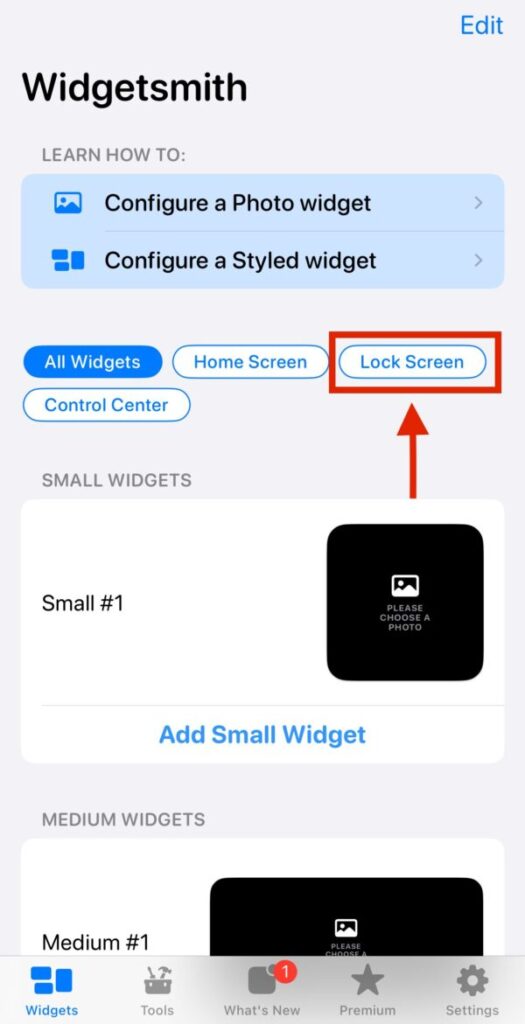
Add Rectangular Widgetsをタップしてください。
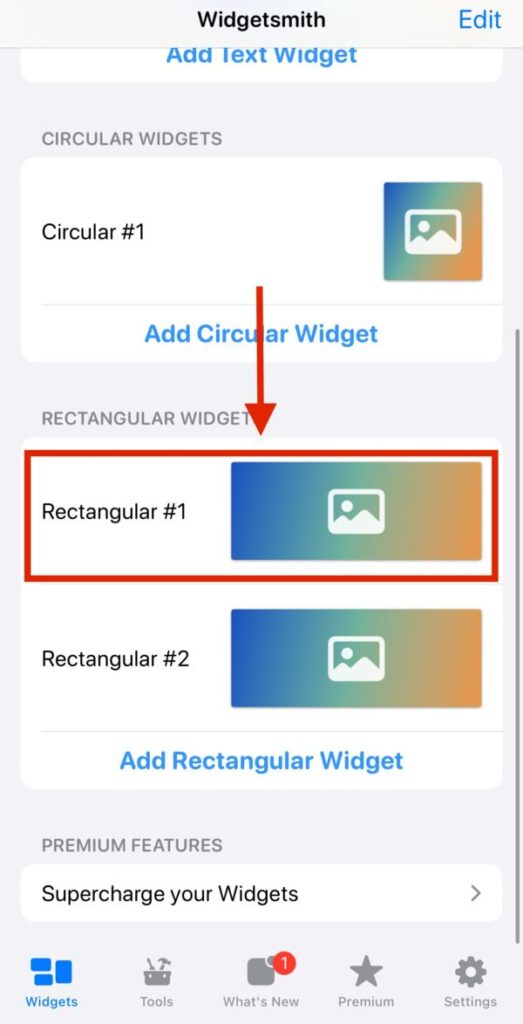
TIMEの中から自分の好きなものを選んでください。
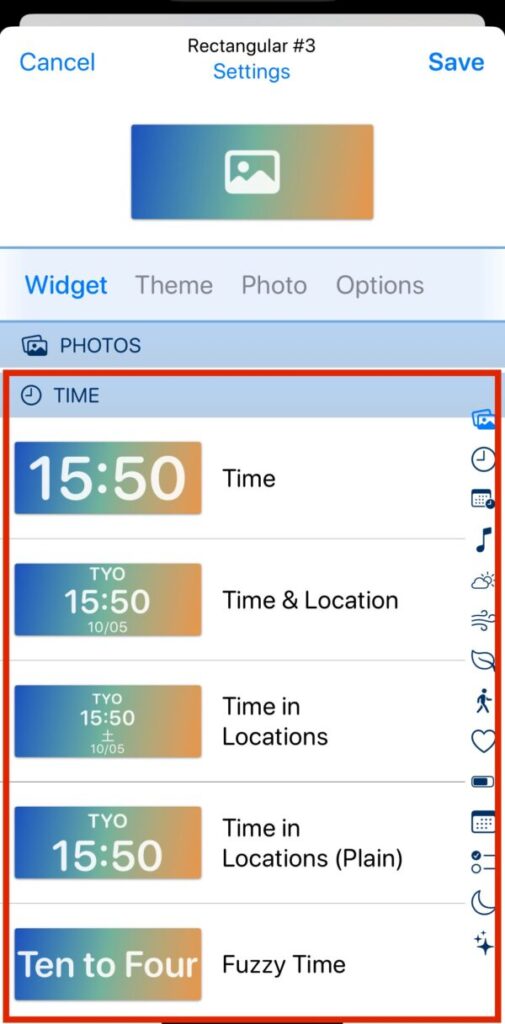
TIMEが決まったら右上のSave(保存)をタップして、設定を完了してください。
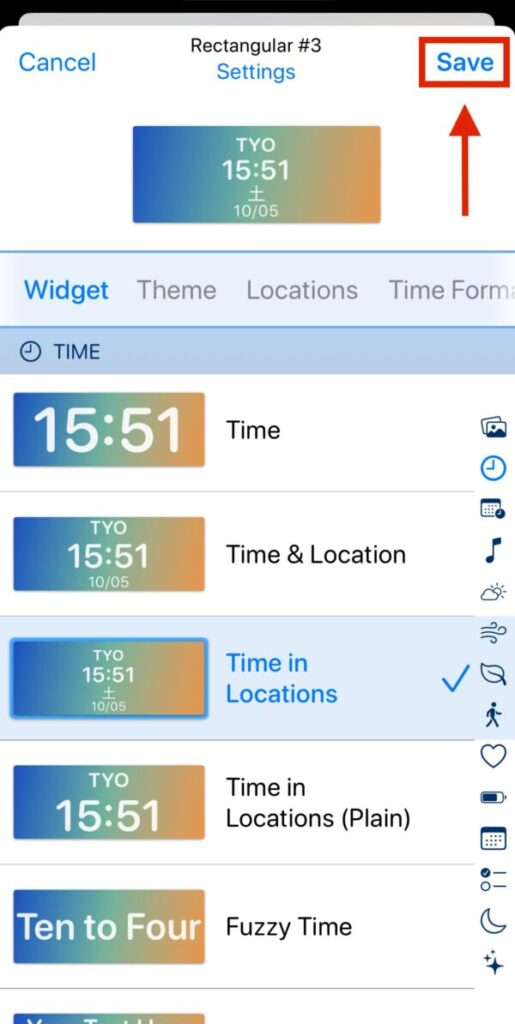
壁紙を長押し、または設定から壁紙のカスタマイズを行なってください。
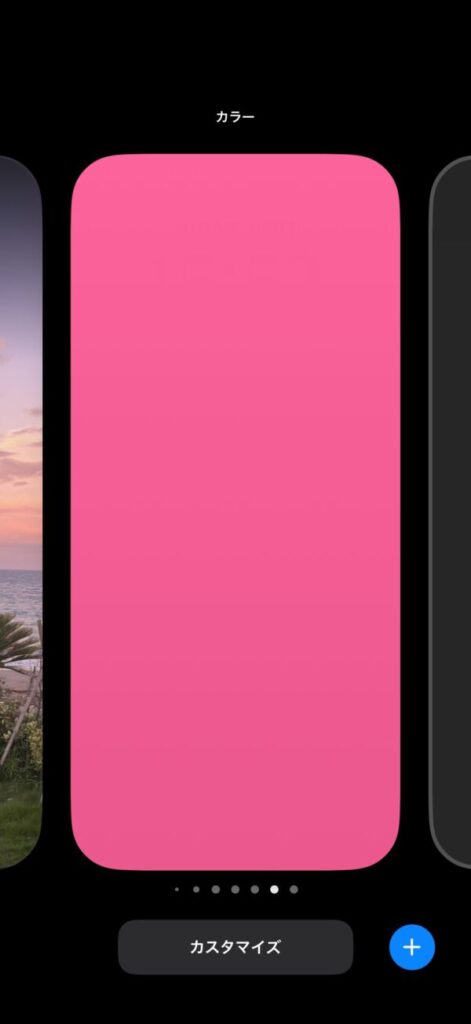
カスタマイズ画面で、ウィジェットを追加をタップ。
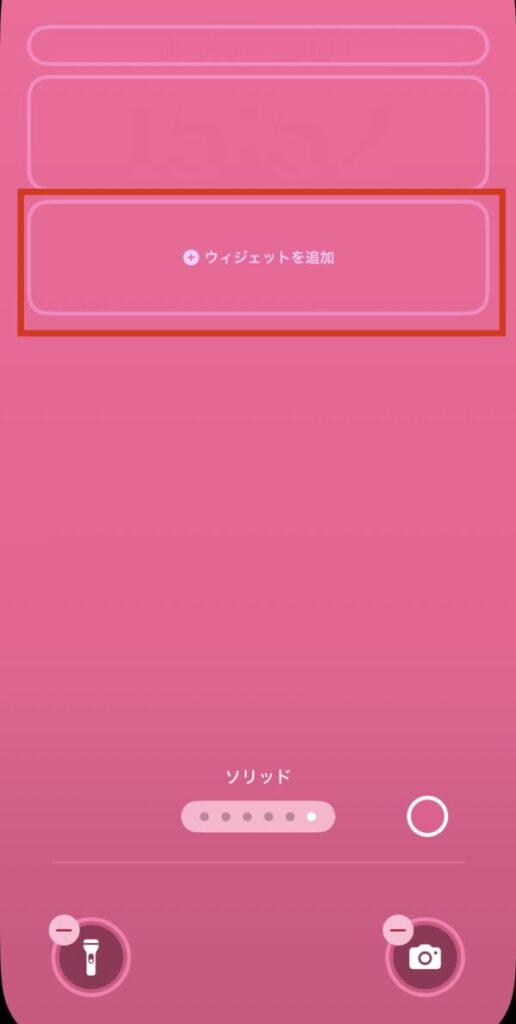
たくさんの項目の中から、Widgetssmithを探して選択してください。
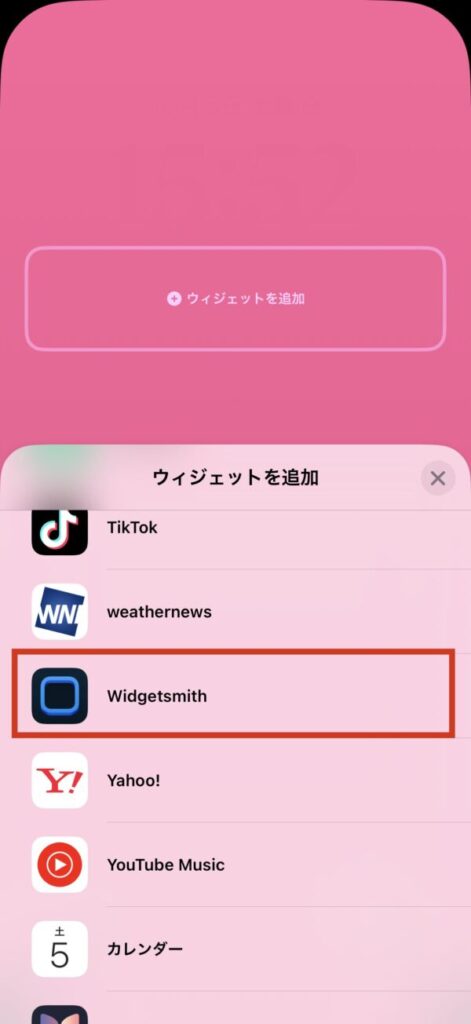
Rectangular Widgetsをドラッグ、またはタップしてウィジェットに追加してください。
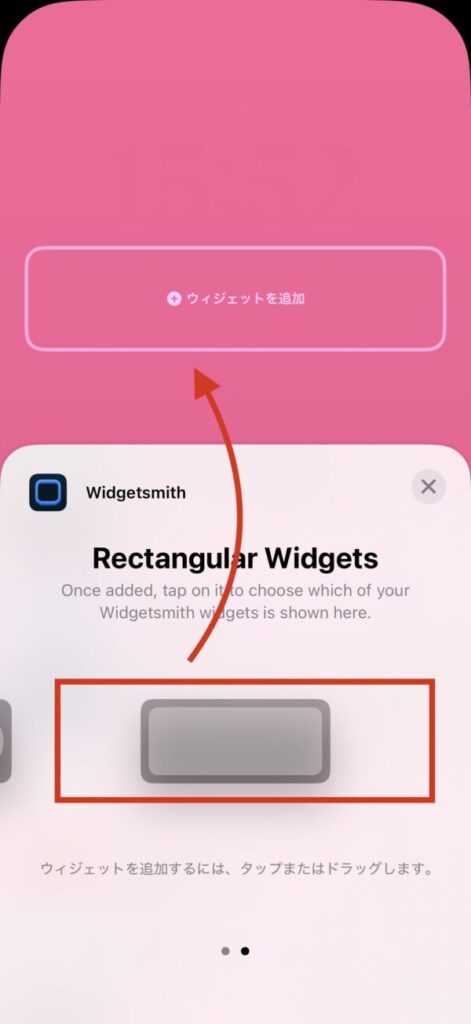
ここの画面で先ほどアプリで保存したウィジェットをタップ。
右上の完了をタップで設定が完了します。
写真の後ろに時計の位置を変える方法
写真の後ろに時計の位置を変える方法は、iPhoneの設定画面から出来ます。
壁紙画面長押し、または壁紙の設定画面からカスタマイズをしてください。
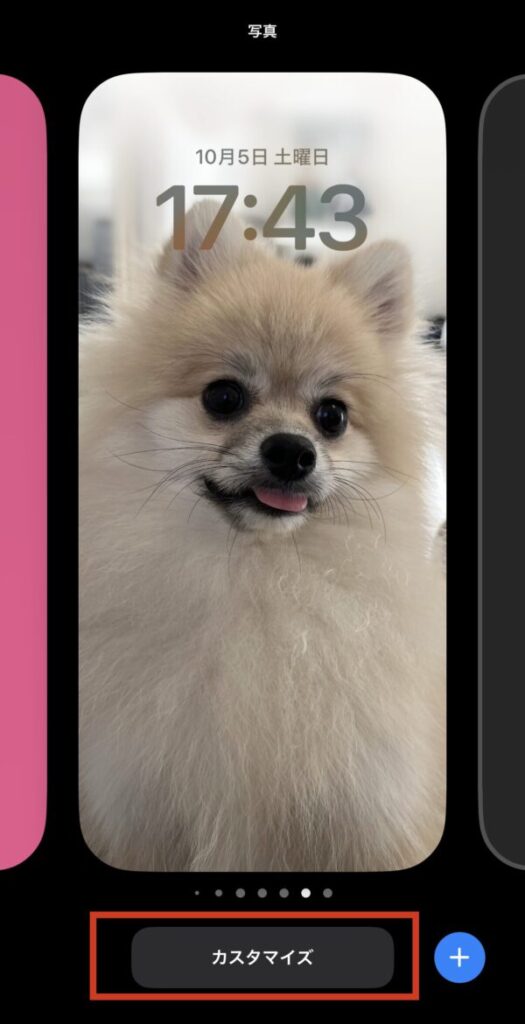
カスタマイズ選択でロック画面を選びましょう。
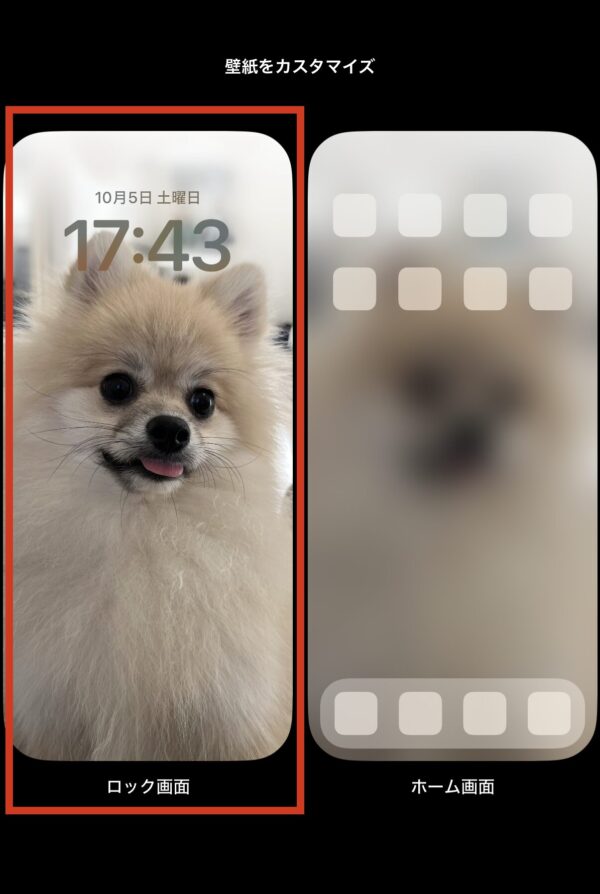
この時に右下に点々のアイコンが出てきます。
そこをタップ。
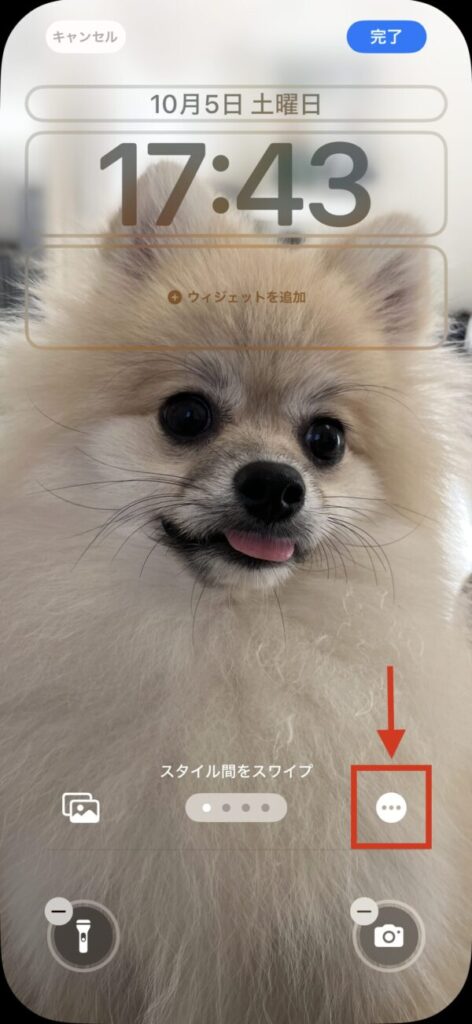
ここに被写界深度エフェクトという項目が出てきます。
そこをタップしてください。
出てきていても選択できない場合は、今設定されている画像が被写界深度エフェクトに対応していないということです。
時計表示付近に被写体がないとこれは適応されないのでそのような画像を選びしょう。
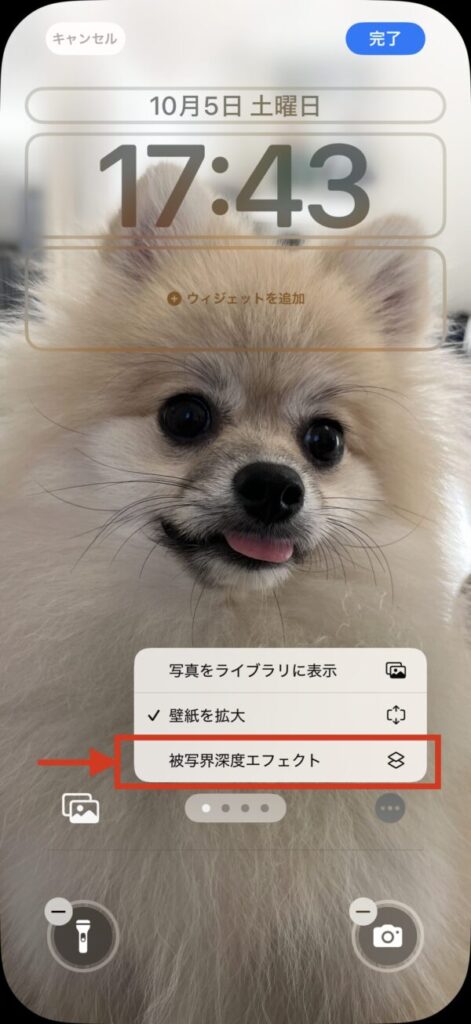
被写界深度エフェクトを設定すると、このように時計が被写体の後ろに行きます。
こうすることで、壁紙に設定した画像に時計がかかることなく表示されるのでお気に入りの子供の画像やペットの画像、景色なども時計に邪魔されることなく壁紙に設定できるんです。
ここで画像の調整ができるので、どの程度時計を後ろに持っていくか調整しましょう。

調整が完了したら右上の完了をタップ。

被写界深度エフェクトが適応されるとこのような壁紙になります。

【iPhone】ロック画面の時計の位置を変えたいまとめ
最後にこの記事で紹介したことをまとめます。
- ロック画面の時計の位置を変えたい時の裏技は、Widgets17やWidgetssmithというアプリを使う。
- 時計の位置を変えることは、iPhoneの設定画面ではできない。
- 写真の後ろに時計の位置を変えるのはアプリからではなく、iPhoneの設定画面から被写界深度エフェクトを選択できる。
iPhoneユーザーでもあまり時計の位置を変える方法を知っている方は少ないと思います。
周りの人と違う壁紙が作れるので設定している時もとても楽しいですよ。
ぜひこの記事を参考に、自分好みの壁紙を作ってみてください。








