iCloudの空き容量を増やすために写真を削除するなら、必ずiPhone本体に保存してからやりましょう。
その後同期をオフにしておけば、撮った写真はiPhone本体に保存されるのでiCloudの容量には余裕ができます。
本記事では、写真を保護しながらiCloudの写真を削除する方法をご紹介。
削除する時の注意点や、間違って写真を消してしまった場合の復元の方法もご紹介します。
写真には大切な思い出が詰まっています。
iPhoneやiCloud以外の保管場所もご提案していますので、ぜひ本記事をお役立てください。
関連>iCloudバックアップの容量を減らす方法まとめ!写真・LINE何を消すべきか
icloudの写真を削除するとどうなる(同期オンの場合)

iPhoneとiCloudの同期をオンにしたまま写真を削除すると、デバイスとiCloud両方から写真が消えてしまいます。

なぜ両方から消えてしまうの?
写真の同期がオンの場合、iPhoneとiCloudは常に連動します。
私たちがiPhoneで撮った写真は、自動的にiPhoneとiCloud両方に保存されます。
これは、削除した場合も同じで、iPhoneで写真を削除すれば、それに伴ってiCloudの写真も削除されます。

同期をオンにしておけば、こんなメリットも。
「iPhoneのストレージを最適化」に設定している場合、iPhoneにはサムネイルのみ、写真本体はiCloudに保存されます。
iPhoneのホーム画面から「設定」→「写真」へ進み、「iPhoneのストレージを最適化」にチェックが入っているか確認してください。
チェックが入っていたら、本体にはサムネイルのみ、写真の保存場所はiCloudです。
本体にはデータ量の少ないサムネイルを保存して、データ量の大きい写真本体をiCloudに保存すれば、ストレージを効率よく使えますよね。
同期をオンにしておけば、iPhoneが自動でやってくれるので便利です。
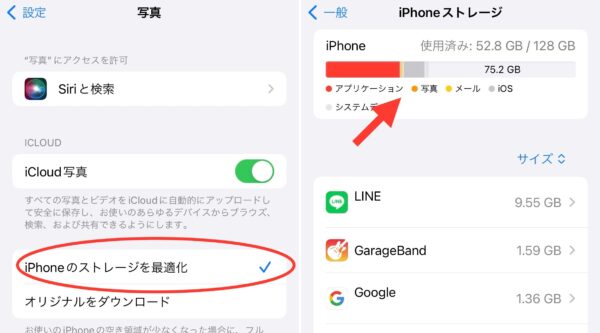
「同期オフにしてicloudから削除」するとどうなる
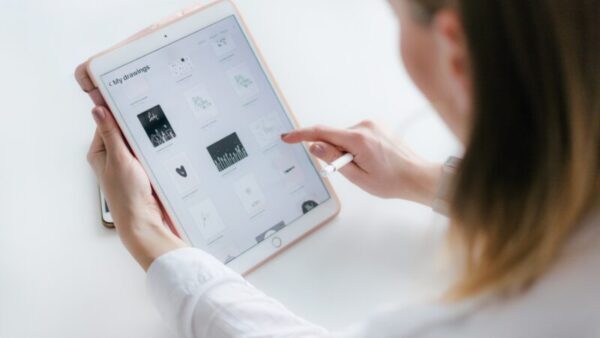
同期オフとは、iPhoneとiCloudの連携を解除すること。
既に、iCloudに写真を保存している場合は、撮った写真をiPhone本体にダウンロードする必要があります。
また、同期をオフにしておくと、撮った写真は全てiPhone本体に保存されるので、iCloudの容量を節約できます。
ここでは、同期オフにしてiCloudから削除するとどうなるのか、詳しく解説していきましょう。
写真が全てiPhone本体に保存される
iCloudとの同期をオフにすると、撮った写真は全てiPhone本体に保存されます。
既にiCloudに保存している場合は、iPhone本体にダウンロードしましょう。
ここで注意点ひとつ。
デバイスで写真を管理する場合は、以下のデメリットが発生します。
- Apple IDで連携している他のデバイスから写真が見れない。
- 写真が増えるとデバイスの容量が足りなくなる。
- 写真を管理していたデバイスが破損すると、写真もなくなってしまうかも。
同期をオフにする場合は、この対策も考えておきたいですね。
icloudの容量が空く
iCloudの容量を圧迫するのは、写真ですよね。
無料で使える容量は5GBまでなので、同期をオンにしていたらあっという間に満杯になってしまします。
ですが、同期をオフにすれば写真はiCloudにアップロードされませんので、容量が節約できます。
iCloudを無料で使うなら、写真はデバイスで管理した方がいいでしょう。
30日以内なら復元可能
写真は、間違って削除してしまっても大丈夫!
削除から30日以内なら元に戻すことができます。
復元のやり方をご紹介しますね。

まずは、写真アプリを開きます。
右下のアルバムをタップして「最近削除した項目」を選ぶと、削除した写真が表示されます。
元に戻したい写真を選んで「復元」を押せばOK。
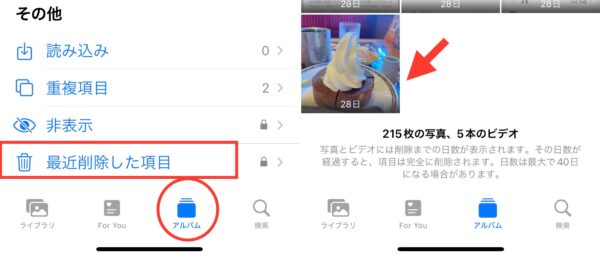
iPhoneの写真を外部ストレージに保存するという選択
写真をデバイスに保存することにした場合、先ほどご説明したデメリットがでてきます。
- Apple IDで連携していた他のデバイスから写真が見れなくなる。
- 写真が増えるとデバイスの容量が足りなくなる。
- 写真を管理していたデバイスが破損すると、写真もなくなってしまうかも。
この解決策として、iPhone用のUSBメモリをおすすめします。
少しお金がかかりますが、USBメモリは128G、512Gなどサイズも豊富。
写真1枚のファイルサイズは2.5M~3Mくらいですので、128GBのUSBなら43,000枚~51,000枚が保存できます。
少し面倒でも、定期的にバックアップをとっておけば、万が一デバイスが壊れても写真は無事!
デバイスの容量が足りなくなっても、外部ストレージに保存すれば解決です。
共有アルバムなら写真5000枚保存可能
「写真はデバイスではなく、やはりクラウドに保存したい」
そんな人には、共有アルバムがおすすめです。
共有アルバムはiCloudのストレージに関係なく使えますし、最大200アルバム、1アルバムあたり5,000枚の写真が保存できます。
他の人と共有せずに、自分専用のアルバムを作ることもできますよ。
共有アルバムについては、こちらの記事で分かりやすく紹介していますので、ぜひ参考になさってください。
少し解像度が落ちたり、写真のサイズが小さくなったりといったデメリットもありますが、たくさん保存できるのは良いですね。
icloudの写真を同期オフにして削除する方法

既にiCloud上にある写真を削除して、容量を確保するにはどうすればいいのでしょうか?
この場合は、写真をデバイスに移した後、iCloudから削除します。
作業の手順をご紹介しますね。
- iCloudの写真をiPhone本体にダウンロードする。
- 同期をオフにする。
- iCloudの写真を削除する。
それではスクショを使って詳しく見ていきましょう。
と、その前に。
写真をダウンロードする前には、必ずデバイスのストレージに十分な空き容量があることを確認してください。
容量の確認は、以下の方法で簡単にできます。

まずはiCloud写真の容量を確認します。
ホーム画面の「設定」からApple IDをタップして「iCloud」をタップ。
「アカウントのストレージを管理」から「写真」の容量を確認します。
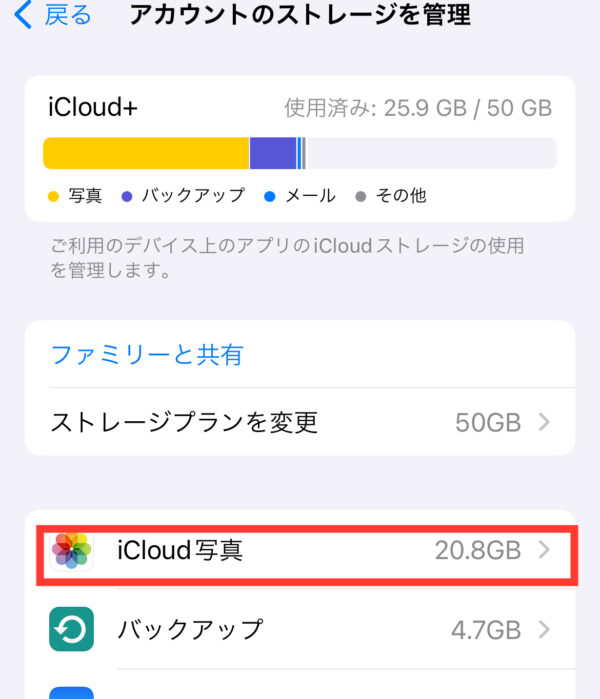

次のデバイスの空き容量を確認します。
ホーム画面の「設定」から「一般」→「iPhoneのストレージ」を確認。
空き容量を確認します。
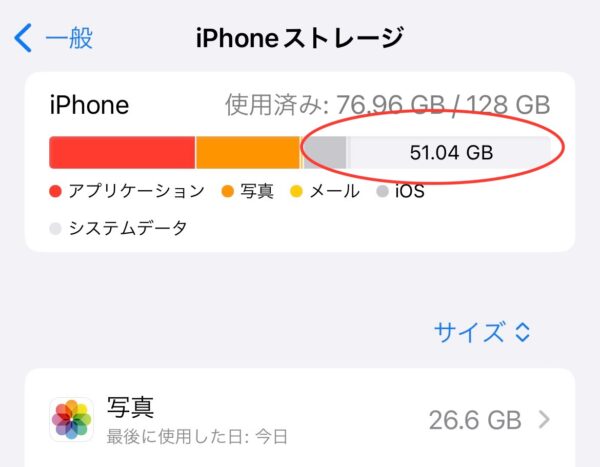
上の場合、iCloudの写真が20.8GBに対して、デバイスの空き容量が51.04GBあるので、十分空きがありますね。

それでは、iCloudの写真をiPhone本体に移していきましょう。
ホーム画面の「設定」に入り、一番上にある自分のアイコンをタップします。
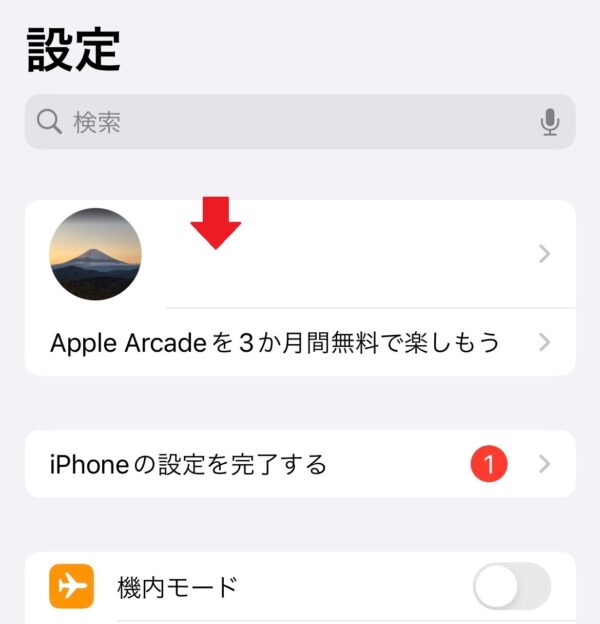
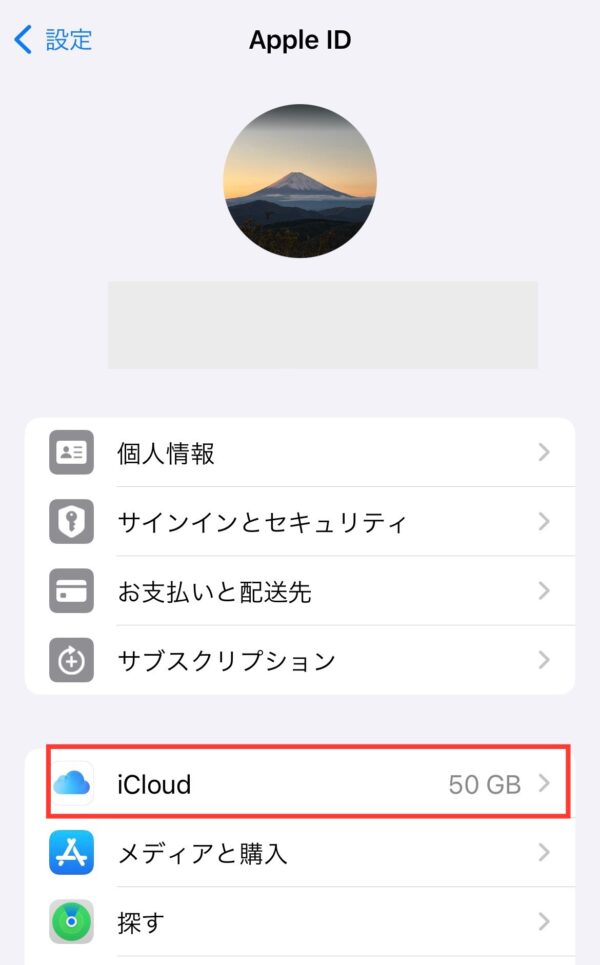
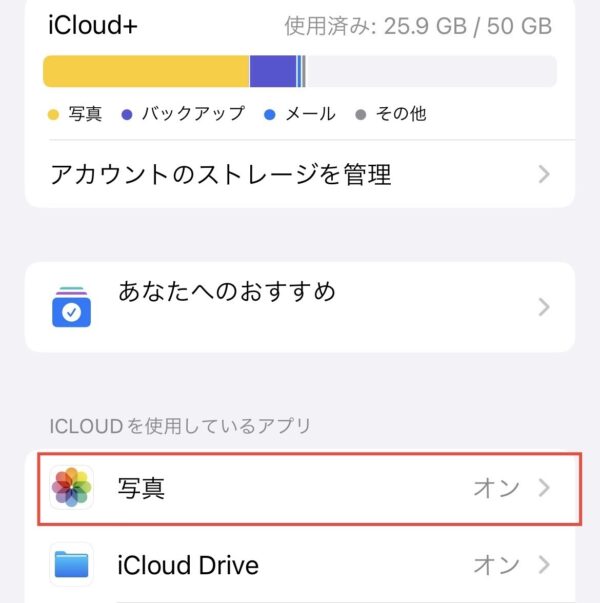
「このiPhoneを同期」をオフにします。
次に「写真とビデオをダウンロード」をタップして、iCloudの写真をデバイスに保存します。
続く画面で、「オリジナルをダウンロード」にチェックが入っていることを確認。
写真が全てデバイス上に保存されたのを確認してから、もう一度「このiPhoneを同期」をオフにします。
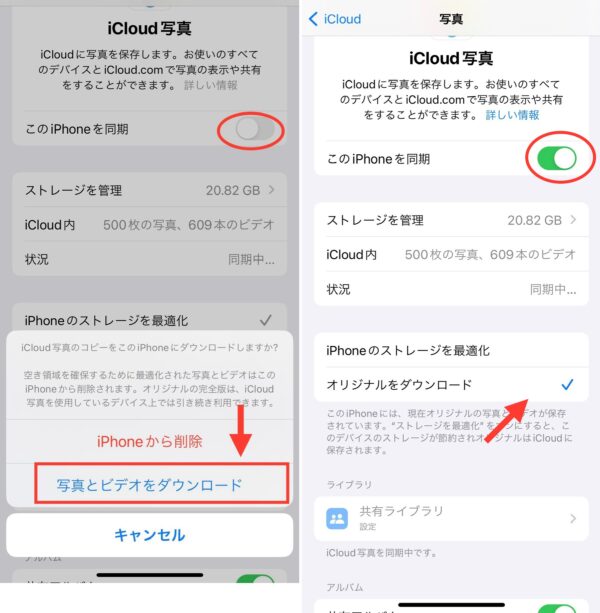

因みに、ここで「iPhoneから削除」を選ぶとiPhone上の写真が削除され、iCloudだけに写真が残ります。
一旦iCloudに戻り、「アカウントのストレージ管理」をタップします。
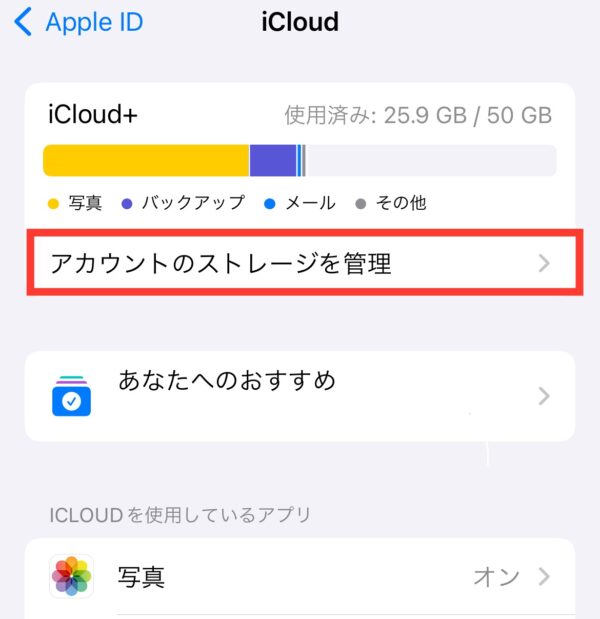
「アカウントのストレージ管理」をタップします。
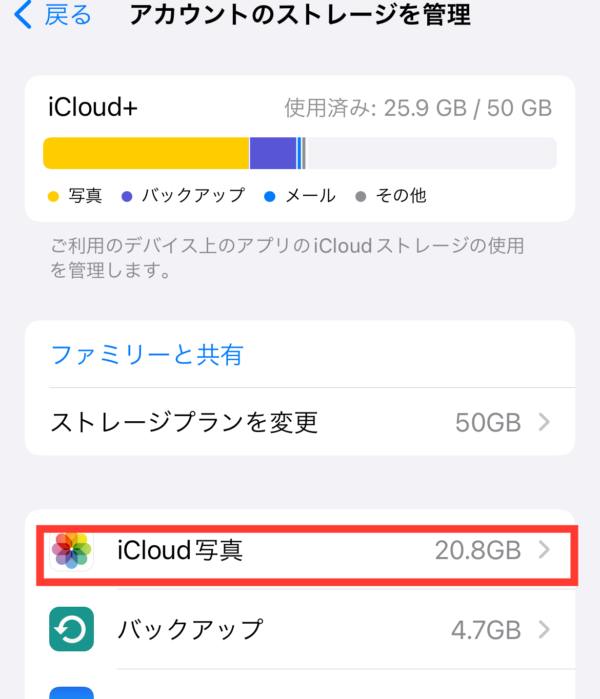
「オフにしてiCloudから削除」をタップします。
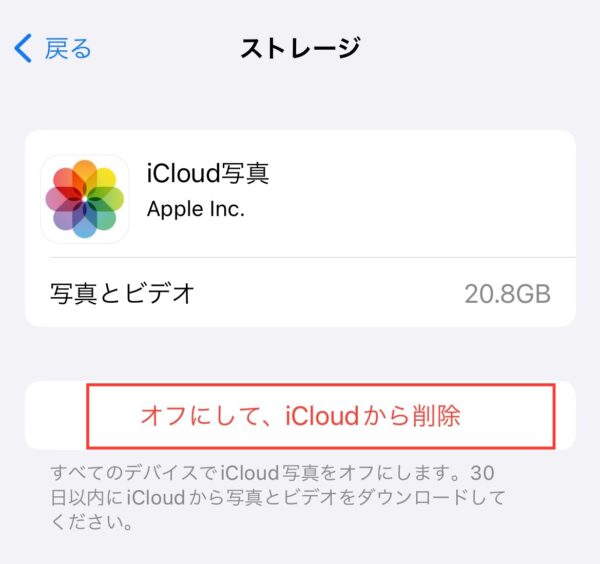

間違っても大丈夫!
写真のダウンロードが終了する前に「iCloudから削除」を押すと、下のメッセージが表示されますし、30日以内なら復元もできます。
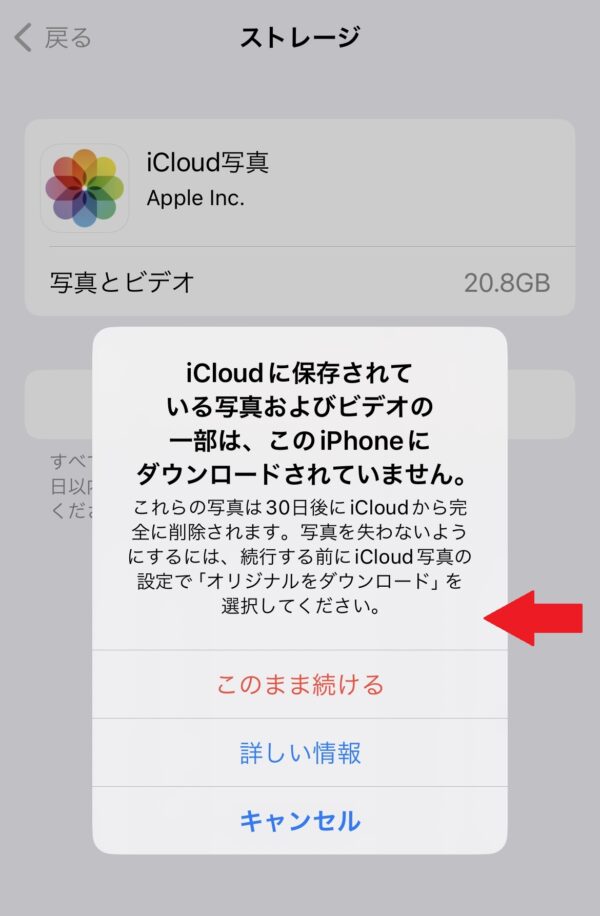
icloudの写真を削除するとどうなるのかに関連するよくある質問
icloudの写真削除するとどうなる?まとめ
ここまで、iCloudの写真を削除するとどうなるか解説してきました。
以下に記事をまとめます。
- 同期オンのまま写真を削除すると、デバイスとiCloud両方から写真が消える。
- 同期をオフにした場合、写真はiPhone本体に保存されるので、iCloudの容量も空く。
- 誤って写真を削除しても、30日以内なら復元可能。
- iPhone本体に写真を保存する場合は、USBメモリなどの外部ストレージも併用すると便利。
- 共有アルバムなら、クラウドに写真を5000枚以上保存できるので活用すると便利。
- 同期をオフにしてiCloudの写真を削除する時は、iPhone本体に保存してから削除しよう。
iCloudの空き容量を増やすために写真を削除するなら、必ずiPhone本体に本体に保存してからやりましょう。
その後同期をオフにしておけば、撮った写真はデバイスに保存されるのでiCloudの容量には余裕ができます。
写真には、大切な思い出が詰まっています。
失って悲しい思いをしないためにも、必ずバックアップはとっておきましょう。







