iPhoneカメラで写真を撮ると、少しオレンジになることがありますよね。
原因はiPhoneカメラのHDR機能です。
撮った画像がより鮮明に美しく見えるよう、画像を合成するHDR機能。
ですが、写真がオレンジになる、目で見たのと写真の印象が違うといった声も上がっています。
本記事では、このHDR機能をオフにする方法と、撮った写真が黄色くなった時の対処法をご紹介。
撮った写真を編集すれば、黄色味を抑えた写真に仕上がりますし、印象を変えることができますよ。
iPhoneカメラで写真がオレンジになる原因

iPhoneカメラで、写真がオレンジになるのは、HDR機能が原因です。
HDR機能とは、「ハイダイナミックレンジ」機能のこと。
写真を美しく見せるために、光と影のコントラストを鮮やかにし、細部がきれいに表現された写真を作る機能です。
この機能、出荷時の設定はオンになっています。
すると、写真を撮る時間帯や周囲の環境によって、写真がオレンジになってしまうことが。
オレンジが気になる時は、HDR機能をオフにしてみましょう。

ですが、注意点が!
HDR機能は、iPhoneの機種によって搭載のされ方が違います。
Phone XS、 XR、 11、iPhone SE(第2世代)、iPhone 12では、手動でオフにするボタンが付いています。
ですが、iPhone13以降のモデルでは、このボタンがなくなっていますので、手動で調整するのは不可能。
その代わり、カメラや写真編集機能が充実していますので、そちらでオレンジ色を調整してみてください。
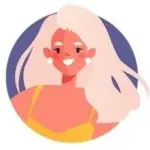
まずは、お手持ちの機種を確認してくださいね。
また、動画撮影に関しては、iPhone 12以降のモデルからHDR機能に対応しています。
こちらは、手動でオン、オフの切り替えができますので、この後やり方をご紹介しますね。
iPhoneカメラで写真がオレンジになるときの対処法

iPhoneカメラで写真がオレンジになる時は、HDR機能をオフにしてみましょう。
ここでは、HDR機能をオフにするやり方を、以下の3つのパターンに分けてご紹介します。
特に、写真撮影の設定は、iPhone12以前とiPhone13以降に分けてご紹介していますので、お手持ちの機種に合わせてご覧ください。
写真撮影でオフにする
HDRの設定は、機種によって違いがあります。
Phone XS、 XR、 11、iPhone SE(第2世代)、iPhone 12では、「スマートHDR」ボタンでオフにできます。
ですが、iPhone13以降は、設定ボタンがなくなりました。
その代わり、フィルタや撮影時の色合い調整機能が充実しています。
iPhone12以前のやり方
ここでは、iPhone XRのスクショを使ってHDRオフのやり方をご説明します。
これができるのは、iPhone12以前の機種です。
iPhone13以降はこのやり方はできませんので、ご注意ください。

ホーム画面から歯車マークの「設定」を開きます。

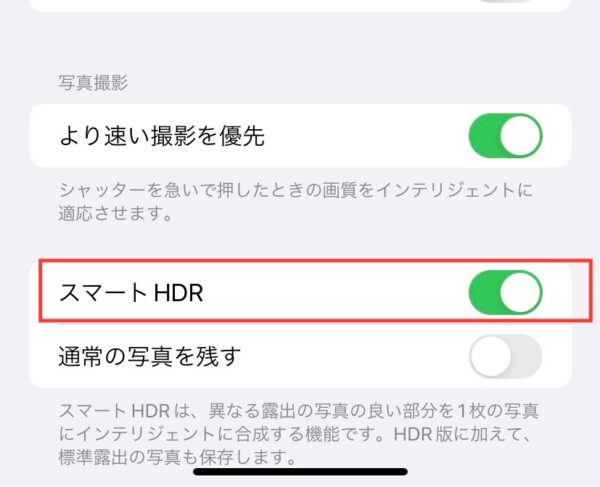
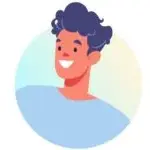
iPhone12以前の機種では、HDR撮影と通常撮影の写真、どちらかを残すか選べます。
iPhone13以降のやり方
iPhone13からは、写真の印象を選べる「フォトグラフスタイル」があります。
上手に使えば、オレンジが軽減しますよ。

「設定」→「写真」を開きましょう。
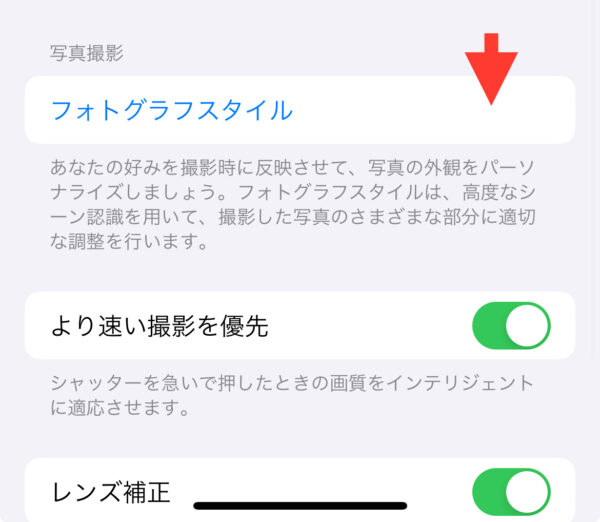
「鮮やか」「冷たい」「暖かい」など、好みのスタイルを選びます。
「冷たい」を選ぶと、オレンジ色が少し緩和しますよ。
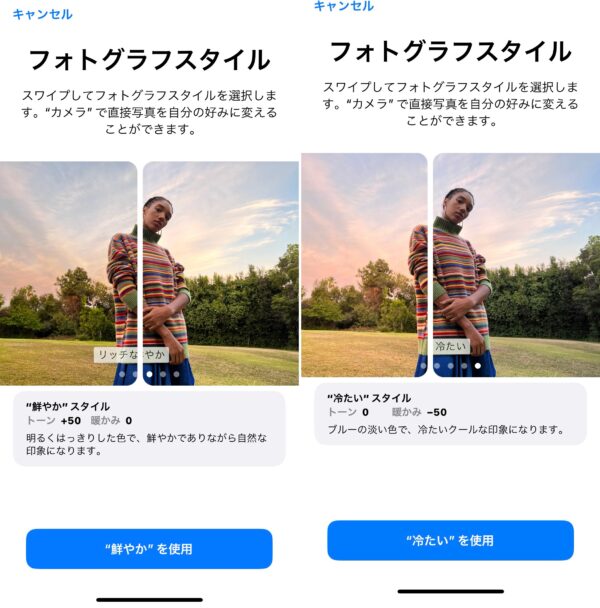
動画撮影でオフにする
iPhone 12以降のモデルは、ビデオ撮影もHDR機能が使われています。
こちらは、手動でオフにできます。
iPhone11以前のモデルはHDR機能に対応していないので、そもそもボタンがありません。
まずは、お手持ちの機種を確認してくださいね。

では、HDR機能をオフにしていきましょう。
写真の時と同じように、ホーム画面の「設定」を開きます。

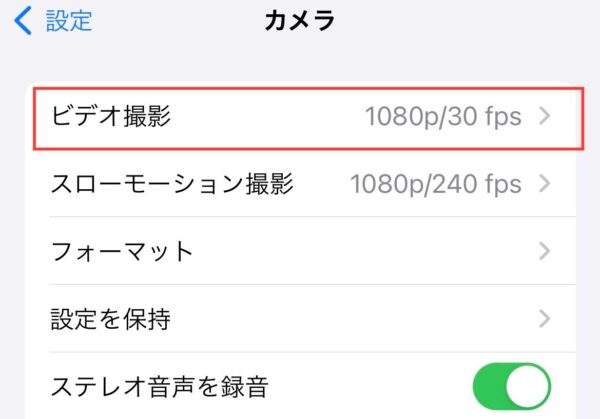
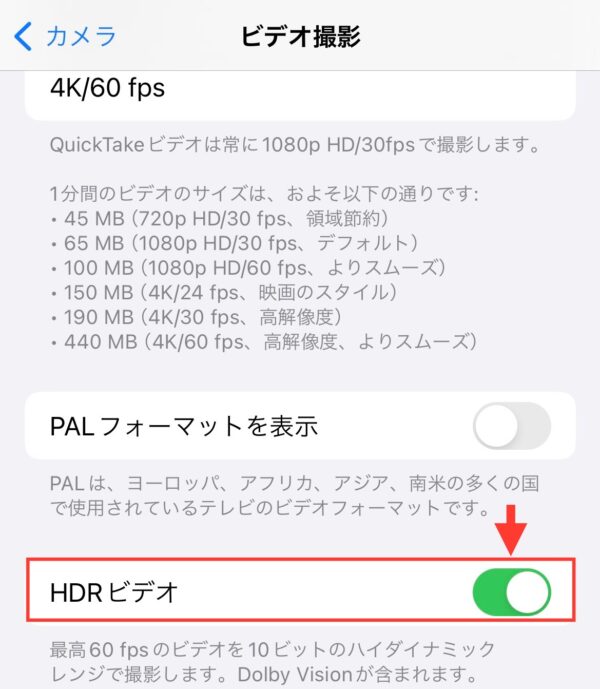
HDR自体を非表示にする
iPhone12以降の機種は、写真やビデオを表示する時、HDR表示をしないように設定できます。
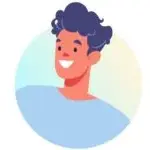
iPhone13のスクショでご紹介していきましょう。

写真の時と同じように、「設定」を開きます。
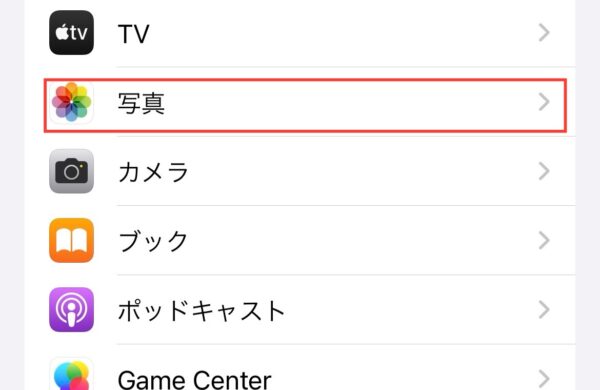
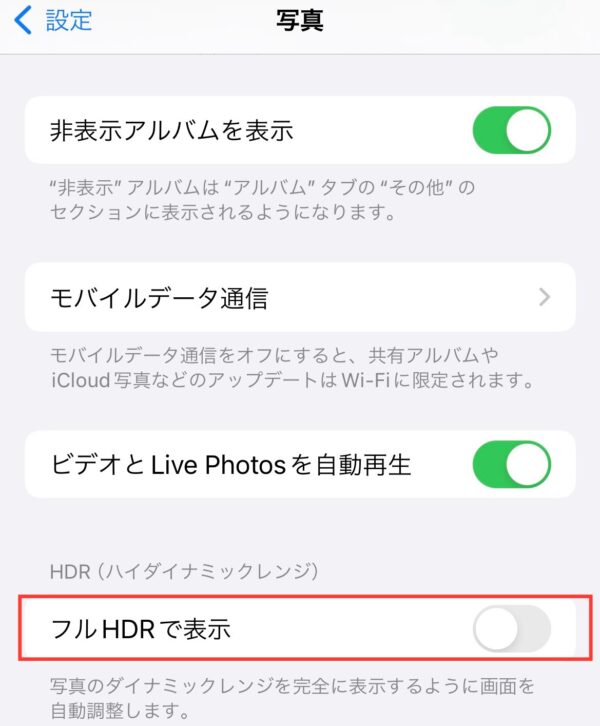
これで、表示が通常モードになるはずです。
iPhoneカメラで黄色っぽくなるときは「暖かみ」をチェック
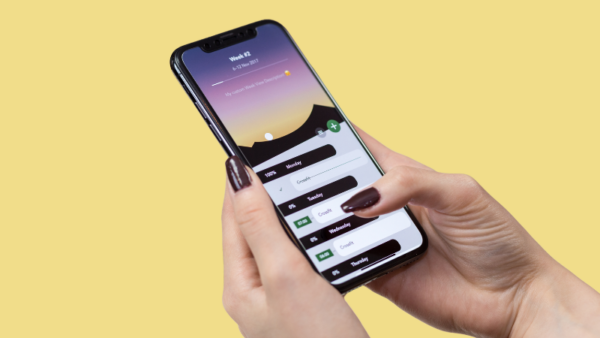
iPhoneカメラで、黄色っぽくなる時は、「暖かみ」と「フィルタ」をチェックしてみましょう。
すでに撮影してしまった写真でも、編集すればある程度黄色っぽさを減らせます。
撮った写真を編集する
撮った写真を編集する場合は、「フィルタ」と「調整」を試してみてください。
iPhone13のスクショを使って、ご説明します。
フィルタをかけてみる
フィルタをかけると黄色っぽさが減ります。

編集したい写真を開きます。
写真の画面右上、「編集」をタップします。

フィルタをタップして、好みのフィルタをかけてみましょう。
下の写真は左側がオリジナル、右側が「ビビッド(冷たい)」のフィルタをかけたものです。
少し、黄色っぽさが減っていますね。
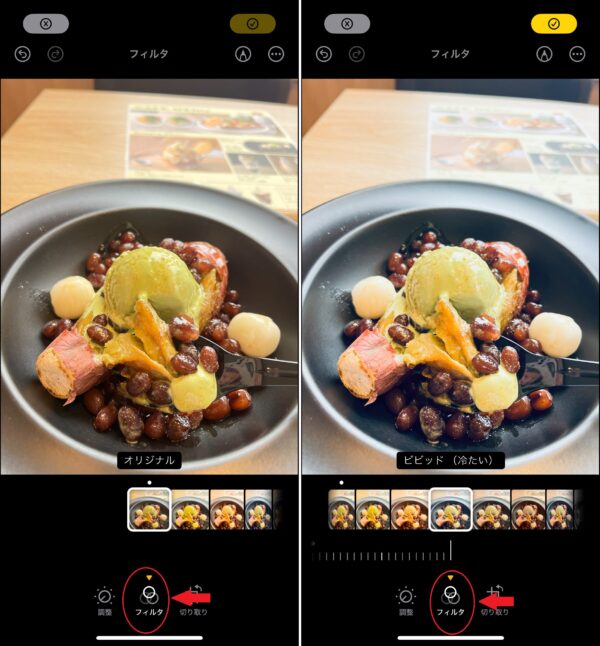
「暖かみ」を調整してみる
次に、「調整」で「暖かみ」をチェック、編集する方法をご紹介します。
インジケーターで「暖かみ」を調整すれば、黄色っぽさが抑えられますよ。

編集したい写真を開きます。
「フィルタ」の時と同じように写真の画面右上、「編集」をタップ。

左下の「調整」ボタンをタップしてメニューを左にスライドさせます。
「暖かみ」が出てきたらタップして、インジケーターで黄色っぽさを調整します。
下の写真は左側が「暖かみ+50」、右側が「暖かみ-50」です。
だいぶ印象が変わりますね。
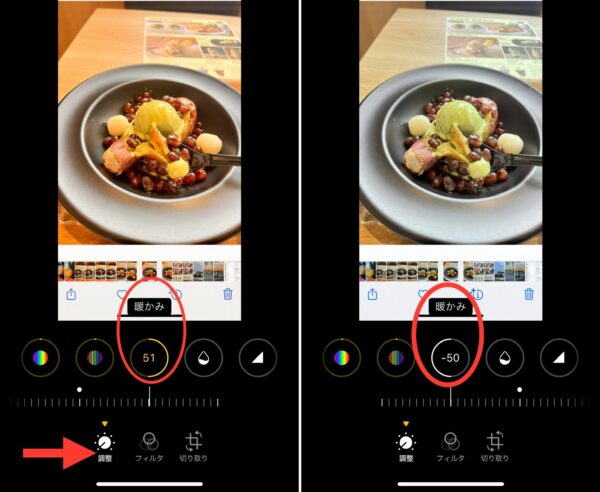
カメラを構えた時に調整する
カメラで写真を撮る時に「暖かみ」を調整することもできます。
スクショは、iPhone13のものです。

まずは、カメラを被写体に向けましょう。
カメラ右上の「フィルタ」マークをタップ。
画面を横にスライドさせて、好みのフィルタを選びます。
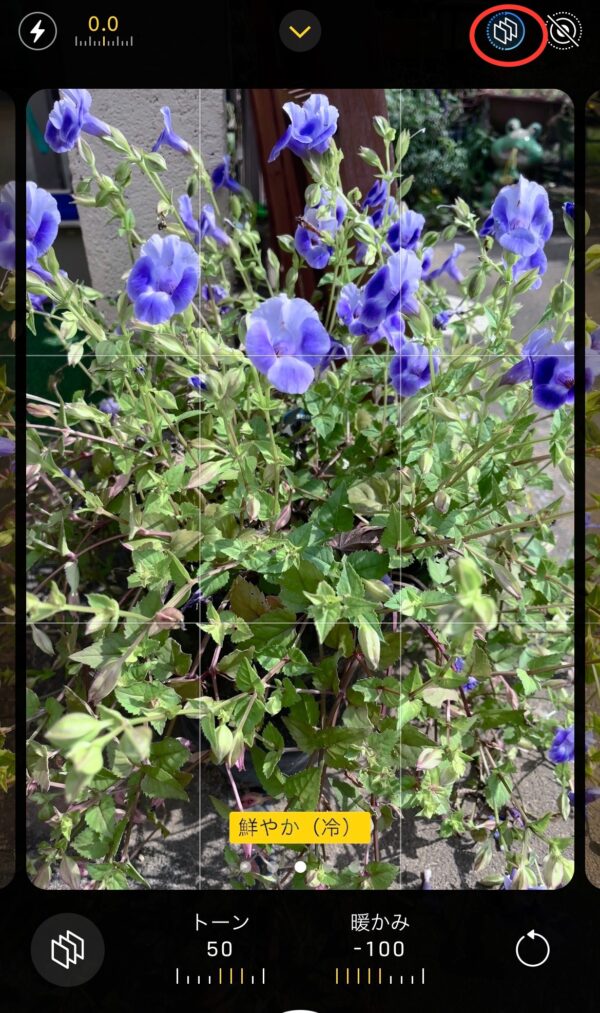
右下の「暖かみ」をタップし、インジケーターで黄色っぽさを調整します。
左側は「暖かみ+91」右側は「暖かみー100」。
左右で黄色っぽさが全然違いますね。
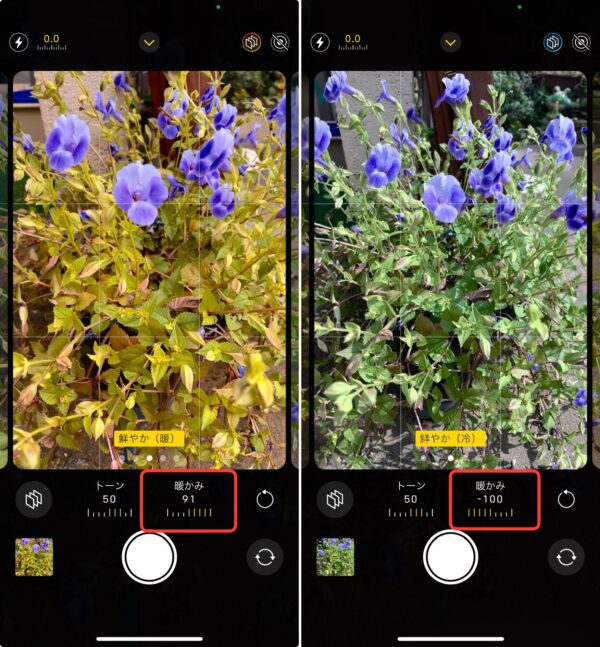
iPhoneカメラで写真がオレンジになるまとめ

ここまで、iPhoneカメラで写真がオレンジになる原因と、対処方法をご紹介してきました。
以下に記事をまとめます。
- iPhoneカメラで写真がオレンジ色になるのはHDR機能が原因。
- HDR機能は機種によって搭載のされ方が違う。
- HDR機能は、カメラの設定からオフにできる。
- HDR表示しない場合は、写真から設定できる
- 写真が黄色っぽい時は、「暖かみ」をチェック
- 「暖かみ」は、写真編集から調整できる。
- 写真を撮るときに「暖かみ」を調整できる。
iPhoneカメラは、新しい機種が出るたびに進化し続けています。
私が持っているiPhone XRとiPhone13でも、機能にかなりの違いがありました。
お手持ちの機種によって、写真の印象や編集方法は少し変わります。
本記事が少しでも参考になれば幸いです。







