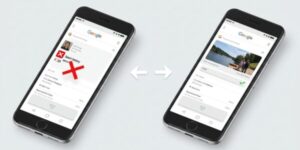iPhoneで写真のいらないところを消すには、アプリをインストールしなくても、無料のWebサービスを使えば簡単に消すことができます。
せっかくの思い出の一枚に知らない人が写り込んでしまったり、電柱や看板など、気になるものが映り込んでしまったり、これが無ければ最高の画像なのにと思うことはよくありますよね。
そんなときは、画像編集の知識がなくても、指でなぞるだけで簡単に不要な部分を消すことができるんです。
この記事では、iPhoneで写真のいらないところを消す方法を、無料で使えるWebサービスを中心に詳しく解説します。
アプリのインストールも不要で、ブラウザさえあれば誰でも簡単に写真編集ができるようになりますよ。
関連>iphoneで写真切り抜き・背景透過のやり方をスクショ解説!背景色を白や黒にも変更可能
iPhoneで写真のいらないところを消すアプリなしでのやり方
それでは、4つのおすすめのツール紹介しいたします。
どれも使いやすいので、あなたの目的に合わせて選んでみてください。
Cleanup.pictures
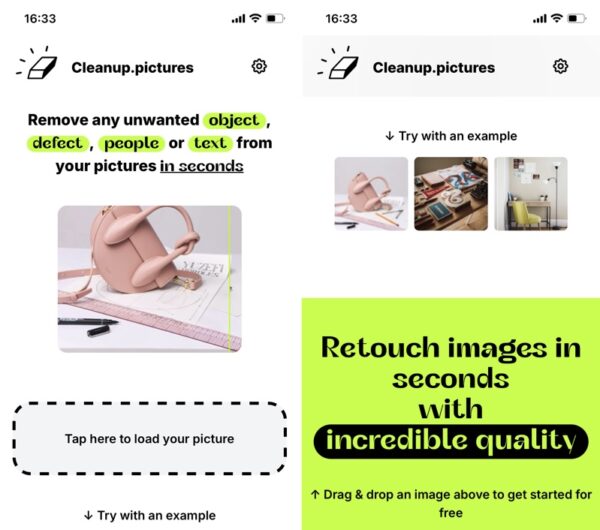
Cleanup.picturesは、ブラウザ上で動作する無料の画像編集ツールです。
写真をアップロードして、消したい部分を指やペンでなぞるだけで、AIが自動的に周囲の背景に合わせて自然に修正してくれます。
主な特徴
- アプリのインストール不要で、すぐに利用可能
- 日本語にも対応しており、直感的な操作が可能
- 無料版では1200×1200ピクセルまでの画像に対応
- 消しゴムツールの他に、クローンツールも搭載
- 編集履歴の確認や操作の取り消しも可能

観光地で撮影した写真を編集してみましたが、驚くほど自然な仕上がりになりました。
特に背景が単純な場合(空や壁など)は、ほぼ跡が分からないレベルで修正できます。
人物が写り込んでいる写真を編集した時は、服装や姿勢によって多少の違和感が残ることもありましたが、SNSに投稿する程度なら十分な品質です。
操作も直感的で、スマホの画面でも快適に編集作業ができました。
もし細かい修正が必要な場合は、ブラシのサイズを小さくすることで、より繊細な編集も可能です。
無料のWebサービスとは思えないクオリティの高さが印象的でした。
PicWish
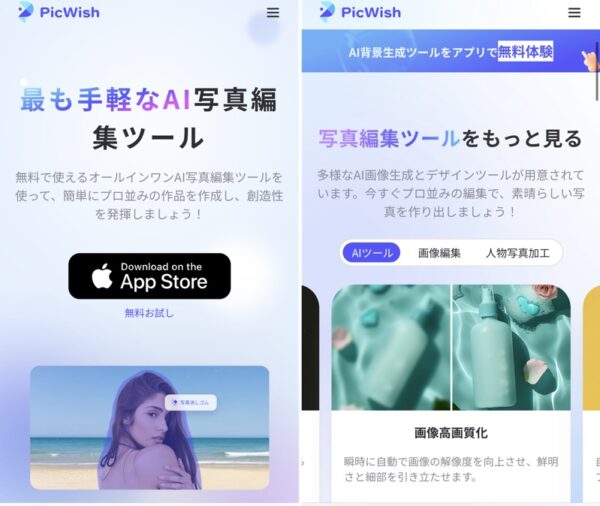
PicWishは、高性能なAI技術を活用した画像編集ツールです。
GoogleアカウントやAppleアカウントを使って簡単にログインでき、日本語対応している点も魅力的です。
主な特徴
- AIによる高精度な背景除去・置換機能
- 人物写真に特化した編集が得意
- 無料版でも高品質な編集が可能
- スマホに最適化された使いやすいインターフェース
- バッチ処理で複数の写真を一括編集可能

特に人物写真の編集が優れていると感じました。
例えば、観光地で撮影した集合写真から後ろを歩く観光客を消す作業では、人物の輪郭をしっかりと認識して、自然な仕上がりになりました。
アカウント作成が必要という手間はありますが、Googleアカウントとの連携で数秒で登録できました。
また、編集履歴が保存される点も便利で、前に編集した写真に再度アクセスして微調整することもできます。
でも、無料版では1日の編集可能枚数に制限があるため、大量の写真を編集する必要がある場合は、他のツールと併用することをおすすめします。
それでも、重要な写真の編集にはとても信頼できるツールだと感じました。
YouCam画像編集ツール
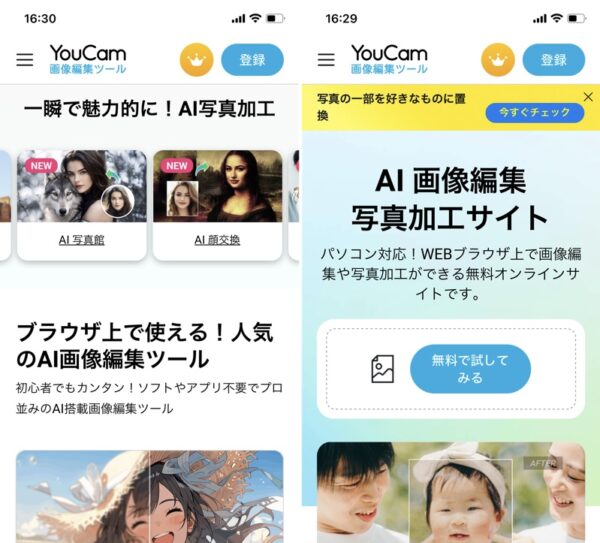
YouCam画像編集ツールは、Perfect Corp.が提供する多機能な写真編集サービスです。
メイクアプリで有名なYouCamシリーズの技術を活かして、写真の修正や加工が手軽にできます。
主な特徴
- 物体の削除だけでなく、美顔補正機能も充実
- 日本語インターフェースで操作が分かりやすい
- クラウド保存機能で編集途中の作品を保存可能
- 豊富な編集ツールをブラウザ上で利用可能
- スマホ画面に最適化された操作性

写真からいらない物を消す機能に加えて、肌のトーン調整や細かな修正ツールが充実しているのが特徴的でした。
例えば、旅行で撮影した自撮り写真の背景に写り込んだ人を消しながら、同時に肌の微調整もできて便利でした。
AIによる自動検出も優秀で、消したい対象を選択すると周囲の背景に合わせて自然に修正してくれます。
特に人物写真の編集は、肌の質感や光の当たり具合まで考えられていて、自然な仕上がりになりますよ。
ですが、高度な編集機能の一部は有料プランでの利用となるので、基本的な物体の削除だけが目的の場合は、他の無料ツールで十分かもしれません。
それでも、写真の見栄えを総合的によくしたい場合には、とても使いやすいツールだと感しました。
https://yce.perfectcorp.com/ja
PhotoRoom
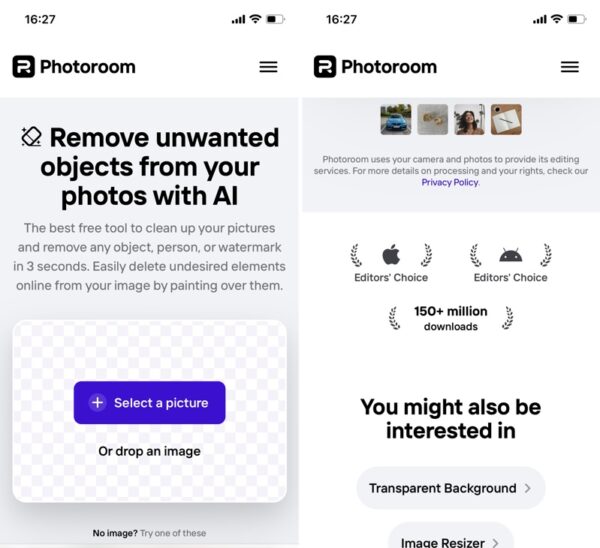
PhotoRoomは、プロフェッショナルな品質の画像編集を、直感的な操作で実現できるWebサービスです。
特に商品撮影やSNS投稿用の写真編集に向いています。
主な特徴
- AIによる高精度な物体検出と削除機能
- 複雑な背景でも自然な編集が可能
- プロ仕様の編集ツールをシンプルな操作で利用可能
- 背景の置き換えや色調整機能も搭載
- 編集結果のプレビューがリアルタイムで確認可能リスト

特に印象的だったのは、複雑な背景での編集精度の高さです。
例えば、たくさんの人がいる中で撮影した写真から特定の人物や物体を消す時、周りの建物や看板などの細かいところまで自然に補完してくれました。
また、スマホでの操作性もよくできていました。
指で消したい部分をなぞるだけで、AIが自動的に判断して、周りの状況に合わせて修正をしてくれます。
編集の途中でも、変更前と変更後を簡単に比べる機能も便利でした。
でも、高度な編集機能は有料プランでした。無料版でも基本的な編集はできますが、高解像度での出力や特定の高度な機能には制限があります。
それでも、ビジネス用途や品質にこだわりたい場合には、有料版にする価値のあるツールだと感じました。
https://www.photoroom.com/tools/remove-object-from-photo
アプリなしで写真のいらないところを消す「Cleanup.pictures」の使い方
それでは、4つの中から、操作が簡単で分かりやすい、Cleanup.picturesの具体的な使い方を、ステップごとに紹介していきますね。
- スマホのブラウザ Safari で「Cleanup.pictures」にアクセス
- 右側の画面になる
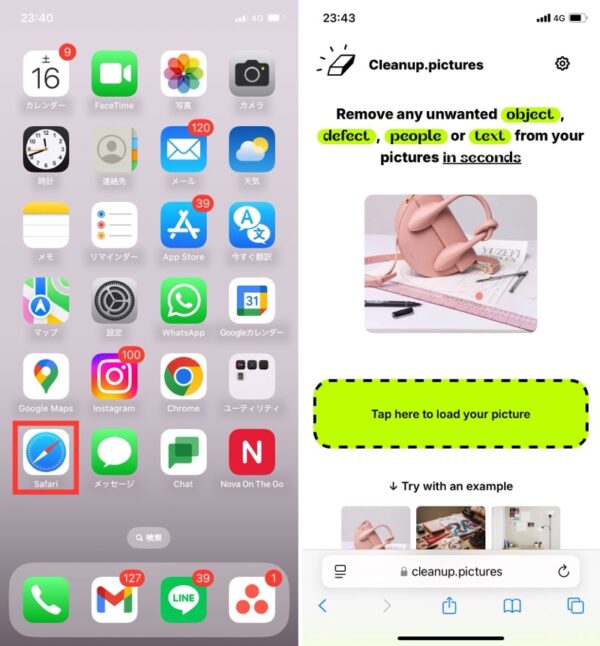
- 「Tap here to load your pivtire」をタップ
- 写真ライブラリ、写真を撮る、ファイルのいずれかをタップ(今回は写真ライブラリより)
- カメラロールから編集したい写真を選択
- または、写真を画面にドラッグ&ドロップすることも可能
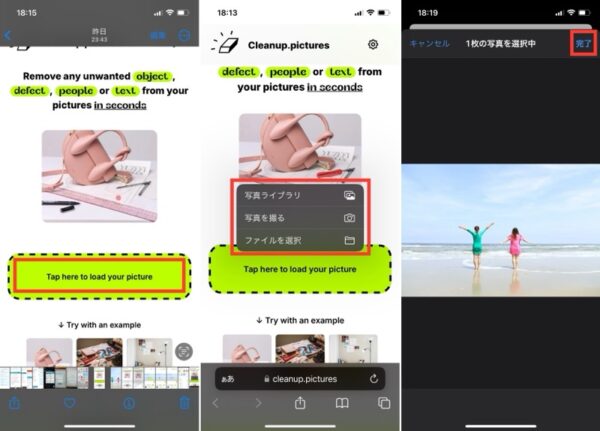
- Continue with SD をタップ
- 画面右側の消しゴムマークをタップ
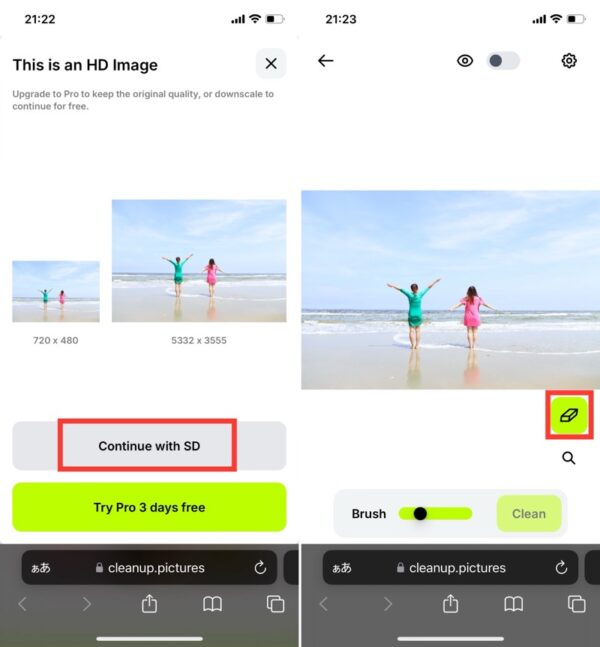
- 消したい部分を指でなぞる
- 右下 Clean をタップ しばらくして消える
- 細かい部分は、ブラシサイズを小さくして作業する
- ブラシサイズは下にある Brushの●を左右に動かして調節 左側は細く、右は太く
- 消し過ぎた場合は↶マーク「元に戻す」で修正可能
- 必要に応じてマークで画面を拡大して細かい作業も可能
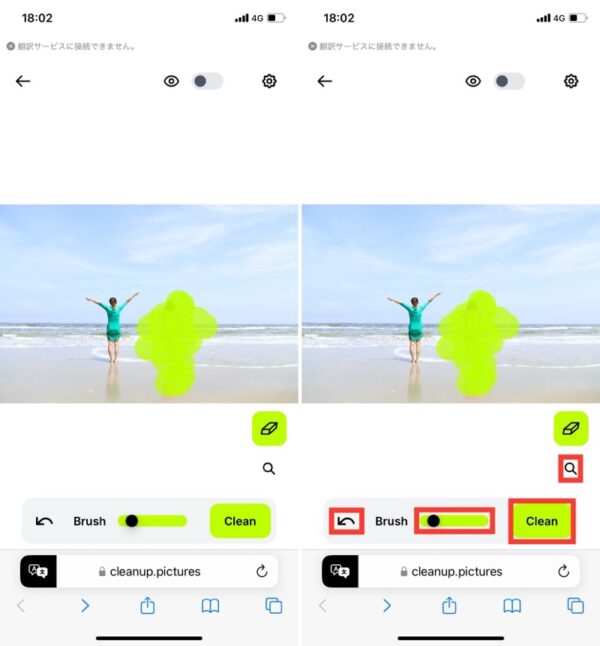
- 選択した部分をAIが自動的に周囲の背景に合わせて修正
- 違和感がある場合は、何度でもやり直し可能
- 上部のマークをタップすると削除前と削除後を比較できる
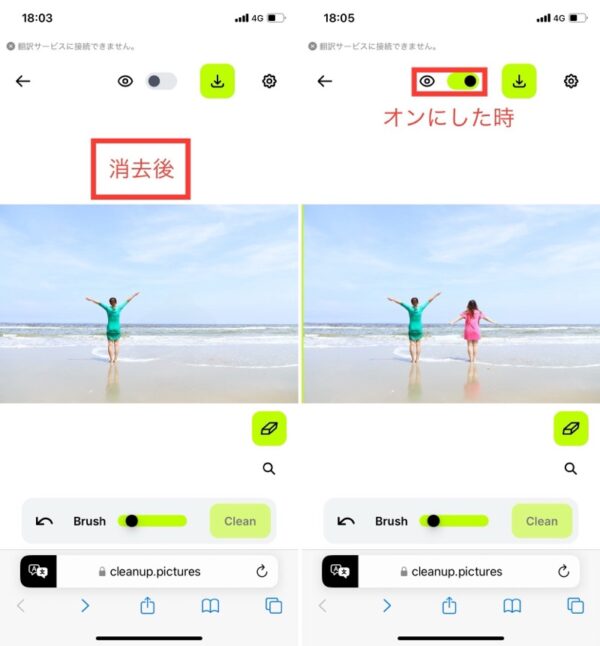
- 右上の「ダウンロード」ボタンをタップ
- 編集した画像を好きなところに保存する ここでは写真に保存
- 無料版では1200×1200ピクセルまでの画質で保存可能
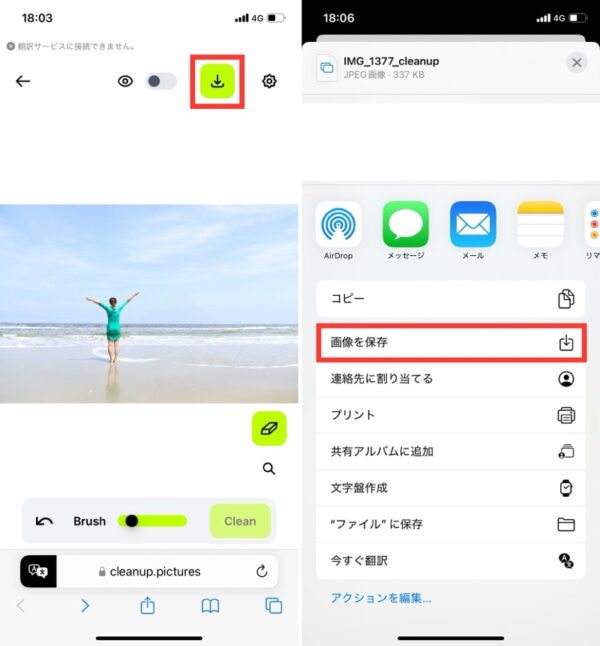
使用時のポイント
- 編集は少しずつ行うのがコツです。
- 大きな範囲を一度に消すより、小さく分けて消す方が自然な仕上がりになります。
- 空や壁など、単純な背景の方が綺麗に消えやすいです。
- 人物の場合は、服装の柄や影にも注意を払いましょう。
この手順で、スマートフォンからでも簡単に写真の要らないな部分を消すことができます。
操作に慣れてくれば、数分で自然な編集が完了できるようになりますよ。
単純背景なら標準の写真アプリで消せる
iPhoneの標準写真アプリでも、実は要らないな物を消すことができます。
特に単色の壁や空を背景にした写真では、「修復」機能を使えば簡単にいらない部分を取り除けますよ。
- iPhoneの写真アプリを起動します
- 編集したい写真を選択します
- 右上の「編集」をタップします
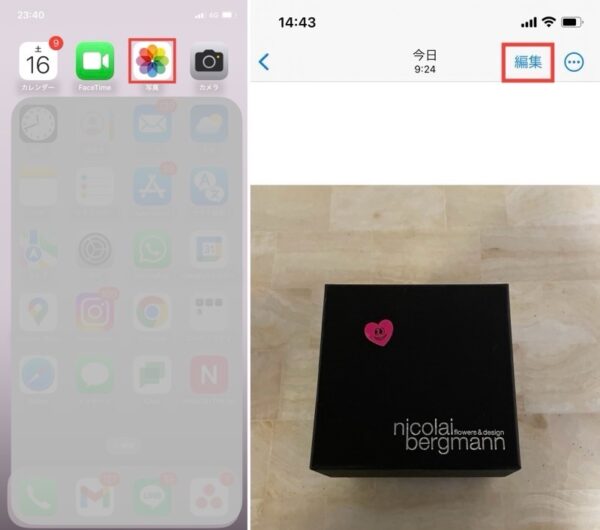
- 画面右上部の鉛筆マークをタップ
- 画面右下+マークをタップ
- ポップアップのシェイプを追加をタップ
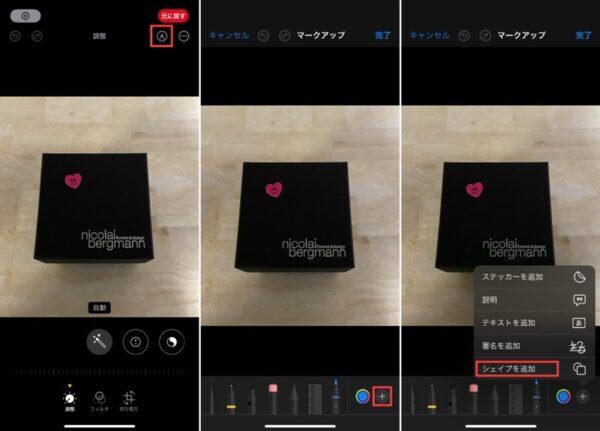
- 四角のマークをタップ(隠れるならどのシェイプでもOK)
- 消したい部分にシェイプを移動させ隠す
- 下の●をタップ
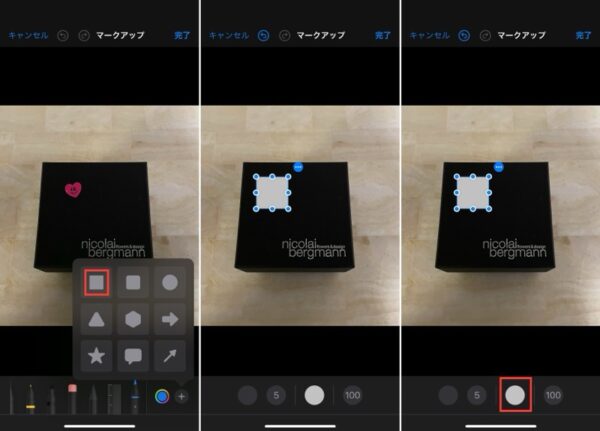
- スポイトマークをタップ
- マルの中に格子のアイコンが出てくるのでそれを動かし、合わせたい色にし、色があったらタップする
- 消したい部分が消える
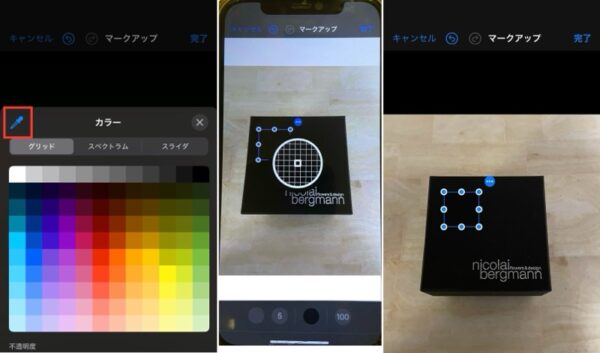
- 右上の「完了」をタップ
- 右上の✓マークをタップして保存
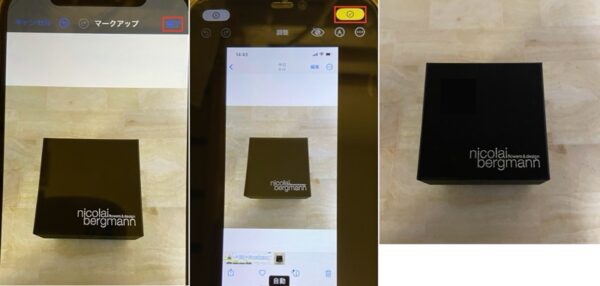
使用時のコツ
- 単色の背景(白い壁、青空など)での使用が最適です
- 複雑な模様のある背景では、AIツールの方が適しています
- こまめに「比較」で確認しながら作業すると良い結果が得られます
- 一度に大きな範囲を消そうとせず、少しずつ作業するのがコツです
iPhoneで写真のいらないところを消すまとめ
この記事では、iPhoneで写真のいらないところを消す方法をご紹介してきました。アプリをインストールしなくても、手軽に写真編集ができる方法をまとめておきましょう。
写真のいらないところを消すための、Webブラウザで利用できる無料サービス
- Cleanup.pictures:手軽さと編集品質のバランスが良好
- PicWish:人物写真の編集に特に優れている
- YouCam画像編集ツール:美顔補正との組み合わせが可能
- PhotoRoom:プロ品質の編集が可能
編集時の注意点
- 背景の特徴によって使い分けましょう
- 単色背景→iPhoneの標準写真アプリで対応可能
- 複雑な背景→AIツールの利用がおすすめ
- 少しずつ範囲を選んで編集するのがコツ
- 編集前後を必ず確認する習慣をつける
無料で使える機能の特徴
- 画質制限あり(概ね1200×1200ピクセルまで)
- 1日の編集回数に制限がある場合も
- 基本的な編集機能は十分に使える
このように、アプリをインストールしなくても、ブラウザベースのツールやiPhoneの標準機能を使って、写真の不要な部分を簡単に消すことができます。
目的や写真の状況に応じて、最適なツールを選んでみてくださいね。