iPhoneからパソコンへ写真を1枚送りたいときって意外と多いと思います。
そんな時に写真を簡単に送れる方法は5つ。
この5つでiPhoneからパソコンへ簡単に写真を送ることが出来ます。
それでは使用方法や実際に写真を送ってみた感想も含めて簡単に紹介していきたいと思います。
関連>icloudの写真を削除するとどうなる?同期オフにしてicloudから削除する時の注意点
【1枚だけ】iPhoneからパソコンに写真を送る方法
1枚だけiPhoneからパソコンに送る作業って簡単に済ませてしまいたいですよね。
そこでおすすめの方法5つがこちらになります。
Gメールで自分宛に送信
Gメールで写真を送る方法はとても簡単で早い為私は普段からこの方法でiPhoneからパソコンへ写真を送信してます。
実際に送信方法の画像と一緒に紹介していきます。
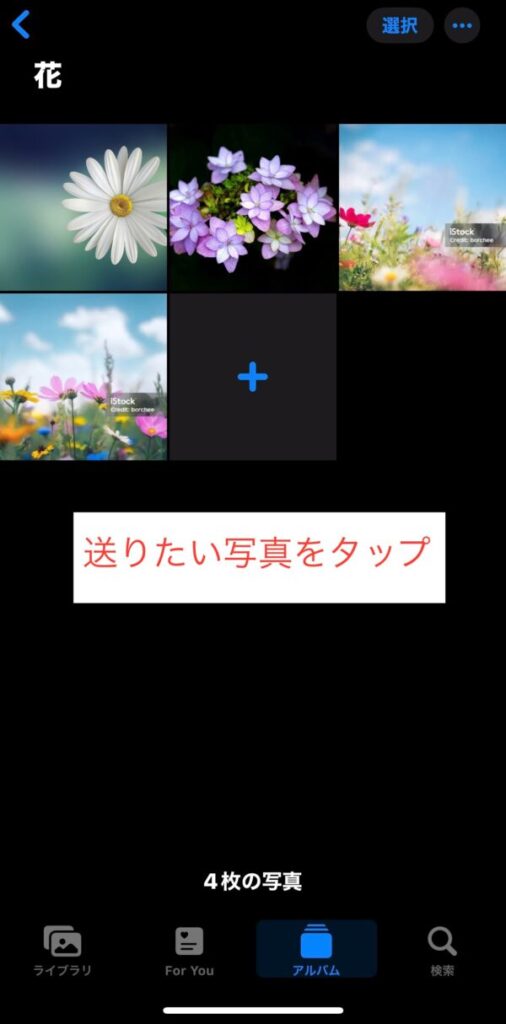
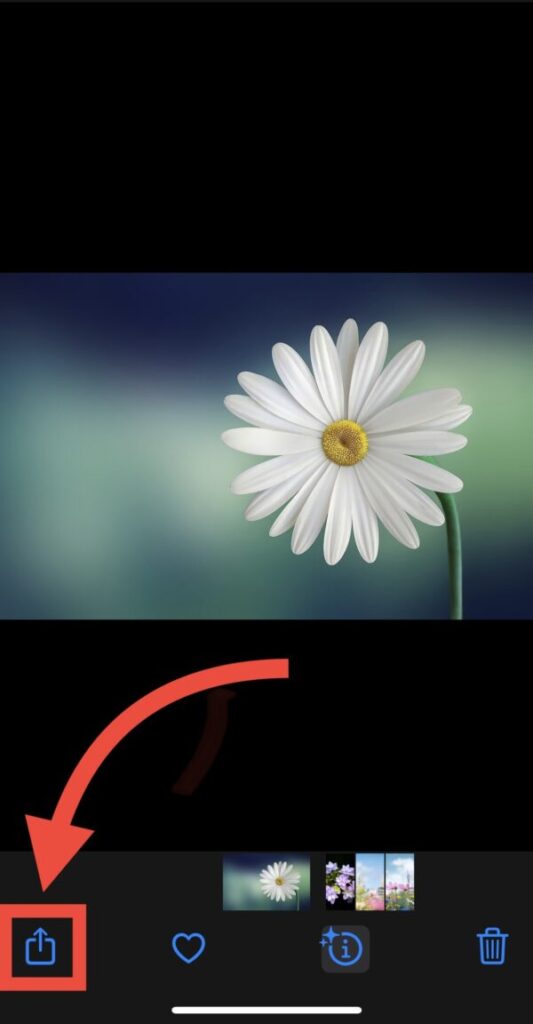
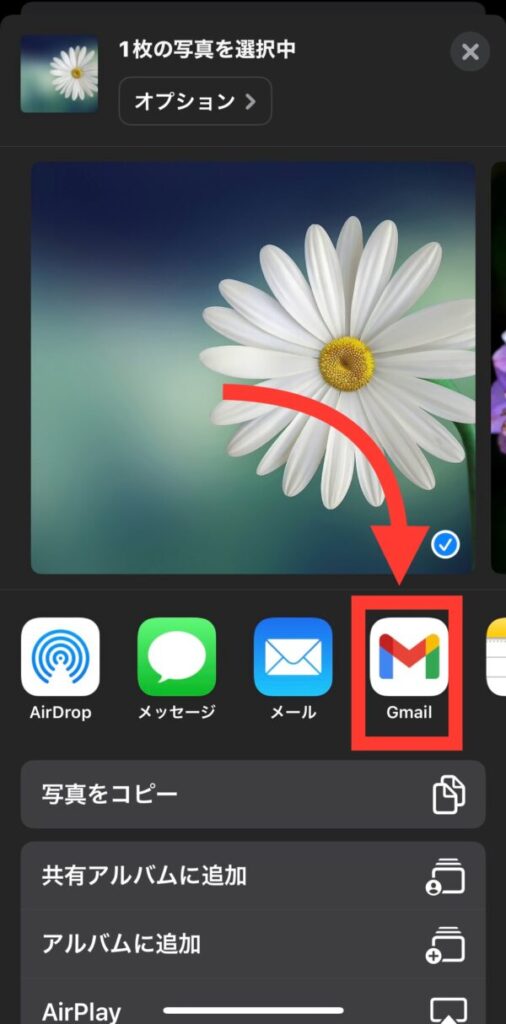
Gメールから自分のもう一つのGメール宛てに写真を送信。
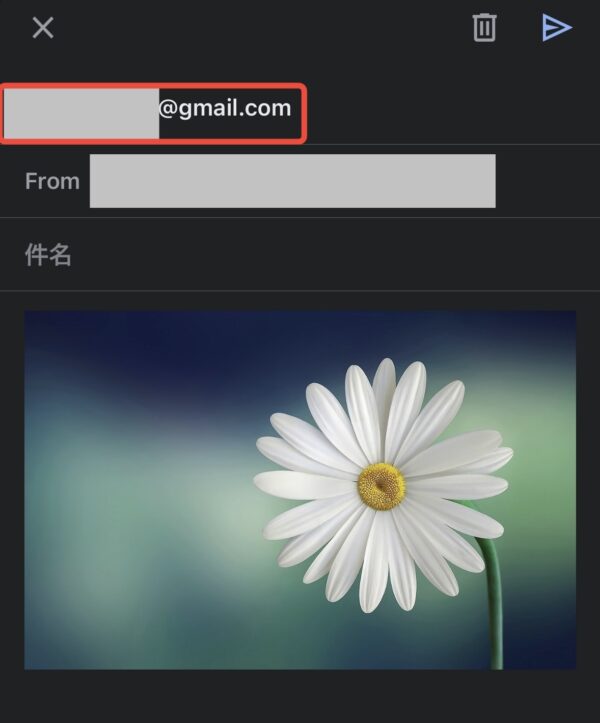
Gメールを受け取った後写真にカーソルを合わせるとパソコンにダウンロードすることが出来ます
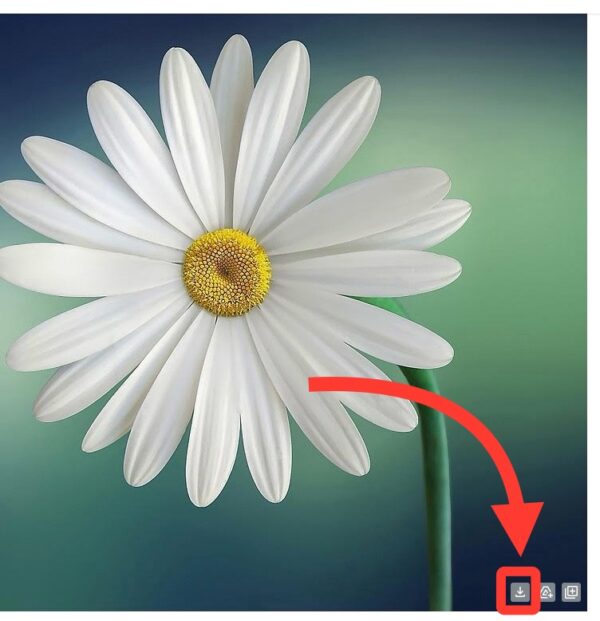
Gメールで写真を送信する際は1枚だけでなく複数枚同時に送ることも可能です。
Googleドライブに保存する
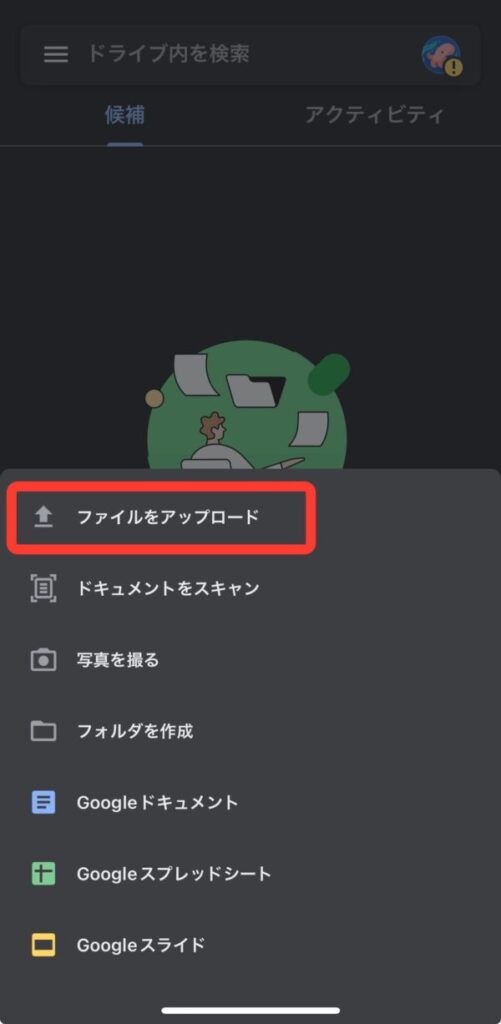
Googleドライブアプリをインストールすると操作が簡単になります。
アプリを開きホーム画面の右下の方にある+ボタンを押すと写真のようなファイルをアップロードと出てくるためそちらをタップし、その後写真を選択して頂くとGoogleドライブ内でデータが共有されます。
そうすることでパソコンでGoogleドライブを開いた際写真をダウンロードすることが出来ます。
操作環境によってはアップロードに時間がかかるかもしれません。
アプリを使用したくない方はブラウザ上でも可能ですが操作はアプリでのほうが簡単だと感じました。
LINEのKeepメモに貼る
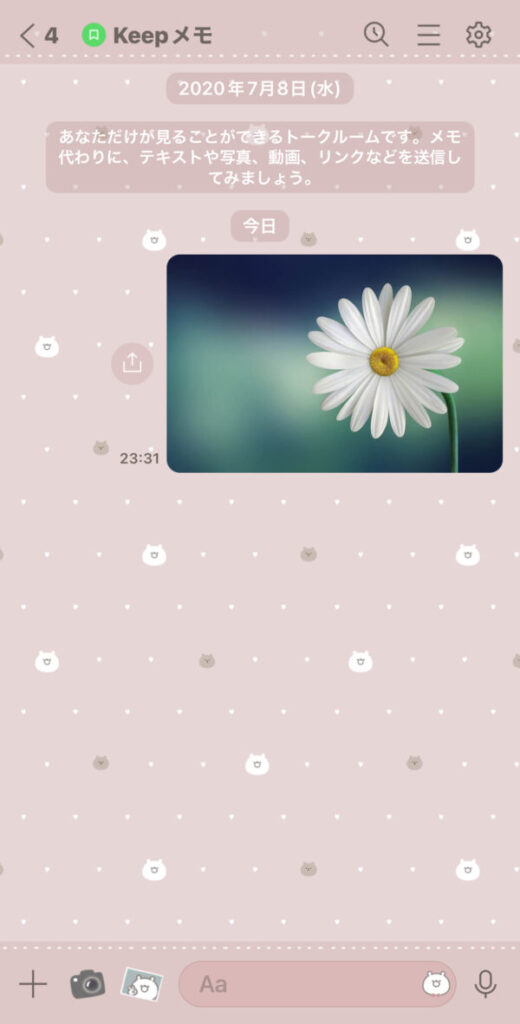
LINEのKeepメモはあなただけが見ることができるトークルームなのでメモ代わりに使うことはもちろんですが、パソコンでLINEを開くとKeepメモに送った写真がそのまま反映されるためそこから写真をダウンロードすることが出来ます。
一つの難点は家族共有でパソコンを使用している方はLINEに毎回ログインし直さないといけないと思うのでそう言った場合は少し面倒に感じるかもしれません。
Bluetooth接続してエアドロップ
Windowsを使用している方は残念ながら現状ではエアドロップでWindowsのパソコンに写真を送ることは出来ません。
しかしアプリを使用することでエアドロップのように写真を送ることは可能なようですがわざわざエアドロップのアプリをダウンロードするのであればその他に紹介している方法で写真を送ることが簡単で早いと思います。
Macを使用している方はエアドロップの使用が可能です。
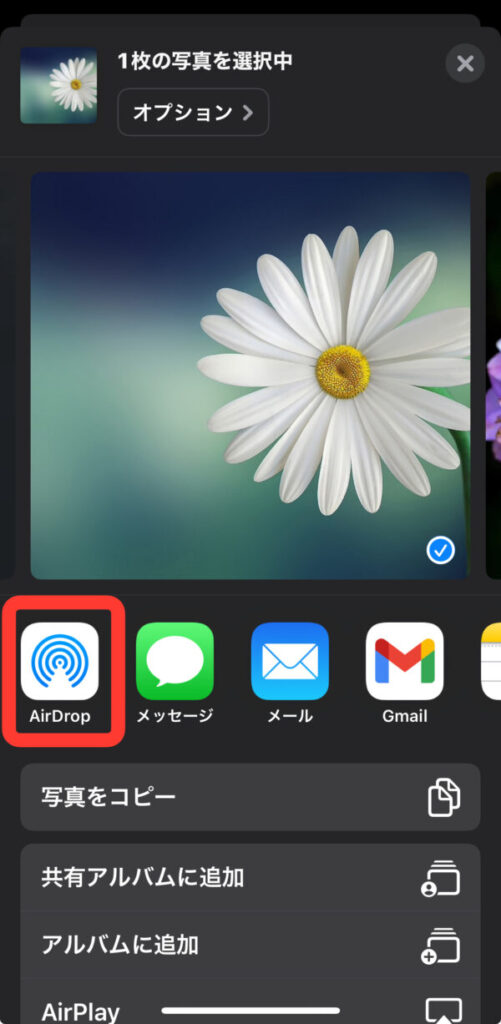
写真の共有ボタンをタップして頂くと左にエアドロップが表示されるので近くにMacがあれば簡単に共有することが出来ます。
この場合どちらの端末もBluetoothがONになっていることを確認してから作業してください。
iCloudで共有する
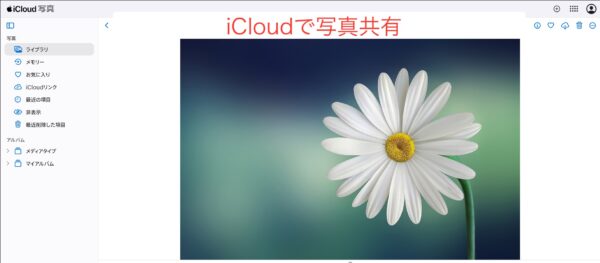
iCloudで共有する場合はiPhoneの設定で自動的に写真共有をするようにして設定しておけばパソコンでブラウザのiCloud写真を開けばすぐに撮った写真が表示されます。
通信状況が悪いとすぐにアップロードされず時間がかかる場合がありますし、パソコン上で毎回サインインをいし直さなくちゃいけないのが少し面倒かもしれません。
USBケーブルで接続する
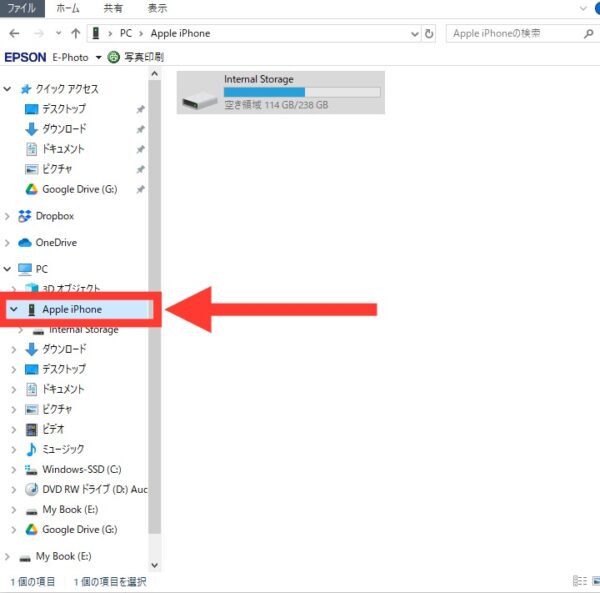
iPhoneをUSBケーブルを使用してパソコンに接続すると写真のように「Apple iPhone」と表示されます。
そちらの「Intemal Storage」をダブルクリックして頂くと写真データが表示されますのでそちらからパソコンに写真データをダウンロードすることが出来ます。
月ごとにファイルが作られているため希望の写真の日付のところをクリックするとその月のすべての写真が出てきます。
そこから希望の写真を探し出してください。
よく写真を撮る方はデータ量が多い為ロードに時間がかかるかもしれません。
またiPhoneとパソコンを接続する際スムーズに行いたい場合、純正の物でないと読み込まないリスクもあるためUSBは純正の物をおすすめします。
1枚だけiPhoneからパソコンに写真を送る一番カンタンな方法はメール
以上6つの1枚だけiPhoneからパソコンに送る簡単な方法をお話してきました。
まず私が実際に使用して簡単だった方法は初めに紹介したGメールで自分宛てに写真を送信する方法でした。
普段他の方法も試したりしますがやはりこの方法が一番操作が簡単で毎回アカウントにログインし直したり再認証したりと面倒なことはすることもなくスムーズにできたため私はこの方法をお勧めします。
簡単にGメールで自分宛てに写真を送る方法をまとめたいと思います。
- 写真の共有からGメールをタップ
- Gメールで自分宛てに送信
- パソコンで送られてきた写真をダウンロード
以上の方法で簡単に写真をパソコンへダウンロードすることが出来たのでパソコンに写真を送る方法で悩んでいる方は是非一度試してみてください。







