スマホのキーボードは地球儀アイコンをタップすれば元に戻すことができますよ。
スマホのキーボードの設定が新しいアプリのインストールやアップデートで突然変わってしまうことがありますよね。
緊急に連絡を入れなきゃいけないときにキーボードが変わってしまうとすごいストレスです。
でも、キーボードの設定をちょっと操作するだけで、簡単に元に戻すことができますよ。
スマホのキーボードの設定はあまり触る機会がないと思うんですが、片手用にセットして便利に使うこともできます。
この記事では、iPhoneのキーボードを元に戻す手順、片手用に設定する方法などを紹介するのでぜひお読みください。
スマホキーボードを元に戻す方法(iphone)
iPhoneのキーボードを元に戻す手順を紹介します。
とても簡単なので、一度やれば覚えられますよ。

Simejiを元に戻す例です
キーボードを出すために何かアプリを起動して文字入力できるようにしましょう。
写真ではyoutubeの検索欄をタップしたところです。

画面下半分に文字入力用のキーボードが表示されました。
写真はSimejiのキーボードです。
キーボード欄の左下の地球儀マークのアイコンをタップしてください。
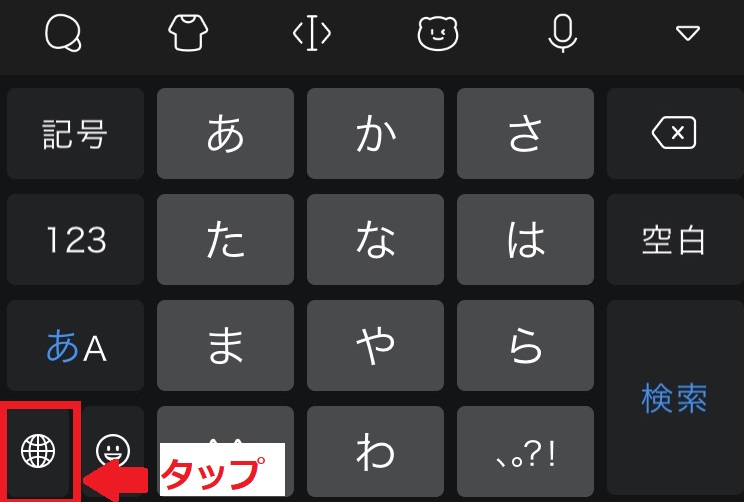
これで操作自体は完了です。
キーボードが元に戻っていることを確認しましょう。
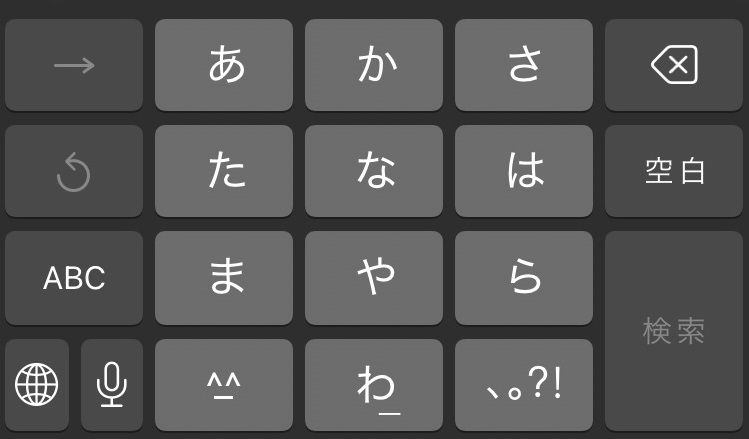
Simejiから元に戻すには地球儀アイコンを一回タップでOKですが、これはアプリにより異なります。
例えば、Gboardの場合は地球儀アイコンをロングタップした後に「Next Keyboard」ボタンをタップします。
左下の地球儀アイコンをタップしたり、ロングタップすることでキーボードを切り替えることができます。
iphoneには「片手用キーボード」はない?設定方法
iOS11以降はiPhoneでも片手用キーボードが使えますよ。
iPhoneの画面の大型化に伴い、従来型のキーボードでは片手入力しにくいので、片手用キーボードが導入されました。
満員電車に乗っているときなど、片手で操作しなきゃならない場合はこれが便利ですよね。
iPhoneの標準キーボードを例に説明しますが、Simejiなどの他のキーボードでも設定可能です。
では、片手用キーボードに設定する手順を解説していきます。

右側に寄せる例です
前項で紹介した手順でiPhoneの標準キーボードを表示させましょう。
左下の地球儀マークのアイコンをロングタップしてください。
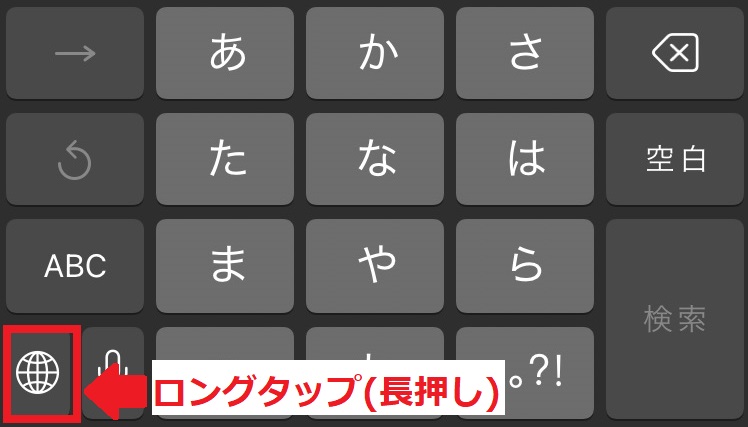
キーボードを切り替えるためのボタンが表示されます。
下の方に3つのキーボードアイコンが並んでいますね。
今回は右側に寄せたいので、右のアイコンをタップします。
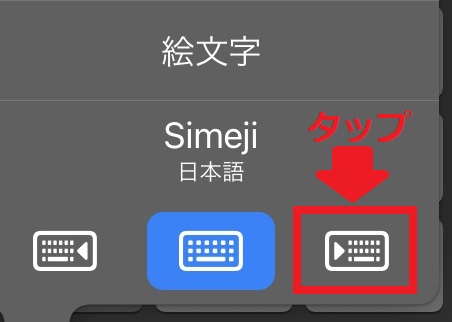
これで操作は完了です。
キーボードの表示を確認してください。
キーボードのボタンが少し小さくなって、全体の位置が右に寄りましたね。
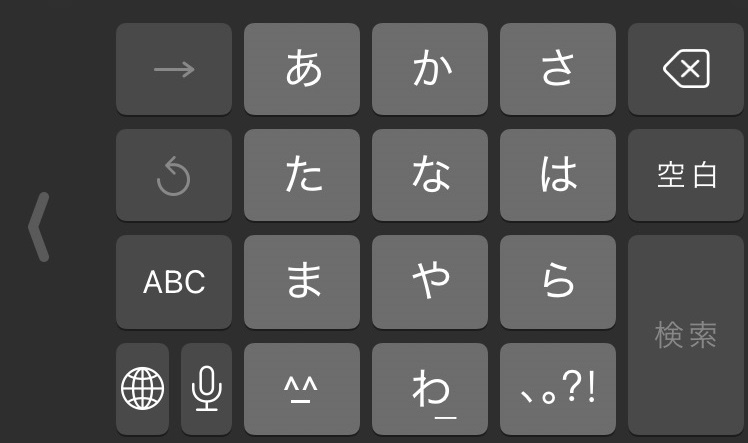
左手で操作したい場合は、上のstep2で左のキーボードアイコンをタップしてください。
これでiPhoneの片手用キーボードに設定できました。
続いて、片手用に設定したキーボードを元に戻す手順を解説します。
右側に寄せたキーボードを真ん中に戻す方法を見てみましょう。

とってもカンタン
片手用キーボードの左端にある左向き”<”ボタンをタップしましょう。
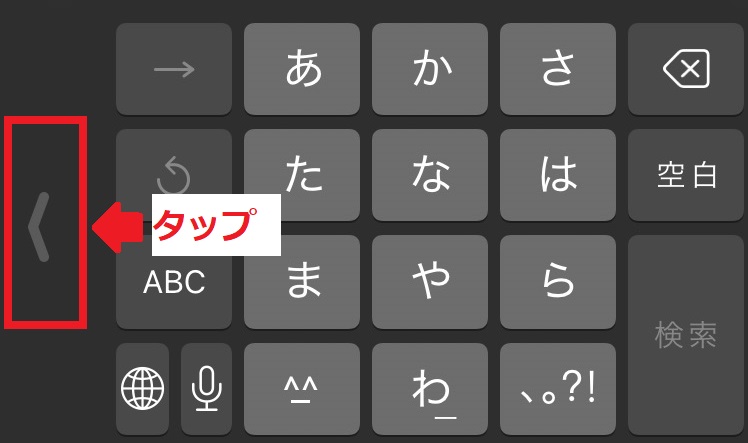
必要な操作はこれだけです。
キーボードの表示を確認しましょう。
キーボードが真ん中に戻っていますね。
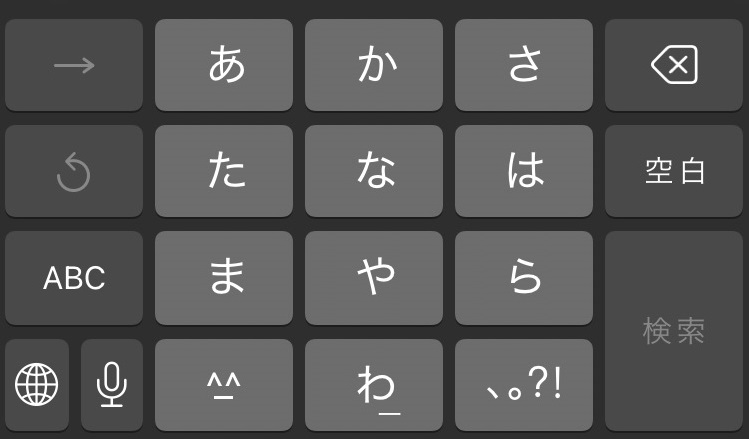
以上が、片手用キーボードを元に戻す手順です。
キーボードを元に戻す方法(iPad)
iPhoneだけでなく、iPadでもキーボードを元に戻すことができます。
操作の中身はiPhoneの場合とまったくと同じです。
ここでもSimejiから元に戻す例で解説しますね。

iPadのキーボードです
写真の例はyoutubeの検索欄にキーワードを入力しようとしています。
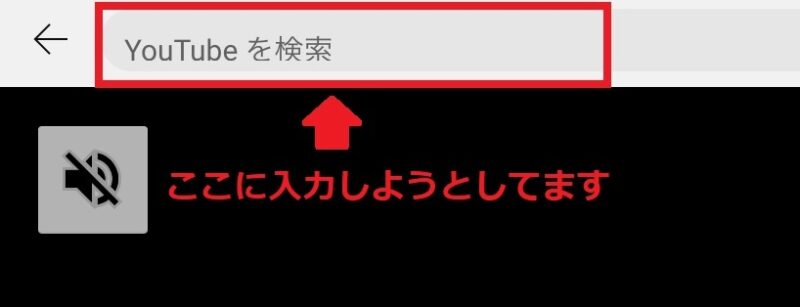
画面下にSimejiのキーボードが表示されましたね。
キーボード欄の左下の地球儀マークのアイコンをタップしましょう。
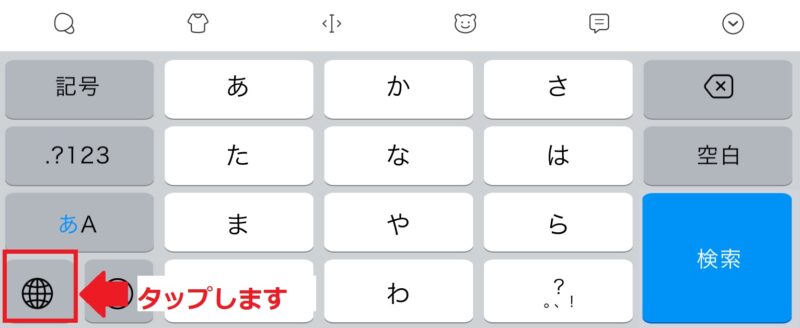
キーボードの表示を確認してください。
キーボードが元の状態に戻ったことを画面で確認してください。
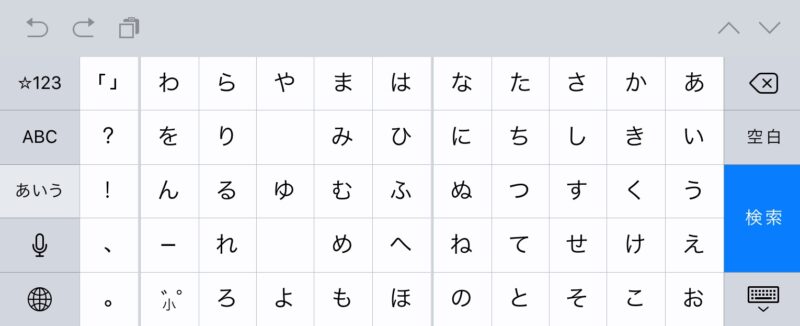
これがiPadのキーボードを元に戻す手順です。
キーボードを元に戻す方法まとめ
iPhoneやiPadのキーボードを元に戻すための手順を紹介してきました。
簡単にまとめますね。
- iPhoneの文字入力キーボードは地球儀アイコンをタップすれば元に戻せる
- iOS11以降は片手用キーボードが使える
- iPadのキーボードもiPhoneと同じ手順で元に戻せる
スマホのキーボードは簡単に戻せるので、突然変わってしまったときもあわてずに操作しましょう。








