エアドロで表示される名前の変え方は、設定画面からの操作でできます。
エアドロで通信する際、デフォルトでは「〇〇のiPhone」のように表示されますよね。
この〇〇に本名が入っていると、人混みで使用した場合に第三者にあなたの実名がバレる懸念があります。
また、親しい人とやり取りする場合でも、ニックネームや面白い名前の方が良いでしょう。
この記事では、エアドロやApple IDの名前の変え方などを解説するので、ぜひご覧になってください。
エアドロ(AirDrop)の名前の変え方
エアドロの名前の変え方は設定ボタンからの操作ですが、すごくカンタンですよ。
iPhoneを例に、エアドロで表示される名前を変更する手順を紹介します。

具体例で確認
iPhoneのホーム画面から「設定」アイコンをタップしましょう。
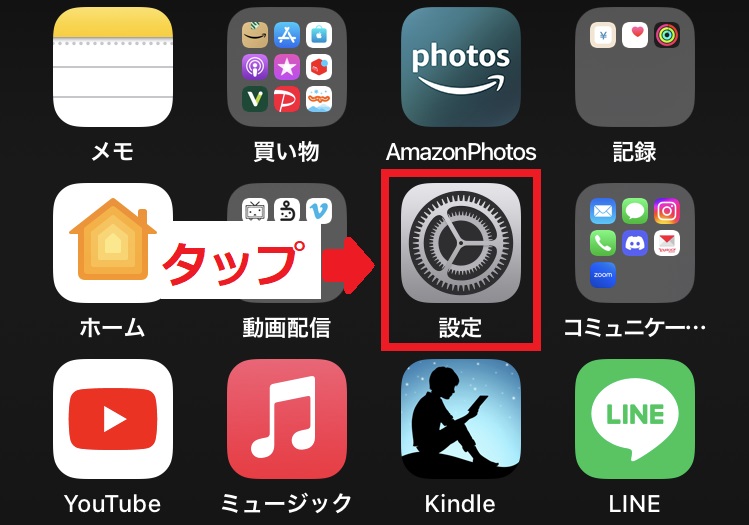
設定の画面が開けましたね。
設定画面を少し下にスクロールして、「一般」をタップしてください。
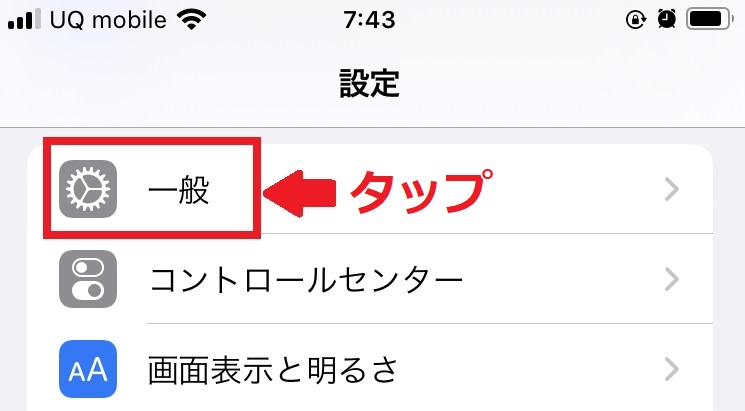
iPhone全般に関わる設定を変えられるボタンが並んでいます。
「一般」画面の一番上、「情報」のボタンをタップしましょう。
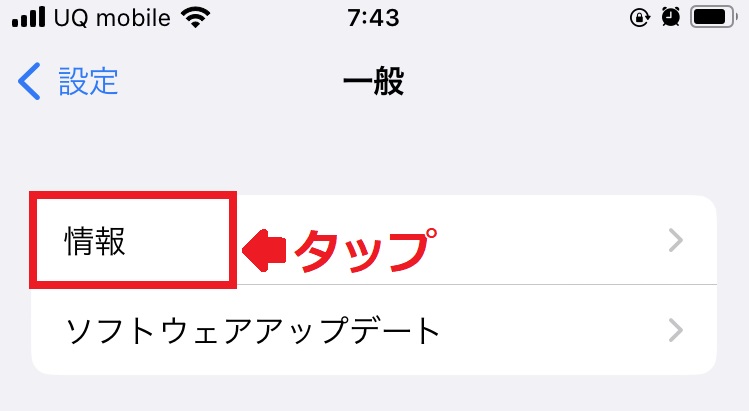
機種名、シリアルなど記号がたくさん並んでいますね。
「情報」画面の一番に「名前」ボタンがあります。
その右側に現在の名前が表示されていて、この例では「あいうえお」になっています。
「名前」をタップして編集に進みましょう。
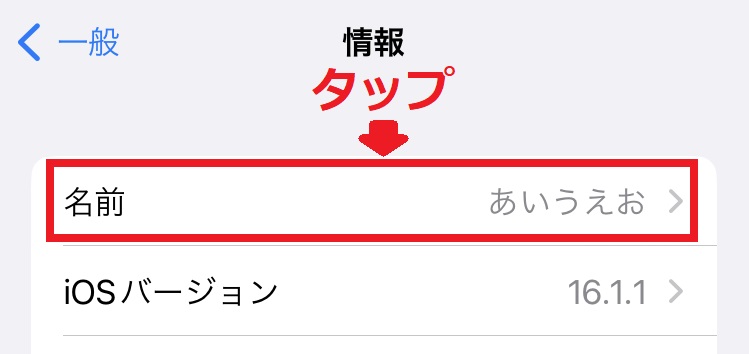
入力画面が出てきました。
エアドロで表示させたい名前を入力しましょう。
写真の例では、「あいうえおiPhone」としました。
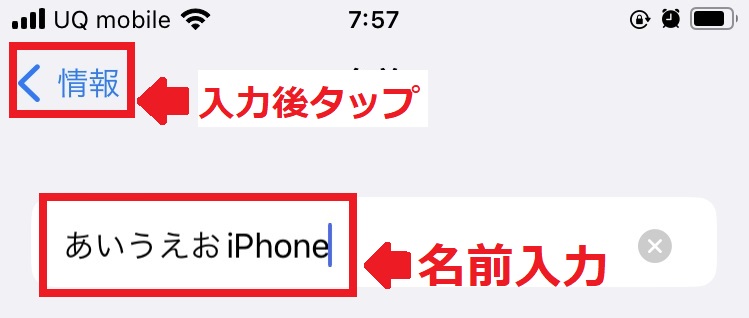
入力したら、左上の「情報」ボタンをタップして編集を終わります。
もし可能なら、他の端末で表示名の変更が反映されているか確認しましょう。
写真はiPadのエアドロ通信先を選択する画面です。
表示名が「あいうえおiPhone」に変わっていることが確認できました。
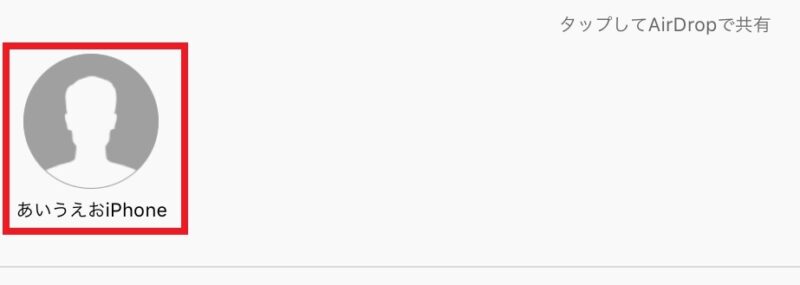
以上が、エアドロの名前の変え方になります。
名前の変更が反映されない原因と対処法
エアドロで名前変更が反映されない原因は、共通のApple IDでログインしていることが考えられます。
1つのAppleIDで複数端末を管理している場合は、Apple IDの名前とアイコンが並んでしまうんです。
このときの対処法は次の2つがあります。
- Apple IDの名前を変える
- 送信側と受信側で異なるApple IDを使う
Apple IDの登録名も設定から簡単に変えられますよ。
AppleIDの名前変更方法
Apple IDの名前の変更手順を見ていきましょう。
iPhoneの写真で具体的に解説していきますね。

順を追って確認
ホーム画面で「設定」アイコンをタップして開きます。
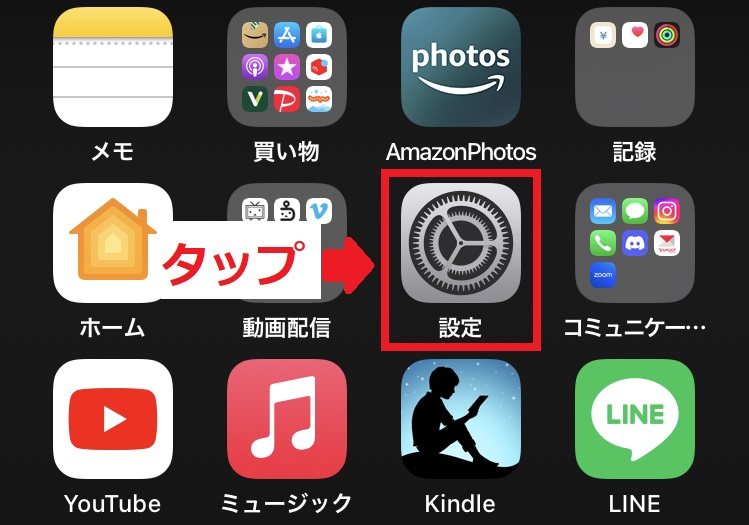
設定の画面が出てきますね。
検索欄の下にアイコンと現在の登録名が表示されていますね。
写真の例では登録名「あいうえお」が表示されています。
これをタップしてください。
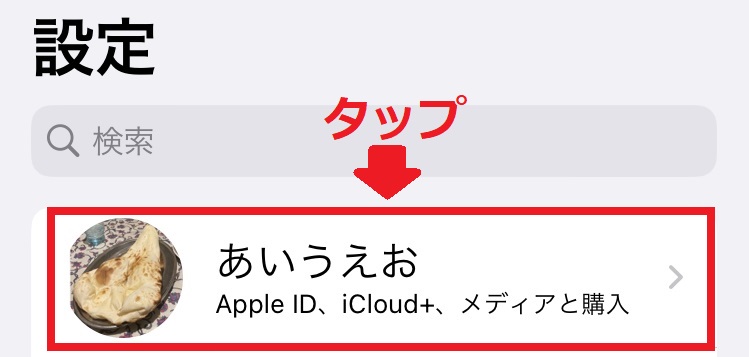
Apple IDという画面が出てきました。
一番上に「名前、電話番号、メール」というボタンがありますね。
これをタップしましょう。
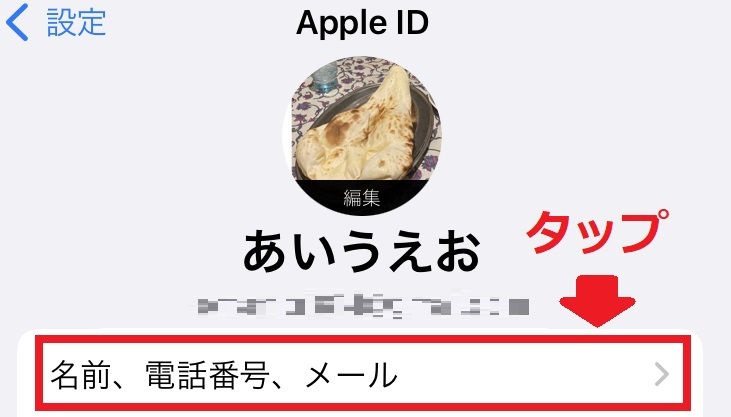
登録名とともにメアドや電話番号などの個人情報の並ぶ画面が出てきます。
一番上の「氏名」というボタンをタップしてください。
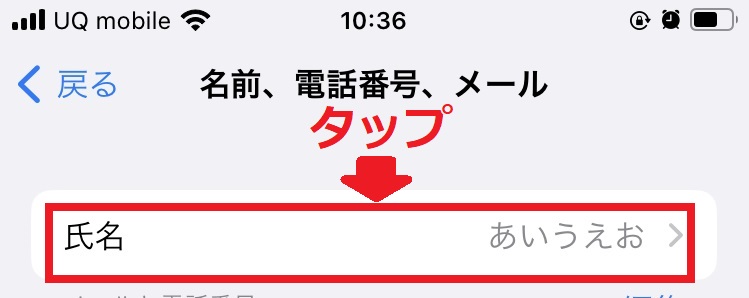
これで登録名の編集ができます。
「姓」と「名」の欄に新しい名前を入れ、右上の「完了」ボタンをタップしてください。
写真の例では、「かき」「くけこ」としています。
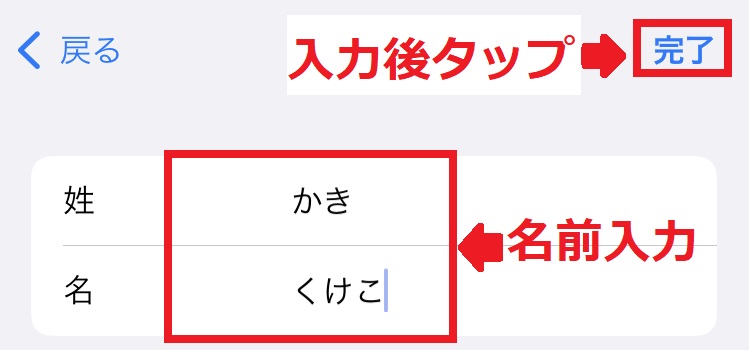
これで名前の編集は完了です。
「設定」の画面に戻り、登録名が変更されたことを確認しましょう。
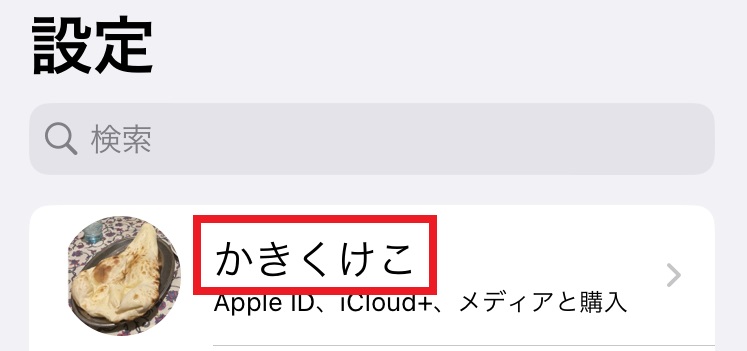
以上がApple IDの登録名を変える方法です。
なお、名前を変えると、登録したメアドに更新された旨のメールが送信されます。
エアドロップのやり方
エアドロ(AirDrop)で写真を送る方法を見ておきましょう。
ネットを使わず、写真などを素早く送りたいときは便利ですね。
① 「写真」から画像を選択します。1枚でも複数枚でもOKです。
② 左下の共有ボタンをタップしてください。上向き矢印が付いてるボタンですね。
③ 左に「AirDrop」と表示されたボタンがあるので、タップしましょう。
④ 共有できる相手の名前一覧が出るので、送りたい相手をタップして送信完了です。
あとは、相手の端末で「受け入れる」がタップされれば、写真が保存されますよ。
エアドロの名前の変え方をスクショ解説!まとめ
エアドロ(AirDrop)での名前の変え方について解説しました。
最後にポイントをまとめます。
- エアドロの名前は設定から変更できる
- 1つのAppleIDで複数端末を管理している場合は、Apple IDの名前を変更する
- エアドロでネットを介さずにファイルのやり取りが可能
ネットが使えないときや、写真などを素早く共有したいときにエアドロを活用しましょう。








