iPhoneのロック画面は「画面のカスタマイズ」を行うことで、毎回変わるように設定できますよ。
iPhoneのロック画面はデフォルトでは1枚の画像に固定され、変更したいタイミングで手動で写真を差し替えます。
でも、お子さんやペットの写真を複数枚決めておき、毎回変わるようにできたら退屈しないし楽しいですよね。
iOS16から「画面のカスタイマイズ」から写真を選択し、好きな頻度で変わるよう設定できるようになってます。
この記事では、iPhoneのロック画面が毎回変わる設定にする方法や頻度の変え方を紹介するのでぜひお読みください。
iphoneのロック画面が毎回変わる設定方法
iphoneのロック画面が毎回変わるようにするには、ロック画面のカスタマイズをします。
ロック画面のカスタマイズはiOS16で追加された機能です。
具体的な手順を見ていきましょう。

スクショ解説
iPhoneでロック画面を表示させ、画面のどこかをロングタップ(長押し)してください。
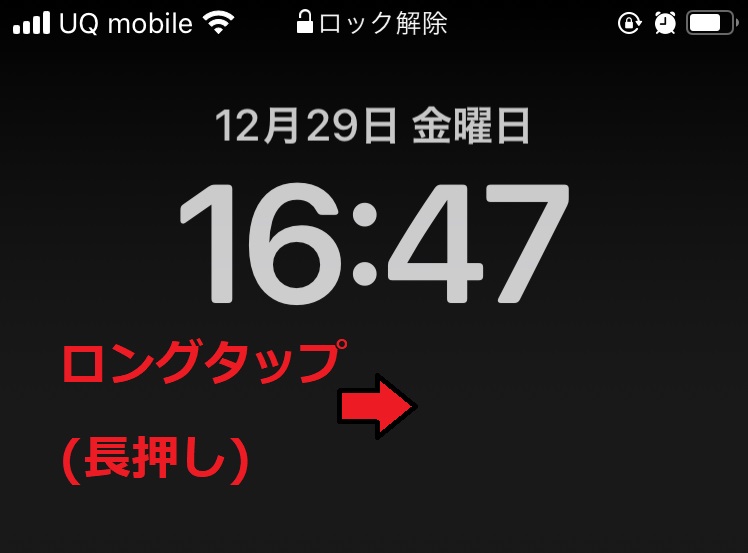
ロックを解除するための画面が出てきますね。
画面指示に従い、Touch IDまたはパスコード入力で画面のロックを解除してください。
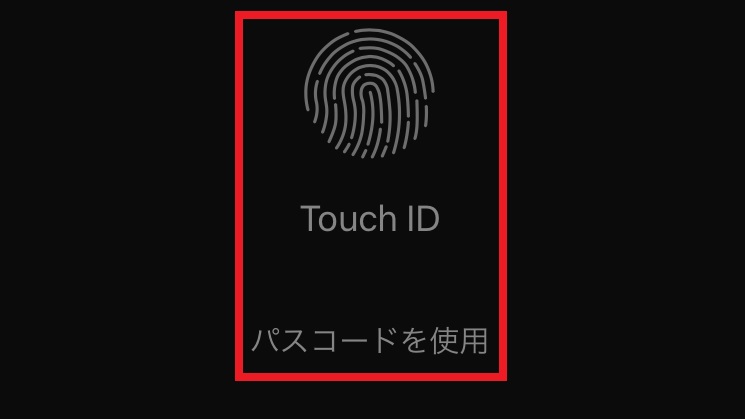
これで、ロック画面のカスタマイズに進みましょう。
画面右下の「+」ボタンをタップします。
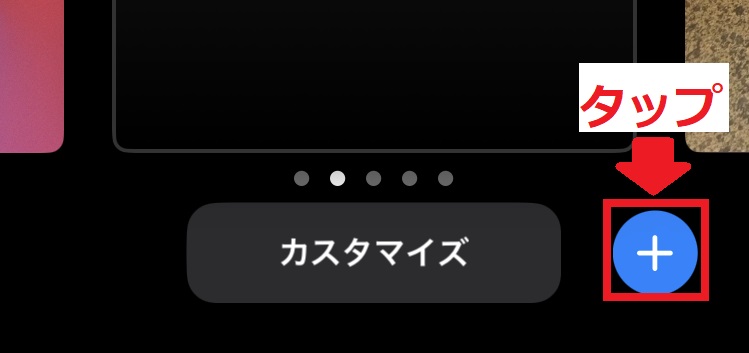
すると、ポップアップが出てきましたね。
ポップアップの一番上に「新しい壁紙を追加」と表示されています。
その真下にアイコンが横一列で並んでいますよね。
左から2番目、「写真シャッフル」ボタンをタップしてください。
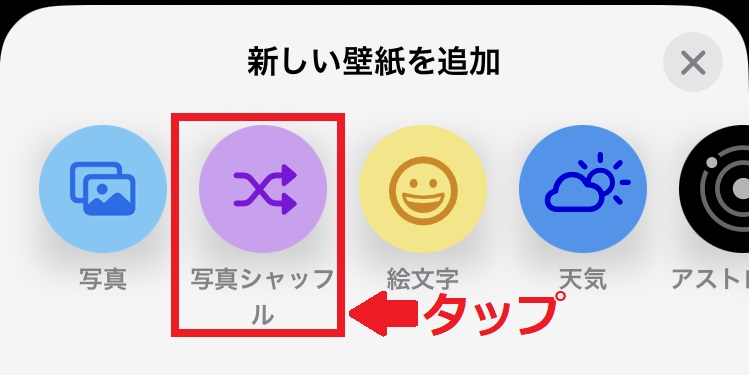
いよいよロック画面の具体的な設定に入っていきますよ。
上側に「写真シャッフル」と表示されたポップアップが出てきましたね。
その中の「シャッフルの頻度」というセレクトボックスをタップしましょう。
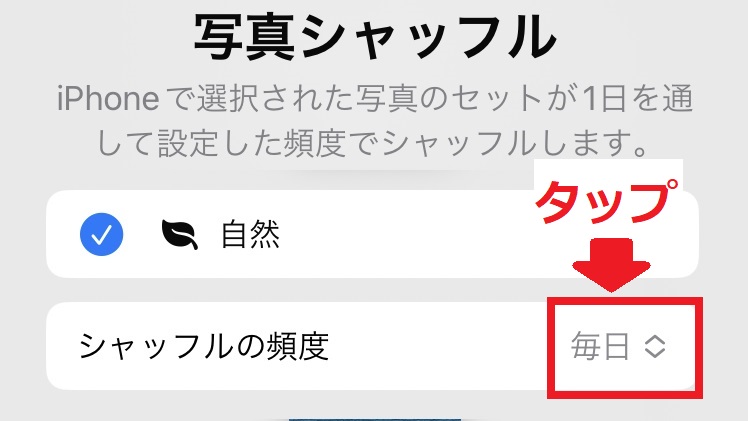
セレクトボックスが開けて、頻度を選択できます。
ロックのたびに、毎回ロック画面が変わるようにセットしたいので、「ロック時」をタップしましょう。
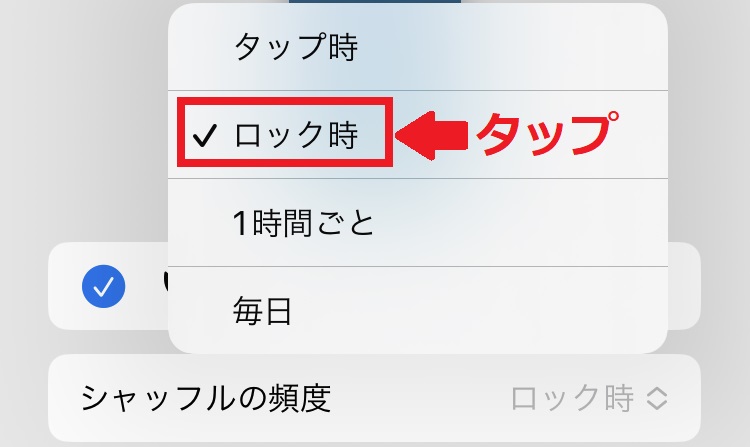
これでロック画面を変える頻度を設定できました。
続いてロック画面に使う画像の選択へ進みましょう。
同じく「写真シャッフル」のポップアップで、一番下に「写真を手動で選択」と表示されてます。
これをタップしてください。
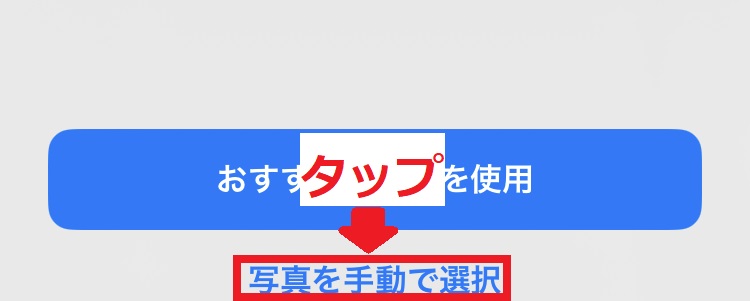
写真がズラッと並んで表示されました。
写真選択画面の上の方に「すべて」「おすすめ」「自然」のボタンが並んでいますね。
写真ライブラリ全ての中から選びたいので、「すべて」をタップしてください。
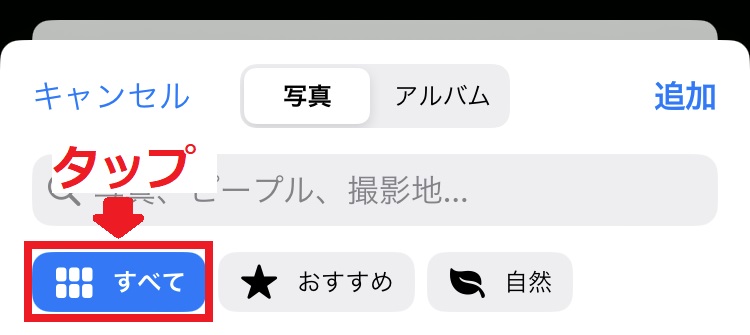
それでは具体的にロック画面に表示させる画像を選びましょう。
表示されている写真の中から、ロック画面に使う写真を選んでください。
今回の例では3枚を選んでいますが、50枚まで選択できます。
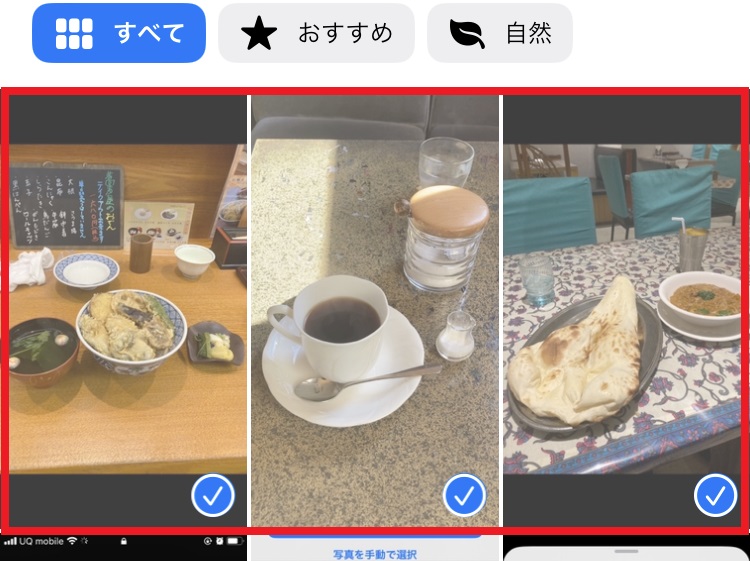
選んだ写真をロック画面に追加します。
画面の右上、「追加」ボタンをタップしましょう。
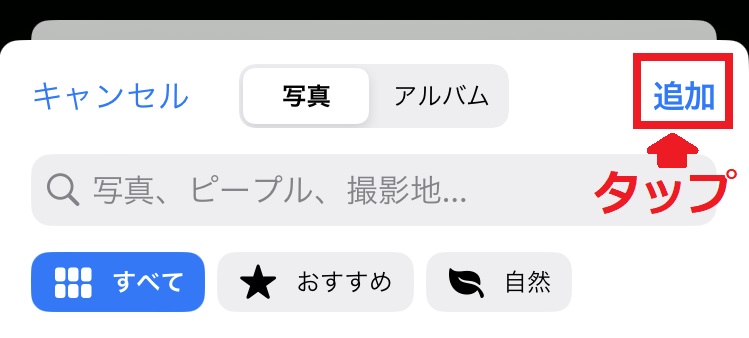
最後にロック画面の確認を行います。
指定した写真を使ったロック画面のプレビューが表示されます。
写真をタップしてスクロールしたり、白黒表示にしたり、最終確認を行いましょう。
確認が済んだら右上の「追加」ボタンをタップしてください。

画面下にポップアップが出てきましたね。
ロック画面とホーム画面で写真を使う場合は、上の「壁紙を両方に設定」をタップします。
異なる設定にしたいときは、下の「ホーム画面をカスタマイズ」をタップしましょう。
今回の例では「壁紙を両方に設定」を選びました。
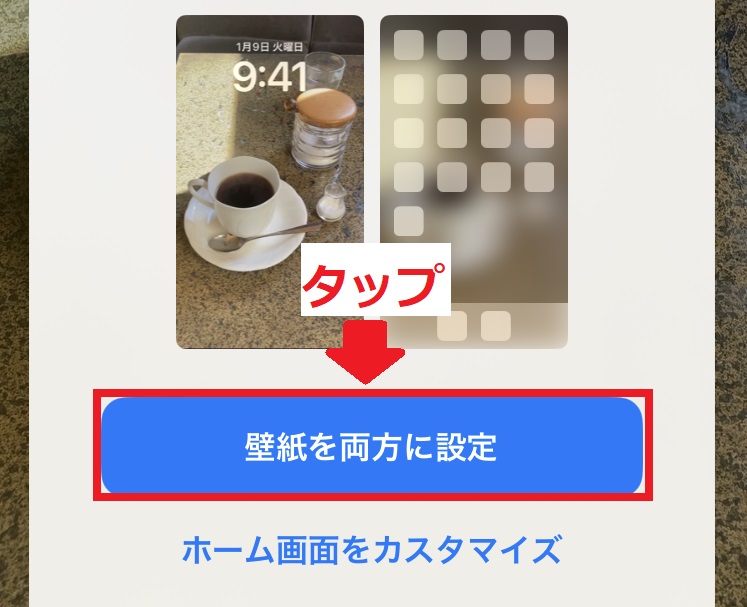
少し長かったですが、以上がロック画面を毎回変わるように設定する手順です。
iphoneロック画面を1時間ごとに変えるには?
iPhoneのロック画面を1時間ごとに変えたい場合は、「シャッフルの頻度」を変えればすぐできますよ。
上の手順STEP6のセレクトボックスで、「1時間」をタップしましょう。
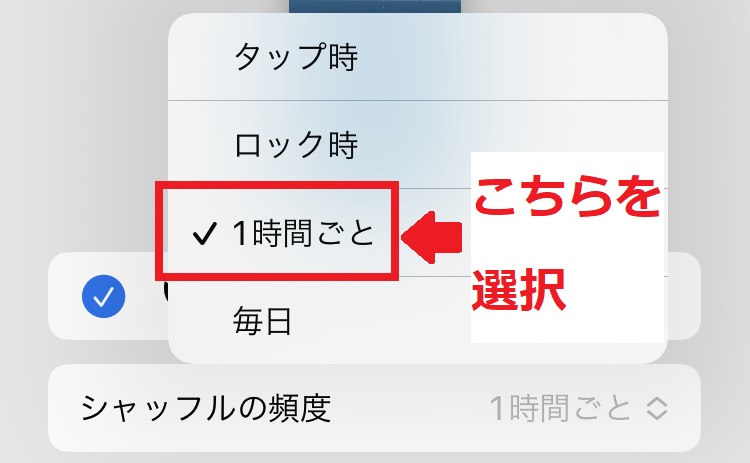
うまく設定できないときのチェックポイント
ロック画面が変わらないなど、うまく設定できないときは次のチェックポイントを確認してみてください。
① 「写真シャッフル」を選んでいるか
ロック画面のパターンに「写真シャッフル」を追加しても、選択していなければ反映されません。
上で説明したSTEP2,3の画面のカスタマイズを表示して、「写真シャッフル」を選択してるか確認しましょう。
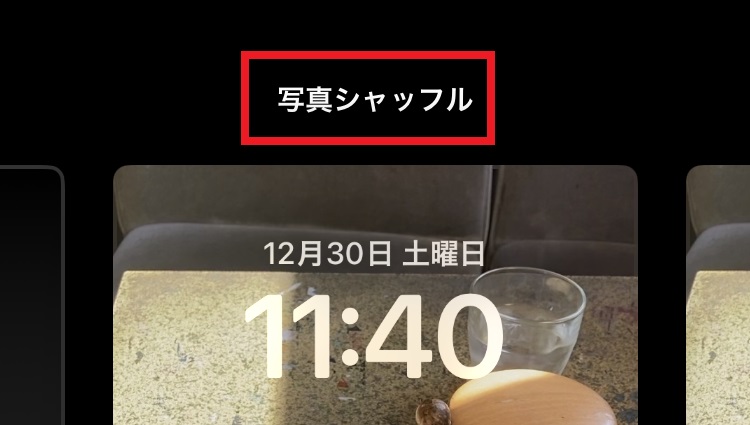
② 表示させたい写真を選択したか
「選んだはずの写真が表示されない」、この場合は写真の選択が漏れてる可能性があります。
上のSTEP9で写真を選ぶ際、1回タップで選択されますが、もう一度タップすれば選択解除です。
特に、たくさん写真を選択した場合は操作ミスが起きやすいです。
写真選択のところで、写真に✔が入っているか確認しましょう。
③ 頻度が適切に設定されているか
上のSTEP6で「シャッフルの頻度」は”タップ時”、”ロック時”、”1時間ごと”、”毎日”の4つから選択できます。
例えば、ロック時に毎回変わるように設定したいのに、”毎日”を選択していたら明日までロック画面は固定です。
「シャッフルの頻度」が変えたい頻度に設定されているか確認してください。
iphoneのロック画面が毎回変わる設定まとめ
iPhoneのロック画面が毎回変わるよう設定するにはどうするか、紹介してきました。
ポイントをまとめておきますね。
- ロック画面が変わるようにするには「画面のカスタマイズ」を設定する
- 画面の変わる頻度は”ロック時”、”1時間ごと”などから選べる
- うまく変わらない場合は、カスタマイズのパターン、写真や頻度の選択をチェックする
ロック画面に変化をつけて、あなた好みにアレンジしてみてください。








