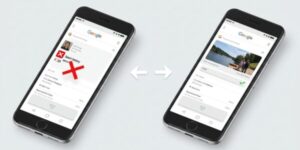BeautyPlusを使っていて有料版の登録を促すポップアップが表示されて、無料で使えなくなってしまったのかと困ってしまったということはありませんか。
結論を先にいうと、BeautyPlusは無料で使えなくなったわけではありません。
一部の機能やフィルターを使う場合は、有料版である必要がありますが基本的には無料でも使えます。
この記事では、BeautyPlusの使い方や無料版でできること、有料版でできることなどをご紹介しています。
BeautyPlusは無料で使えなくなった?使い方を解説
BeautyPlusを無料で使う方法をご紹介します。
今回は有料版の7日間トライアルに申し込まずに、BeautyPlusを使う方法を解説します。
ホーム画面のBeautyPlusをタップして、アプリを起動します。
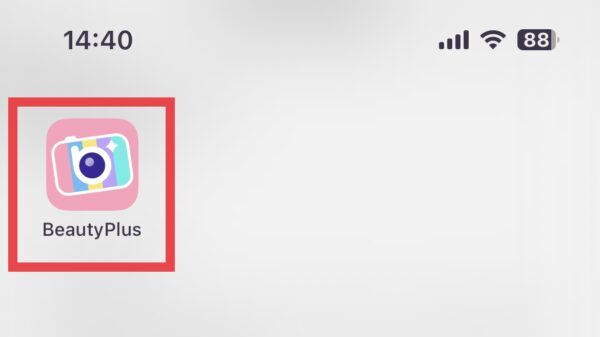
赤い四角で囲んだ「次のステップ」を3回タップします。
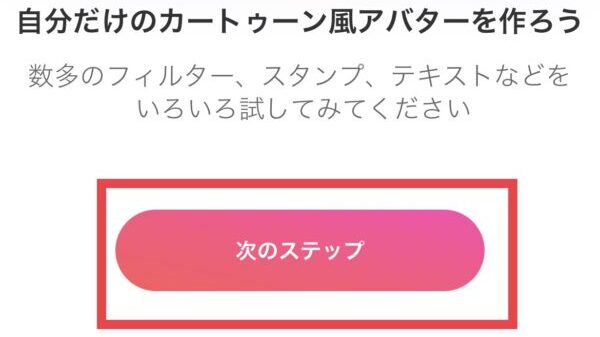
BeautyPlusを使うのに、7日間のトライアルの申し込みを促すポップアップが表示されます。
7日間トライアルに参加したくない場合は左上の×で閉じることができます。
ただ、有料版はすごく機能が多く、どんな加工でもできるのでトライアルに申し込んで色々といじってみる方がおすすめです。
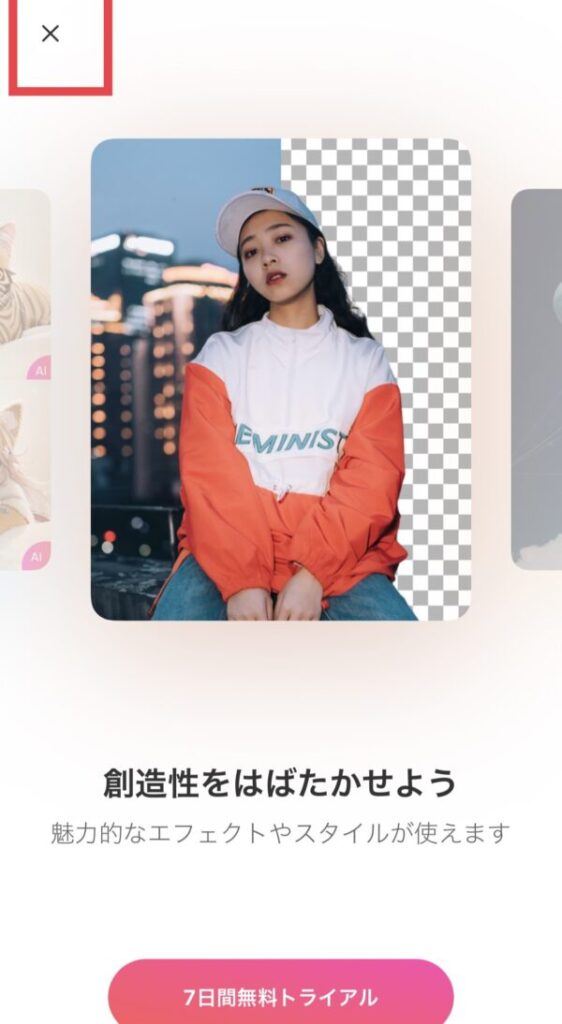
BeautyPlusのアプリを使うには、サービス利用規約とプライバシーポリシーに同意をします。
「同意をして、使用を開始する」の左横の〇ボタンをタップしてください。
〇の中に色が付いたら、アプリを無料で使えるようになります。
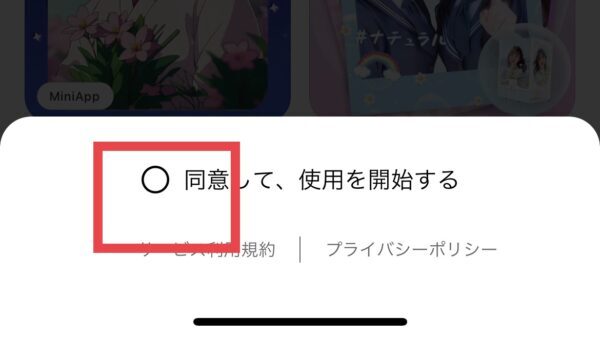
以上がBeautyPlusを7日間トライアルに申し込まずに、使う方法です。
BeautyPlusの無料版で使える機能
BeautyPlusは無料版でも使える機能がたくさんあります。
無料版だとフィルターや加工に制限がかかりますが、最低限の機能は使えますので安心してください。
以下に無料版でも使える機能をご紹介します。
- AIフィルター:写真に対してイラストのようなフィルターをかける機能
- iPhoneカメラ:アプリを使っていてもiPhoneカメラが起動してそのまま加工ができる機能
- コラージュ:複数の写真を1枚にまとめられる機能
- 鼻翼:鼻の先の左右に広がっている部分を調節できる機能
- 頭のサイズ:頭のサイズを調節して小顔にできる機能
上記の機能は無料版でも制限なく使えます。
以下の機能は、一部無料版でも使える機能です。
- 動画編集:写真をつなげて1本の動画にできる機能
- 動画補正:美肌にしたりレタッチができたりする機能
- リムーバー:写真に写ってしまった消したい部分を除去できる機能
- AIポートレート:複数の写真をもとにポートレートを作れる機能
- 髪:髪色を変えられる機能
- 表情:表情を変えられる機能
- モザイク:写真の隠したい部分にモザイクをかけられる機能
上記の機能は無料版では制限がありますので、使うときは注意しましょう。
以下の機能は有料版に加入すると、使えるようになります。
- プリプラス:プリクラのような写真が撮れる機能
- AIレタッチ:AIが自動でメイクなどの補正をしてくれる機能
- 証明写真:証明写真と同じような写真が撮れる機能
- 写真修復:写真の画質をよくする機能
- AIエンハンス:AIが明るさや白黒写真にしてくれる機能
- 背景除去:背景を除去してくれる機能
- 背景の拡張:背景を広くできる機能
- 目の下のクマ:目立つクマを除去してくれる機能
- 二重アゴ:二重アゴを修正してくれる機能
プリプラスはSNSに共有すると、無料で使えます。
AIレタッチは有料版ですと、無制限で使えます。
有料版で使える機能は、タップした後に有料版へ変更するポップアップが出ます。
いきなり料金が発生することはないので、安心してください。
BeautyPlusの無料版で写真を保存する方法
BeautyPlusは無料版でも、写真を保存することができます。
以下に解説していきます。
今回はAIフィルターを使います。
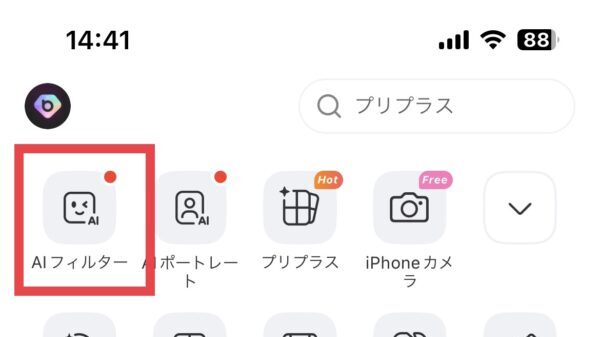
加工したい写真を一覧表の中から1枚選択します。
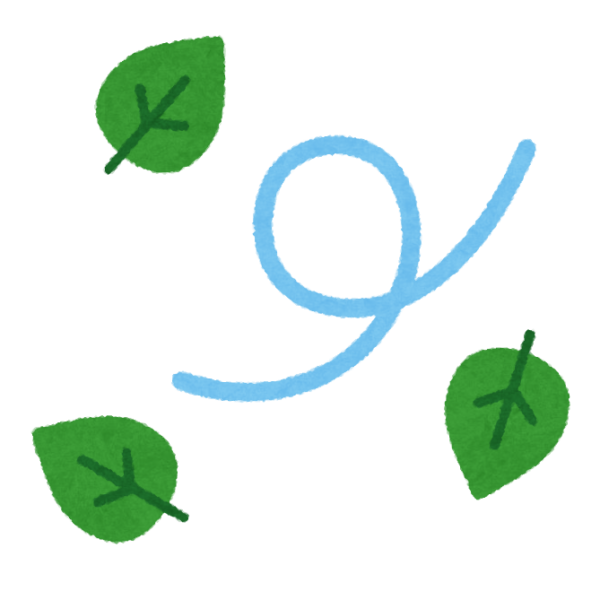
好きなように写真の加工を行います。
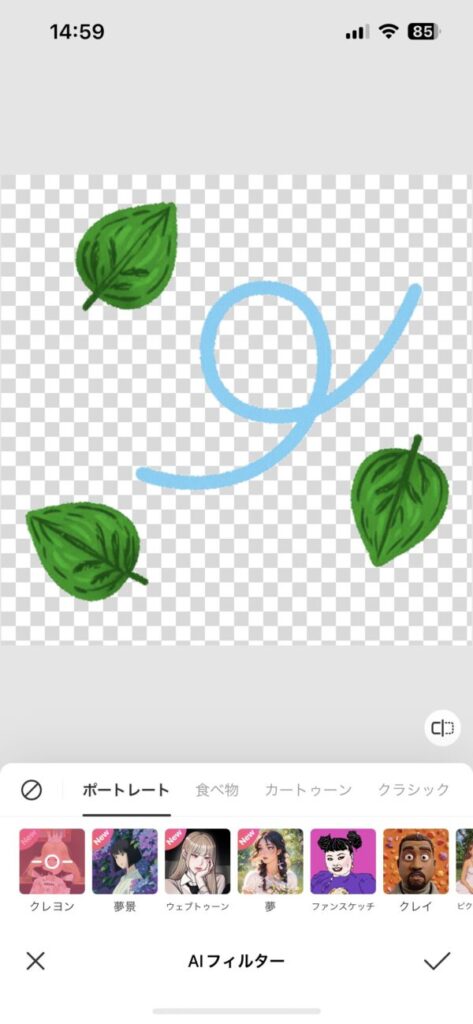
加工が終了したら、右下にある「チェックマーク」をタップします。
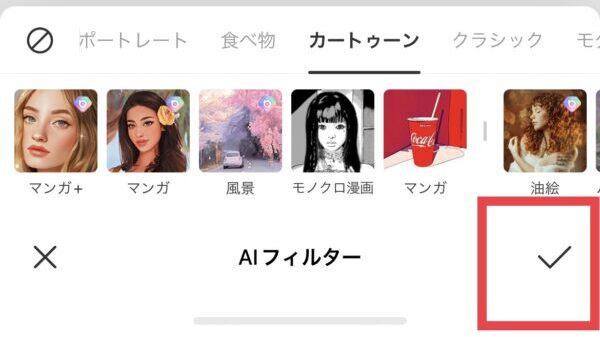
「HD画像が保存されました。次へ進みます:」というポップアップが表示されます。
下の方に「マイ・ポートフォリオに追加」という表示の横の〇をタップしてください。
〇に色が付き「チェックマーク」が付きました。
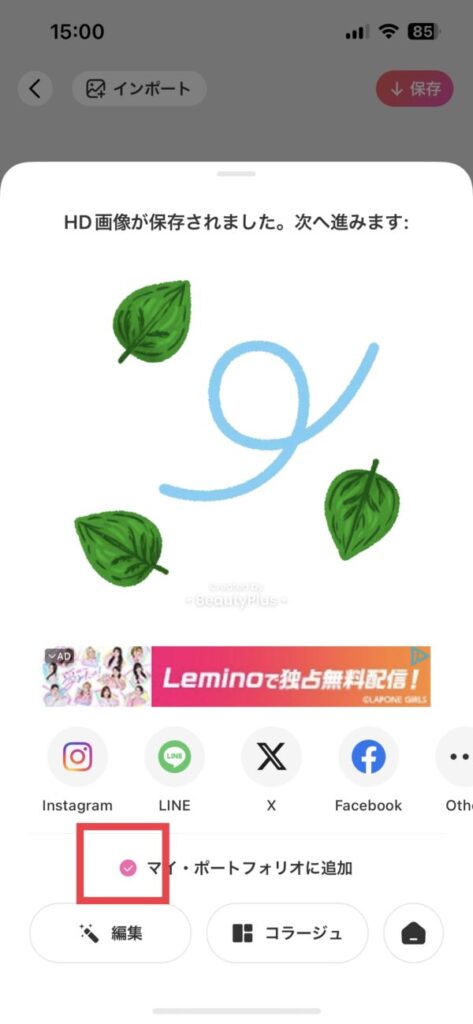
「HD画像が保存されました。次へ進みます:」というポップアップを下に下げます。
BeautyPlus内のホーム画面に戻りました。
右下のマイスペースをタップします。
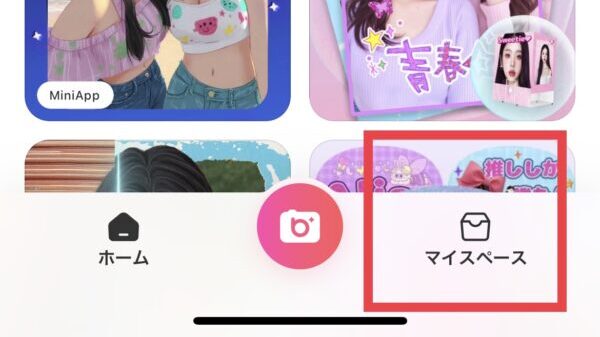
先程加工した写真を選択してください。
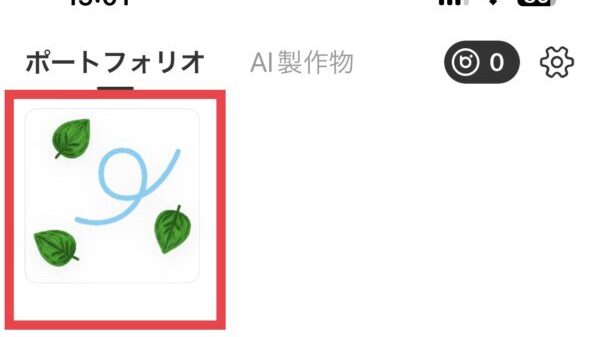
「輸出」をタップします。
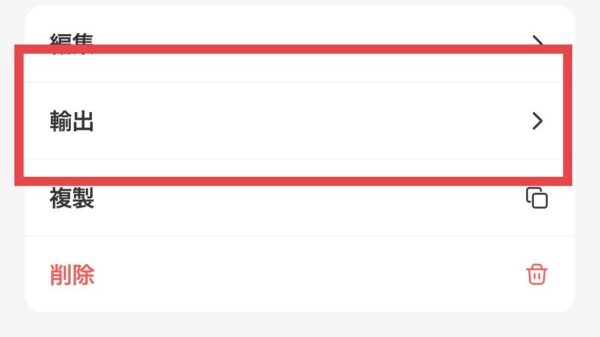
「輸出に成功しました」というポップアップが、一時的に表示されます。

スマホ内のカメラロールに加工した写真が保存されます。
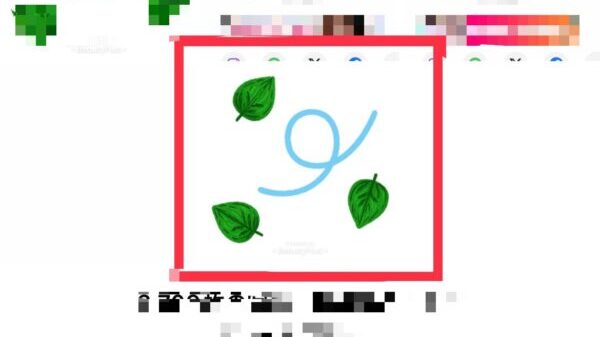
無料版でも加工した写真を保存できますので、挑戦してみてください。
無料版と有料版の違い
BeautyPlusは無料版でも使えますが、有料版との違いは「どこだろう。」と思いますよね。
主な違いは以下の通りです。
- 画面展開ごとに出現する広告がなくなる
- すべてのテンプレートが制限なく使える
- 加工が制限なくできる
無料版は一部使えない機能がありますが、基本的な写真の加工はできます。
BeautyPlusの有料版だと、使えるテンプレートの数やAIを使って簡単に加工する機能などがモリっと増えます。
BeautyPlusは無料で使えなくなった?まとめ
BeautyPlusは無料での使い方や画像の保存方法を紹介をしてきました。
最後に記事の内容をまとめます。
- BeautyPlusは一部の機能を除き、無料版でも十分に写真の加工ができる
- BeautyPlusのアプリを無料版で使いたい場合はインストールした時に、7日間トライアルに申し込まないようにする
- BeautyPlusの有料版は、機能が盛りだくさんなのでトライアルもおすすめ