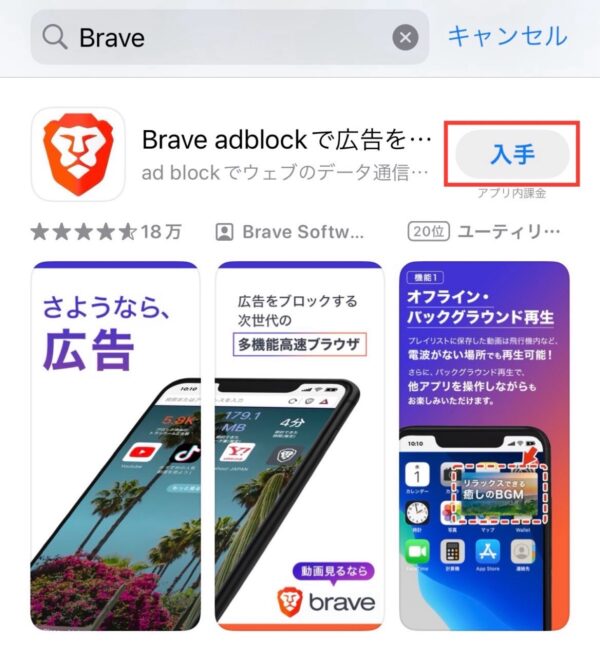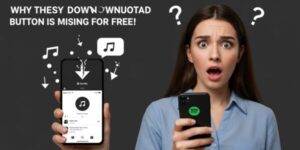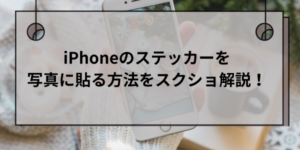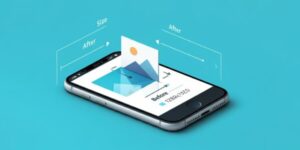Braveでバックグラウンド再生をするには、Braveをインストールしてバックグラウンド再生の設定をするとすぐにできます。
Braveアプリは、安全性も認められていて無料で利用できるので、安心して使うことができますよ。
設定が難しいかもと思うかもしれませんが、簡単にできるので1度設定してしまえばとても便利です。
うまくバックグラウンド再生できないときも、ちゃんと確認ポイントを知っていれば困ることなくBraveを使ってバックグラウンド再生を楽しむことができますよね。
この記事では、Braveでバックグラウンド再生する方法とできないときの対処法について紹介していきます。
Braveでバックグラウンド再生する方法

Braveでバックグラウンド再生をするには、まずBraveアプリをインストールしてバックグラウンド再生の設定をします。

バックグラウンド再生する方法です
インストールできたら、アプリを開いて右下のメニュー「•••」をタップします。
そこから「設定」を開きましょう。
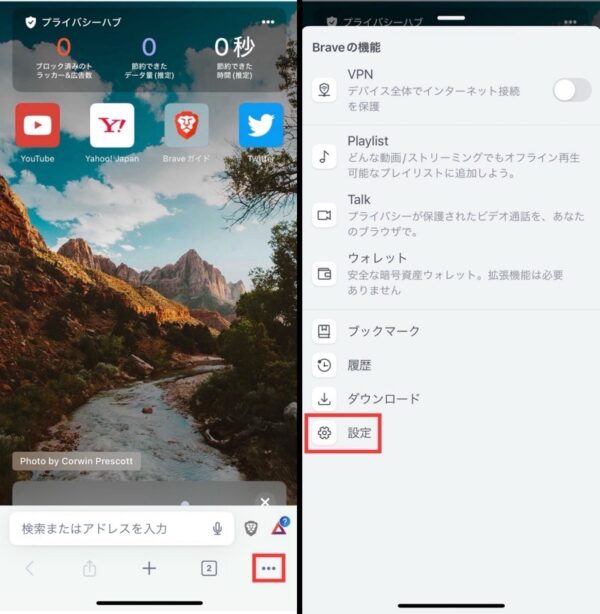
設定項目の一覧が出てきましたね。
あらゆる設定項目が出てくるので、下にスクロールして”ディスプレイ”の項目にある「メディア」をタップします。
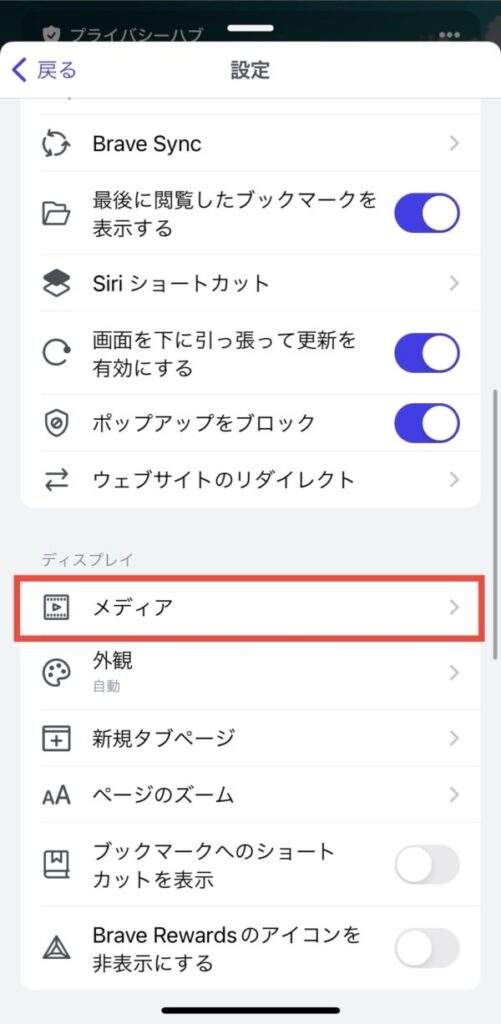
メディアに関する項目が出てきました。
”一般”の項目に、「音声のバックグラウンド再生を有効にする」があるので、そこをタップして有効にしましょう。
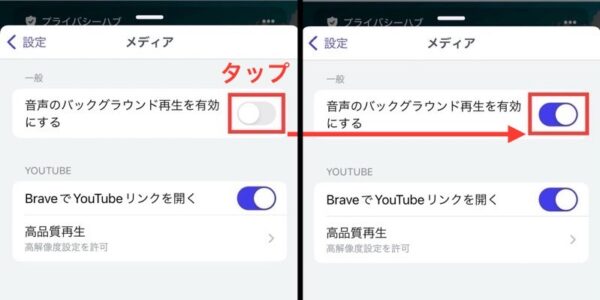
○が右に動いて色がついていれば有効になっています。
以上でBraveでバックグラウンド再生をするための設定は完了です。
BraveでYouTubeバックグラウンド再生のやり方
BraveでYoutubeをバックグラウンド再生する方法を紹介しますね。

YouTubeをバックグラウンド再生する方法です
ホーム画面に戻ると、画面上にYoutubeのアイコンがあるので、それをタップしましょう。
または、画面下の検索欄で「Youtube」と入力してもできますよ。
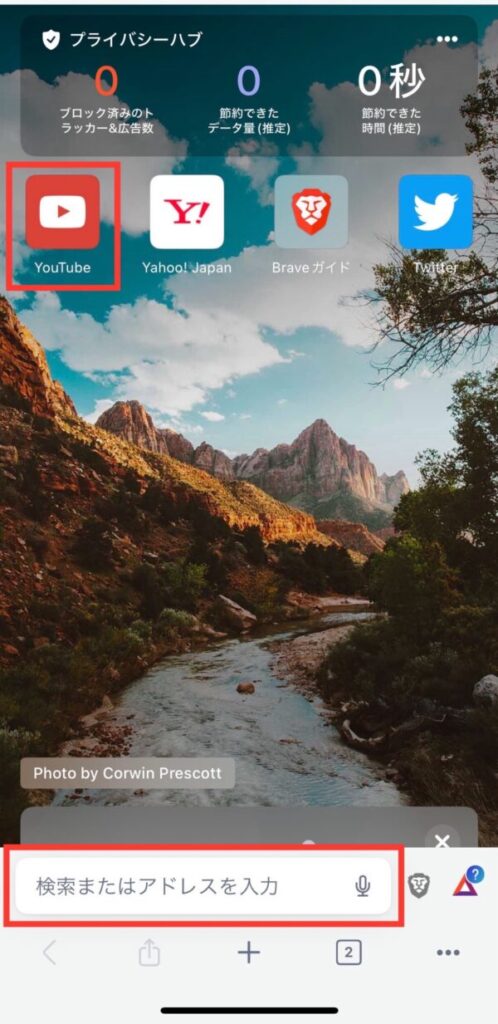
YouTube動画の検索画面が開きました。
好きなYoutube動画を検索して表示します。
再生したい動画をタップして再生しましょう。
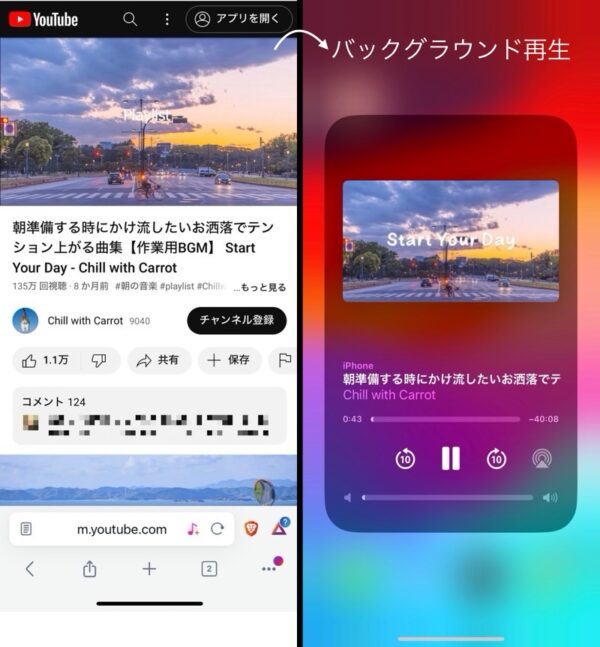
再生されましたね。
このまま画面をオフにすればバックグラウンド再生されているはずです。
YouTube動画を見ながら他に調べ物や違うアプリを開きたい時はSTEP3に進みましょう。
BraveでYoutubeを再生している画面から、右下の□をタップしフルスクリーン表示にします。
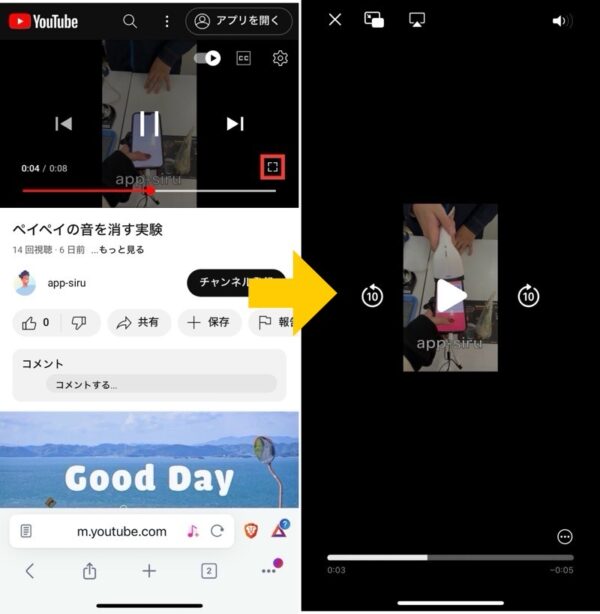
画面全体に表示されましたね。
左上の□が重なったようなマークをタップします。
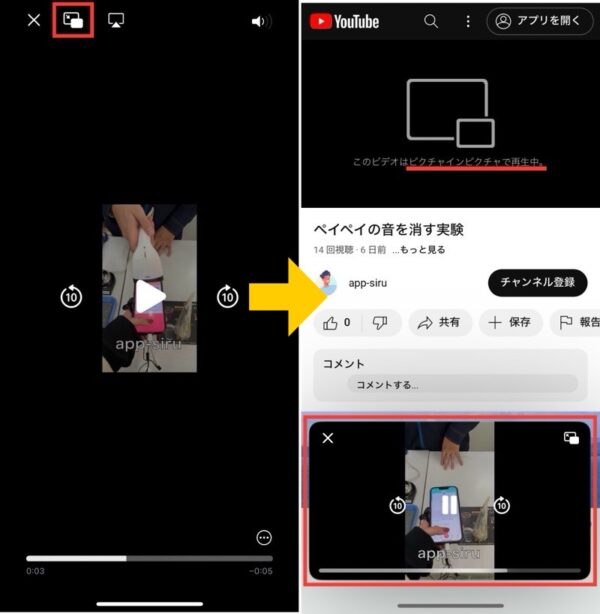
再生画面が小さく表示されました。
このままBraveの画面はオフにして他のアプリを開けば、YouTube動画を見ながら調べ物をしたり、他のアプリを操作したりすることができますよ。
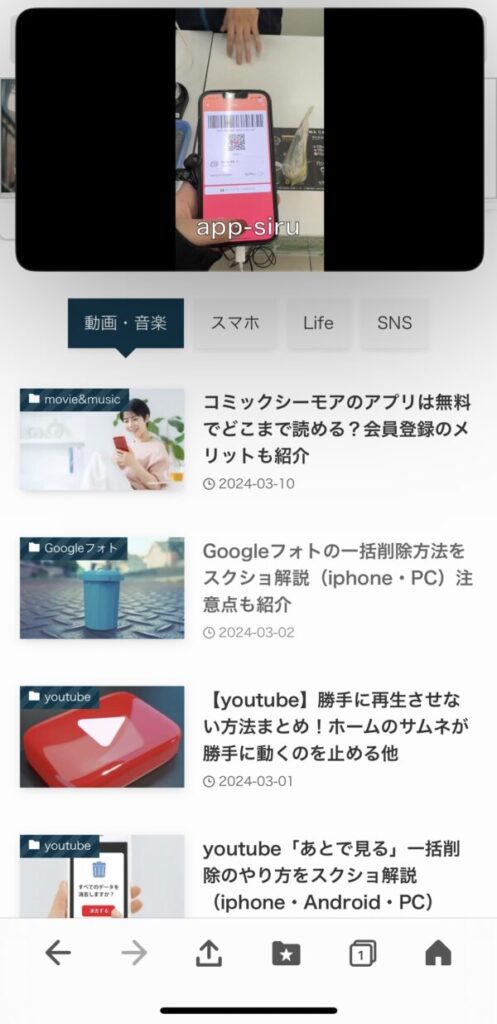
バックグラウンド再生できないときはここをチェック
バックグラウンド再生できないときには、以下のことを確認してみてください。
- バックグラウンド再生が有効になっているか確認
- YouTubeアプリを開いていないか確認
- アプリが最新版か確認
1つ1つ説明していきますね。
バックグラウンド再生が有効になっているか確認
バックグラウンド再生の設定が有効になっていないと、バックグラウンド再生をすることはできません。
最初の設定と同じように、メニュー「•••」→設定→”ディスプレイ”の「メディア」→”一般”の「音声のバックグラウンド再生を有効にする」を確認します。
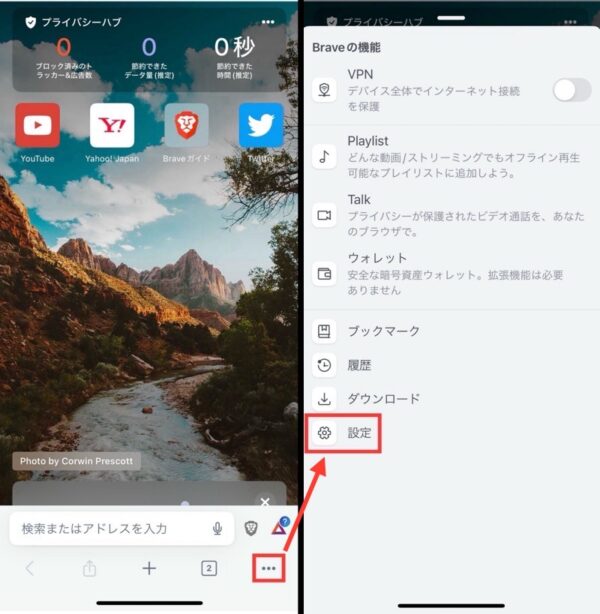
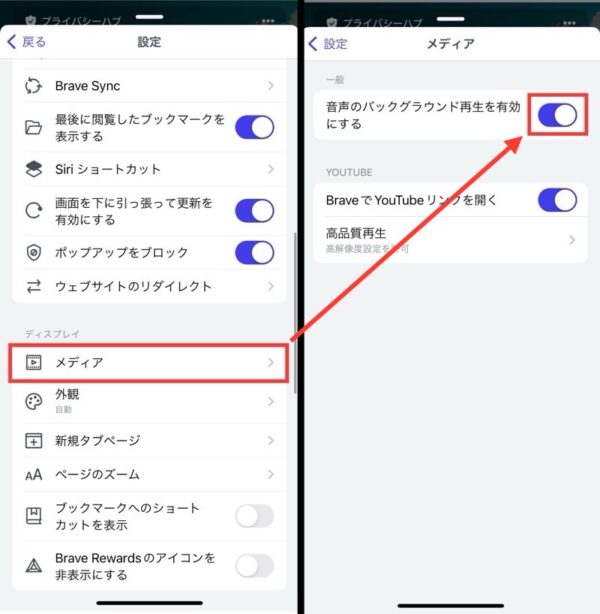
「音声のバックグラウンド再生を有効にする」の部分の○が右にあり色がついているかチェックしてください。
YouTubeアプリを開いていないか確認
Brave内でYoutubeを再生していればバックグラウンド再生できますが、YouTubeアプリを開いて再生しているとバックグラウンド再生はできません。
Brave内で再生できていれば、画面上には「アプリを開く」の文字、画面下にはBraveのライオンマークがあります。
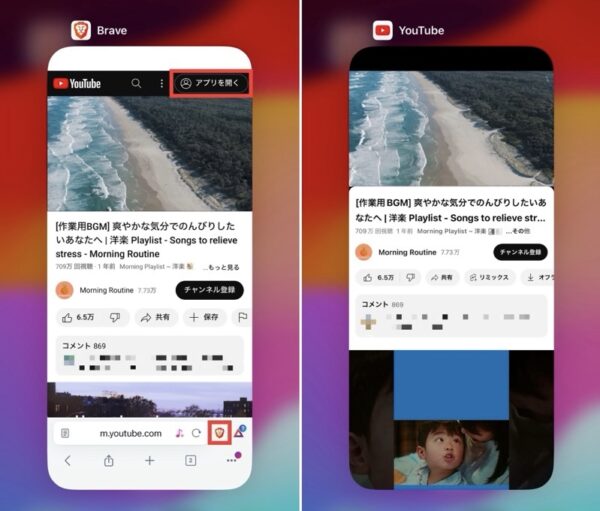
YouTubeアプリで再生してしまっている場合は、それらの表示がないのでBraveアプリを開いて、Braveアプリ内でYoutube動画を再生し直してくださいね。
アプリが最新版か確認
アプリが最新版でないと、不具合が起こる場合があります。
アプリのインストール画面を開き、「開く」と表示されるかどうか確認しましょう。
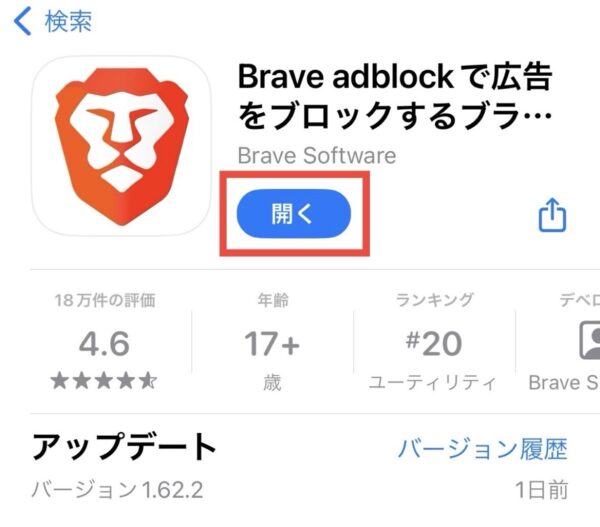
「アップデート」と表示されている場合には、最新版になっていないのでアップデートしてからBraveを開いてみてください。
Braveでバックグラウンド再生のやり方まとめ
Braveでバックグラウンド再生のやり方について紹介してきました。
最後に記事の内容をまとめたいと思います。
- Braveをインストールする
- 設定から「音声のバックグラウンド再生」を有効にする
- Brave内でYoutubeを開き、再生する
無料でバックグラウンド再生ができるので、ぜひ試してみてくださいね。