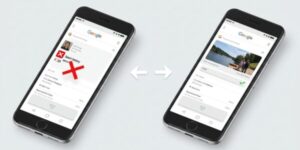日々の仕事や勉強で欠かせないネットでの調べ物ですが、少しでも効率を上げたいですよね。
そんな時ぜひ活用していただきたいのが、Chromeのブックマーク&ブックマークバーです。
本記事では、Chromeのブックマークバーの表示方法と基本的な編集方法をご紹介。
iPhoneとPCで少し操作が違うので、両方まとめてご紹介します!
仕事、勉強の効率アップに、是非本記事をお役立てください。
Chromeのブックマークバーを表示する方法(iPhone)

ネットでの検索作業、少しでも効率的にやりたいですよね。
そんな時は、Chromeのブックマークが便利です!
iPhoneとPCでGoogleアカウントを同期させておけば、両方で同じブックマークが使えるんです。
移動中にiPhoneでブックマークしておいたものが、PCで仕事や勉強に活用できるってすごくないですか?
便利なChromeのブックマークとブックマークバーは、是非活用したい機能ですね。
では、iPhoneのChromeアプリで、ブックマークバーがどこにあるのか確認しておきましょう。

まず、Chromeの右下をチェック。
画面右下の「…」マークをタップします。
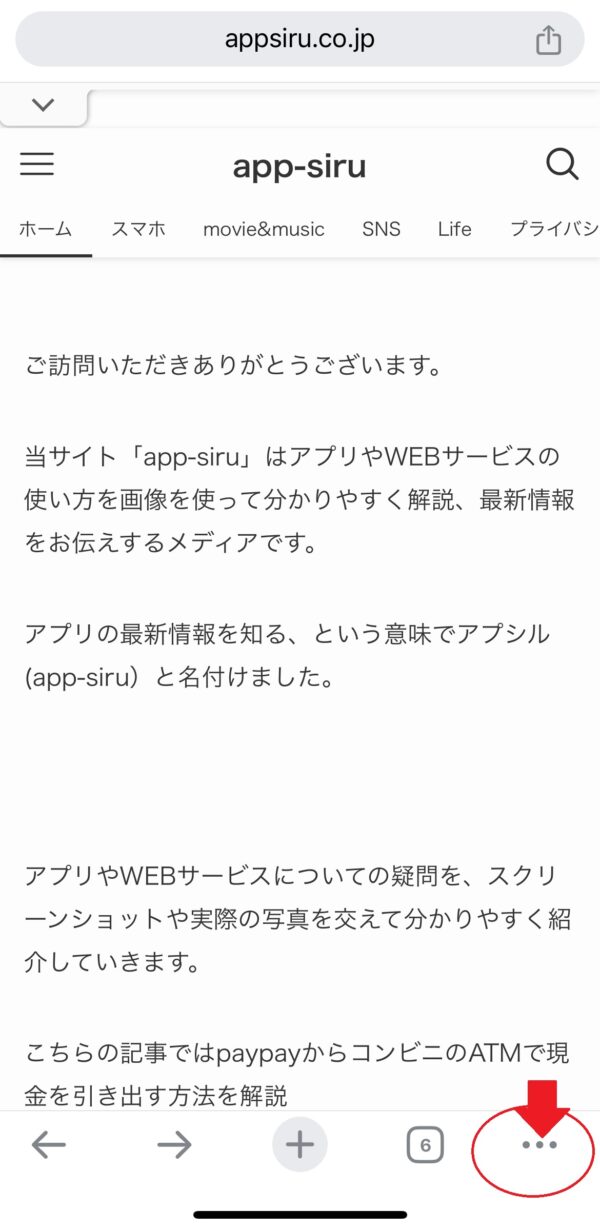
表示されてたメニューから「☆」型のブックマークをタップします。
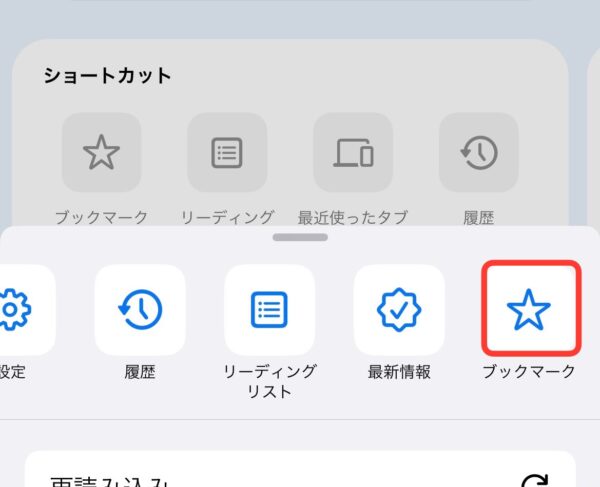
ブックマークバーををタップします。
すると、ブックマークバーが、リストとして表示されます。
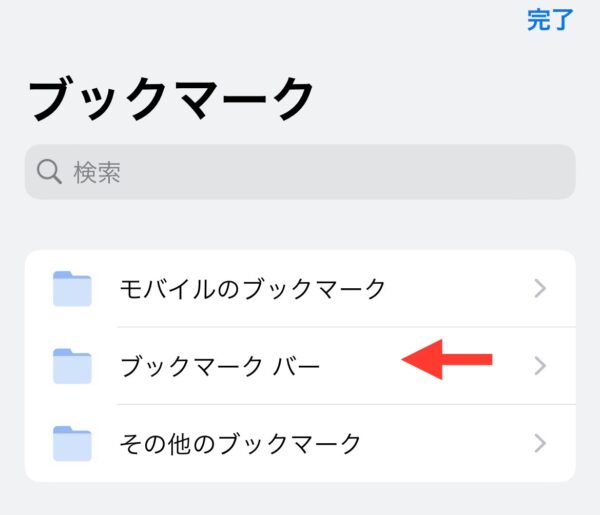
Chromeのブックマークバーを表示する方法(PC)
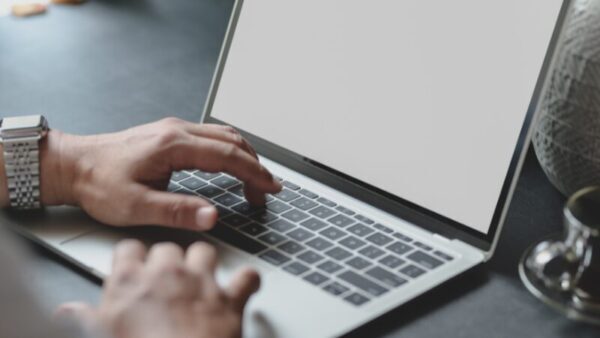
PCのブックマークバーは、アドレスバーの下に表示されます。
まずは、ブラウザの設定をブックマークバーを常に表示する設定に変更しておきましょう。
ブックマークバーを常に表示しておけば、ワンクリックで行きたいサイトに飛べるので、検索が効率的にできますね。
ブックマークバーを常に表示できるのはPCのみ
PCでは、ブックマークバーからワンクリックで行きたいサイトに飛ぶことができます。
まずは、ブラウザの設定をブックマークバーを常に表示する設定にしておきましょう。

画面右上のアイコン横に、設定が隠れていますよ。
ブラウザの右上、アイコン横の3点マークをクリックします。
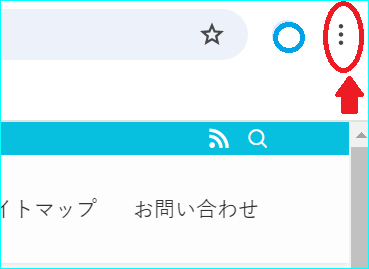
表示されたメニューから「ブックマークとリスト」をクリック。
すると、左サイドにメニューが表示されるので、「ブックマークバーを表示」をクリックします。
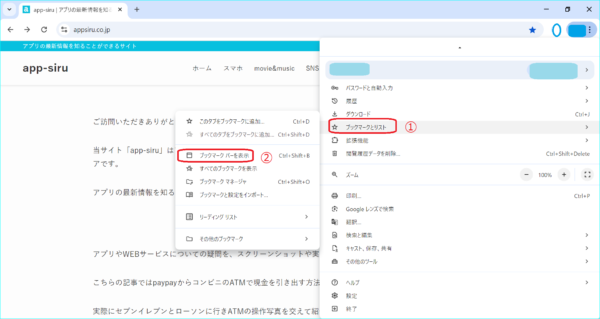
ブックマークバーに追加したサイトが、アドレスバーの下に表示されるようになります。
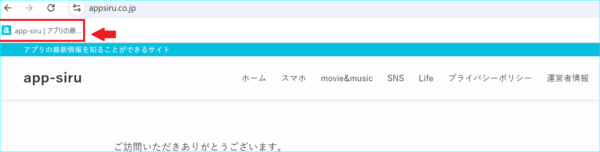

PCでは、ブックマークバーを常に表示しておけます。
ブックマークバーに、よく見るサイトを並べておくと便利ですね。
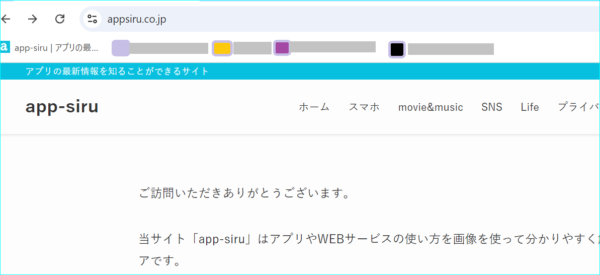
iPhone・ipadで簡単にブックマークを出す方法
iPhone・ipadでブックマークを出そうとした時に「あれ?どこだ?」ってなったこと、ありませんか?
右下の「…」マークをタップした時、ブックマークの表示はメニューの右端。
最初の画面に出てこないので、横にスクロールして見つけます。
これって、ちょっと面倒ですよね。
そこでブックマークをメニューの先頭に持ってきて、すぐに見えるようにしておくと便利です。
これだけですごく使いやすくなるので、是非やってみてください。

まずは、「…」マークをタップして、メニューを表示します。
メニューを横にスクロールして、ブックマーク見つけて長押し。
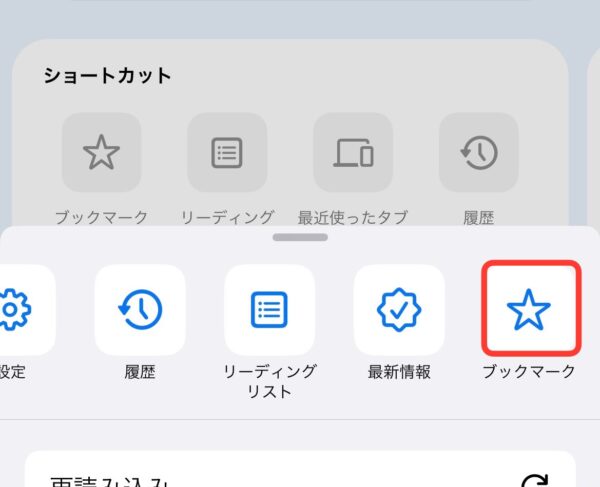
「メニューをカスタマイズ」をタップします。
すると、メニューの順番を入れ替えることができるようになります。
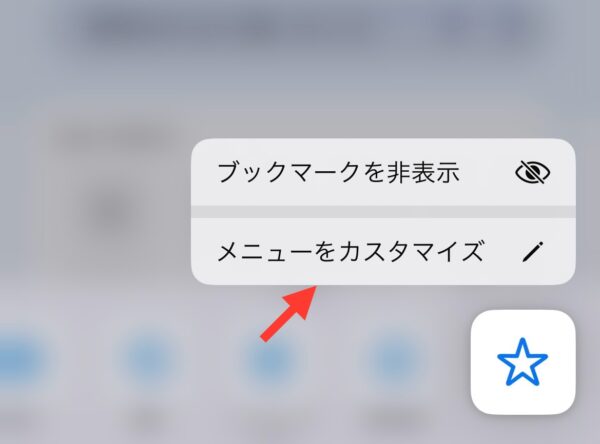
ここでブックマークを一番左、メニューの先頭に移動させます。
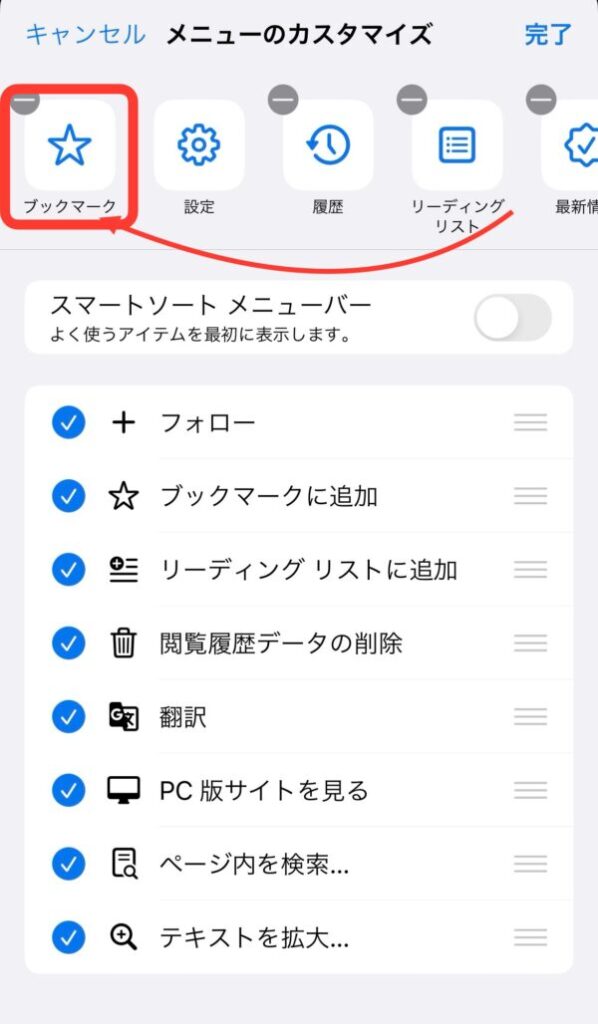
ブックマークが一番左のすぐに見える位置に来ていますね。
「…」マークをタップすると、すぐにブックマークが見えるので便利です!
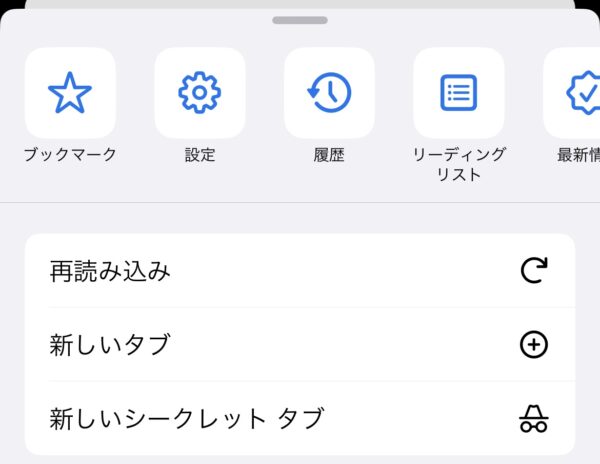
Chromeブックマークバーの編集方法
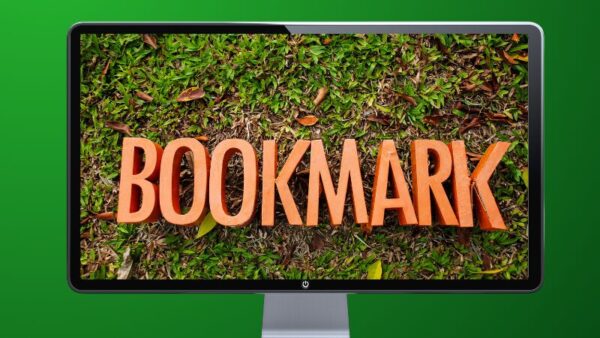
効率的に行きたいサイトに飛べるブックマークバー。
ここでは基本的な編集方法と、さらにもう一段ブックマークバーをスッキリ見やすくする方法をご紹介します。
iPhoneとPC、それぞれに分けてご紹介しますので、是非あなたのChromeにも取り入れてみてください。
- ブックマークに追加する
- 追加したブックマークを削除する
- 名前を変更する方法
- 名前を全部消してアイコンだけにするとスッキリ
ブックマークに追加する
まずは、ブックマークしたいサイトを開きます。

iPhone・iPadの場合。
「…」マークをタップしてメニューを表示します。
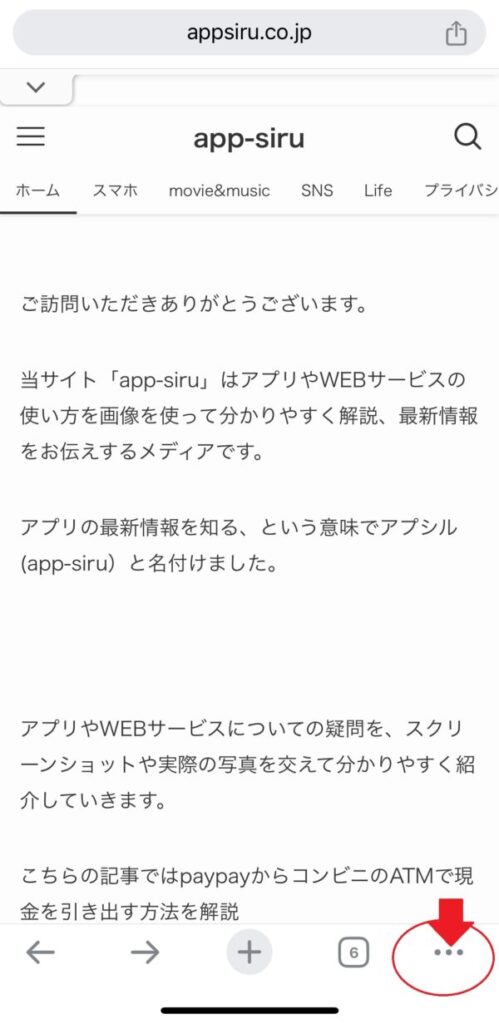
「ブックマークに追加」をタップすると、ブックマークされます。
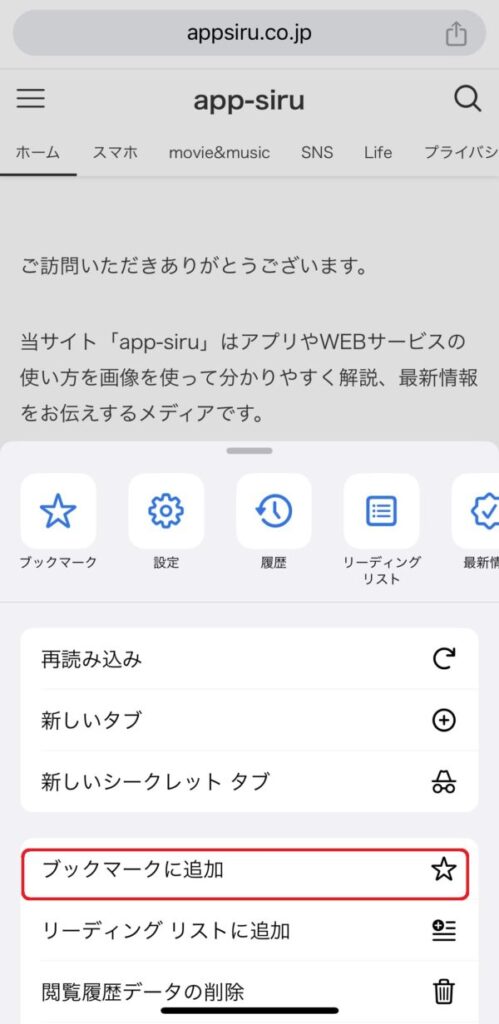
もう一度「…」マークをタップして、今度はメニューから「ブックマークを編集」を選びます。
すると、フォルダの編集画面が表示されます。
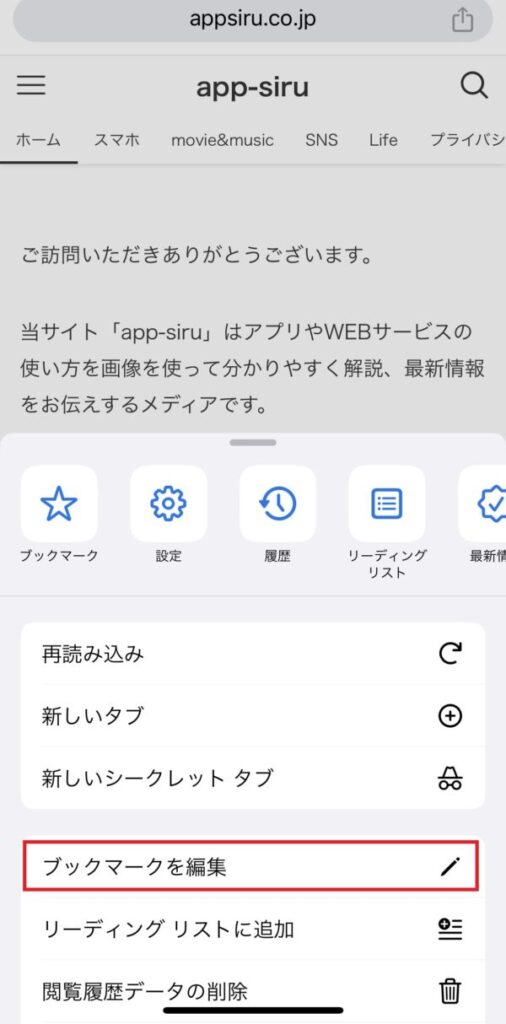
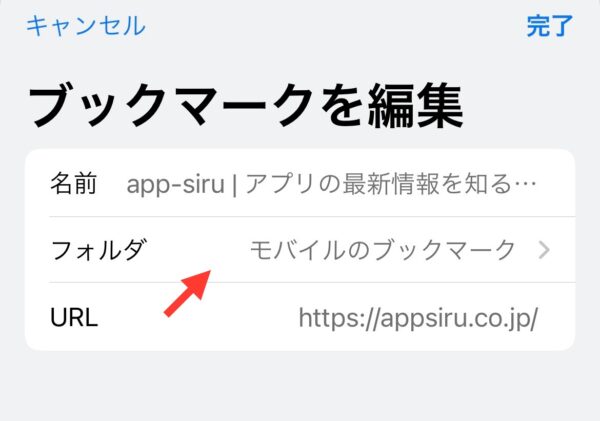
保存したいフォルダを選びます。
ブックマークバーを選べば完了です!
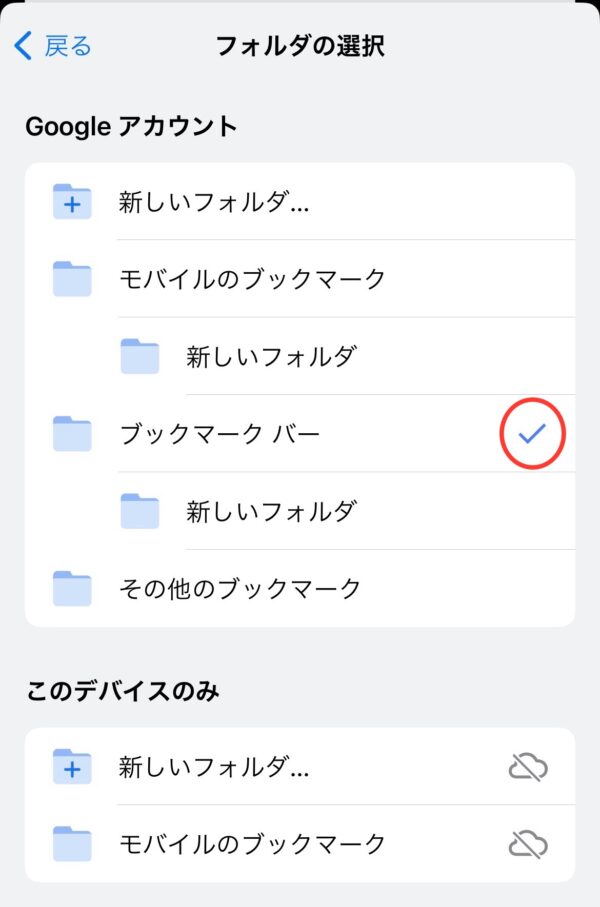

次にPCの場合です。
アドレスバー横の「★」マークをクリックします。
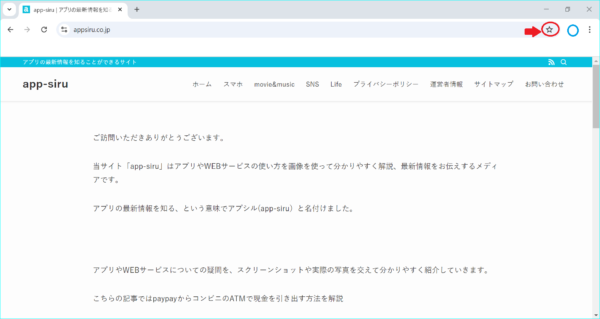
ブックマーク登録のポップアップが開きます。
フォルダのプルダウンメニューから「ブックマークバー」を選択して完了をクリック。
これでサイトがアドレスバーの下に表示されます。
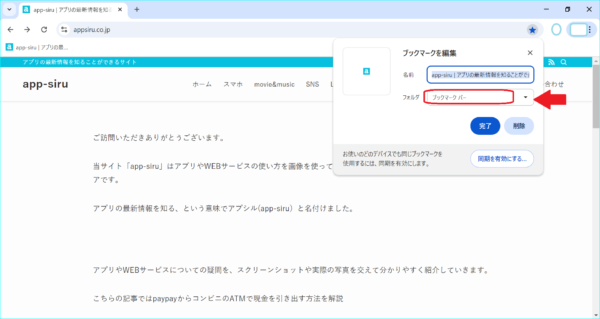
追加したブックマークを削除する
次に、ブックマークを削除する方法をご紹介します。
あまり見なくなったブックマークは、削除してフォルダをスッキリさせておくと便利です。

まず、iPhone・iPadの場合をご紹介します。
ブックマークから、ブックマークバーを出してタップします。
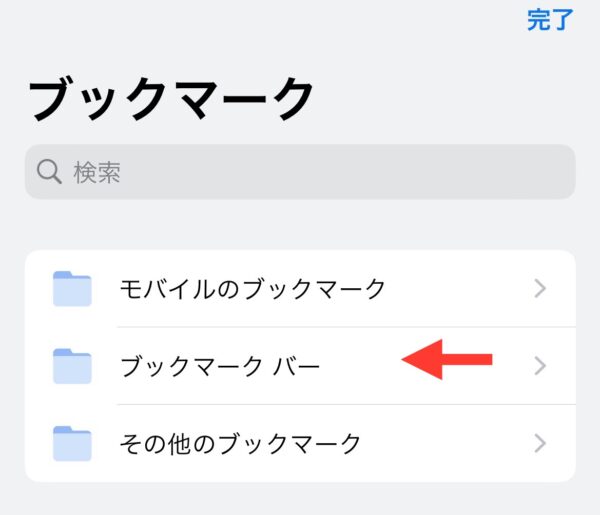
画面右下の「編集」マークをタップします。
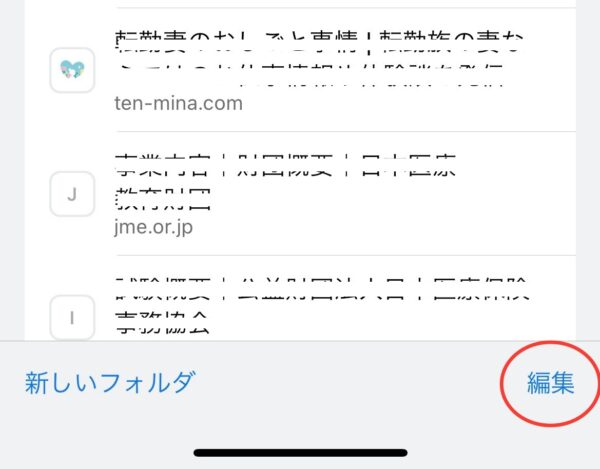
削除したいブックマークを選んで、「削除」をタップします。
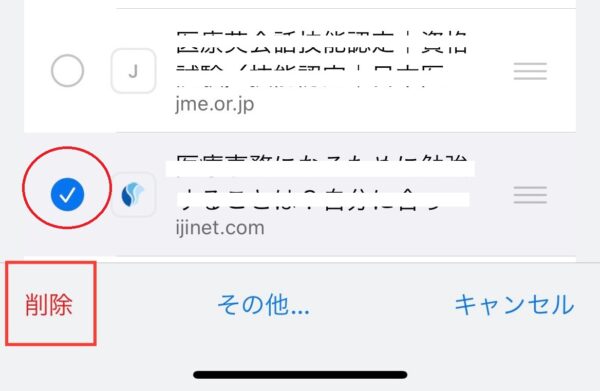

次にPCの場合をご紹介します。
PCの場合はとても簡単!削除をクリックするだけです。
削除したいブックマークバーの上で右クリック。
表示されたメニューから、削除を選ぶだけです。
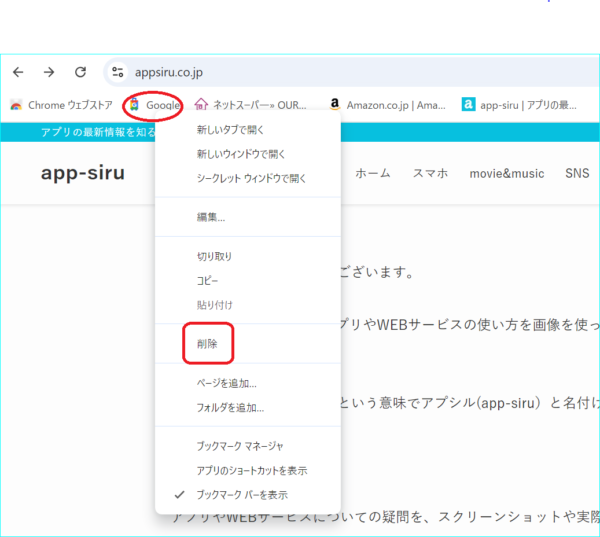
名前を変更する方法
Chromeでは、ブックマークしたサイトの名前を、自分専用に分かりやすく付け直すことができます。

まず、iPhone・iPadの場合をご説明します。
ブックマークバーを出して、画面右下の「編集」をタップします。
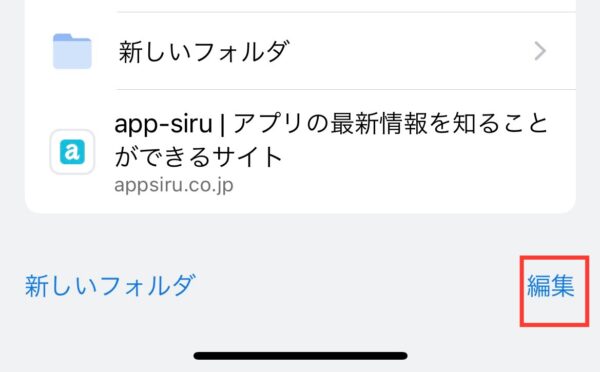
名前を変更したいサイトを選んで、[その他]をタップします。
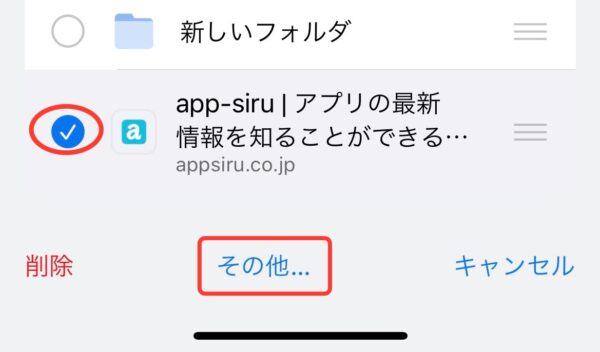
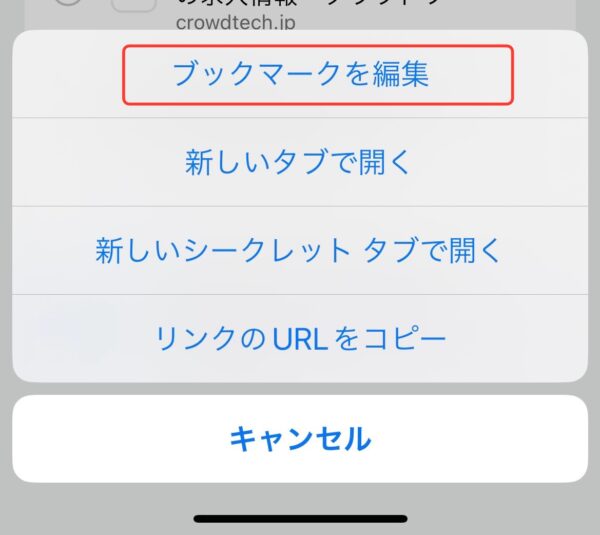
名前をタップして、自分の分かりやすい名前に変更します。
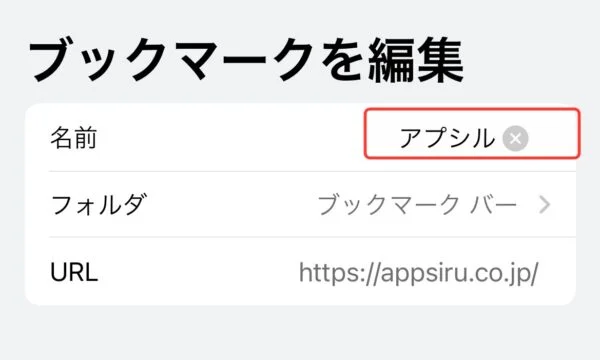
サイトの名前が、自分で付けた名前に変更されました。


次にPCの場合です。
名前を変更したいサイトのブックマークバーを右クリックします。
続いて表示されたメニューの「編集」をクリック。
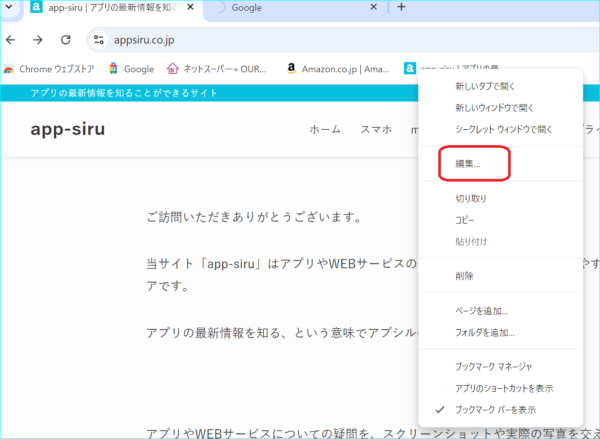
自分の分かりやすい名前に変更して、「保存」をクリックします。
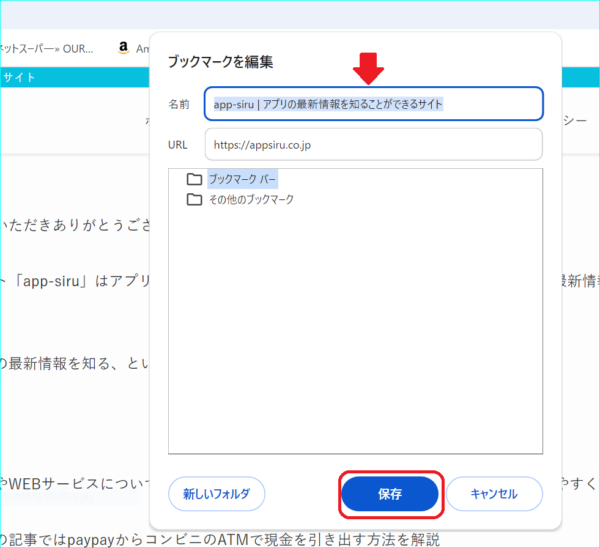
ブックマークバーの名前が変更されていますね。
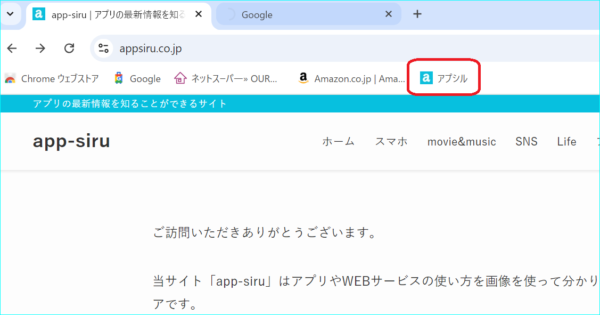
名前を全部消してアイコンだけにするとスッキリ
サイトの名前は消してしまうこともできます。
ブックマークバーに名前が付いていると、ごちゃついて分かりづらいですよね。
そんな時は、名前を全部消してアイコンだけにするとスッキリします。
iPhone・iPad、PC、どちらもブックマークの編集画面で名前を消してしまえばOK。

iPhone・iPadの場合。
ブックマークの編集画面で名前を消します。
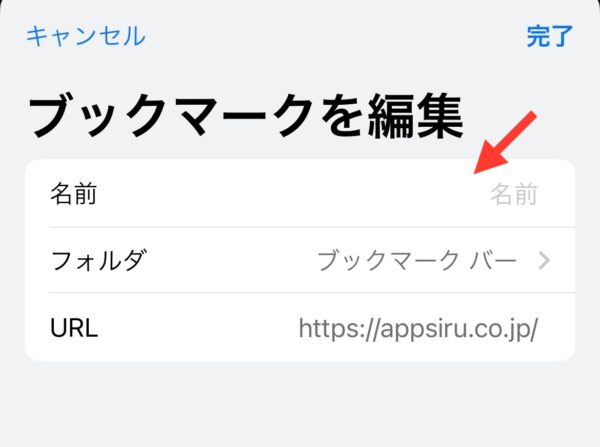
アイコンとURLだけになってスッキリ見えますね。
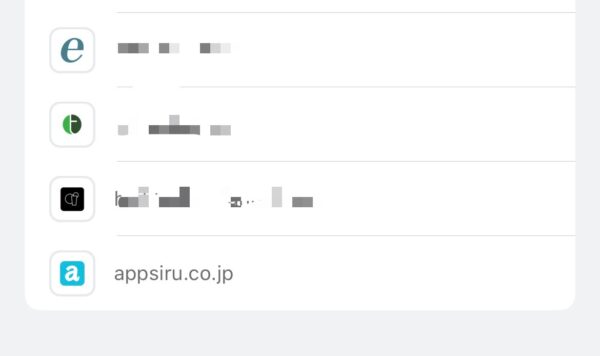

PCもスッキリさせましょう
ブックマークバーの上で右クリック。
ブックマークの編集画面で名前を消します。
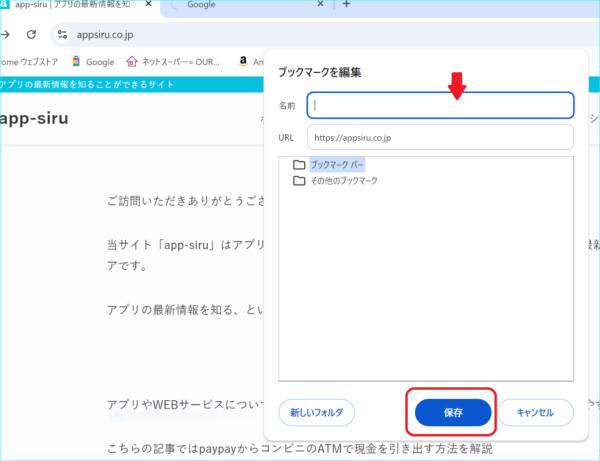
ブックマークバーの表示がアイコンだけになり、スッキリ分かりやすくなりましたね。
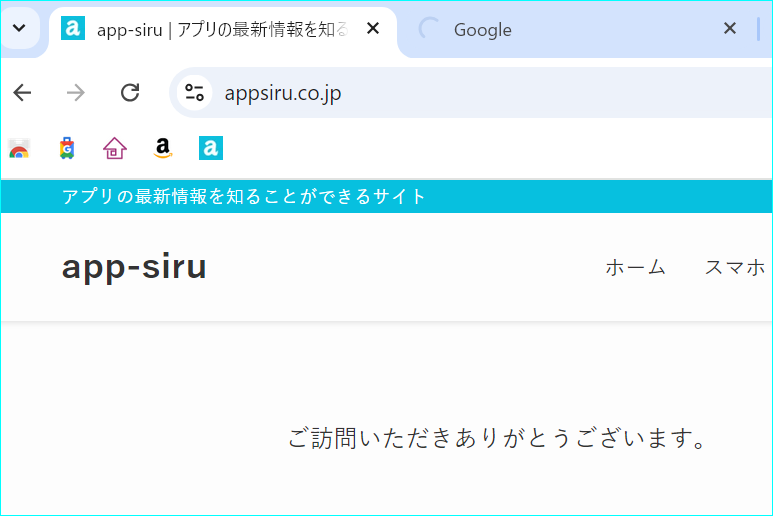
Chromeのブックマークバーを表示する方法まとめ

ここまで、Chromeのブックマークバーを表示させる方法と、基本的な編集方法をご紹介してきました。
ブックマークバーを常に表示させておけば、Web検索の時間が節約できます。
以下に記事をまとめます。
- PC、iPhone・iPadでは、ブックマークバーを表示させる方法が違う
- iPhone・iPadのブックマークバーの表示はリスト形式
- ブックマークバーを常に表示できるのはPCだけ
- iPhone・iPadの場合、ブックマークをメニューの左端に持ってくると便利
- ブックマークバーの名前は、自分の好きなものに変更できる
- ブックマークバーの名前を消して、アイコンだけの表示にすればスッキリ
また、Googleアカウントを同期させておけば、iPhoneとPCを横断してブックマークが使えます。
便利なChromeのブックマークバー。
ぜひ活用してみてくださいね。