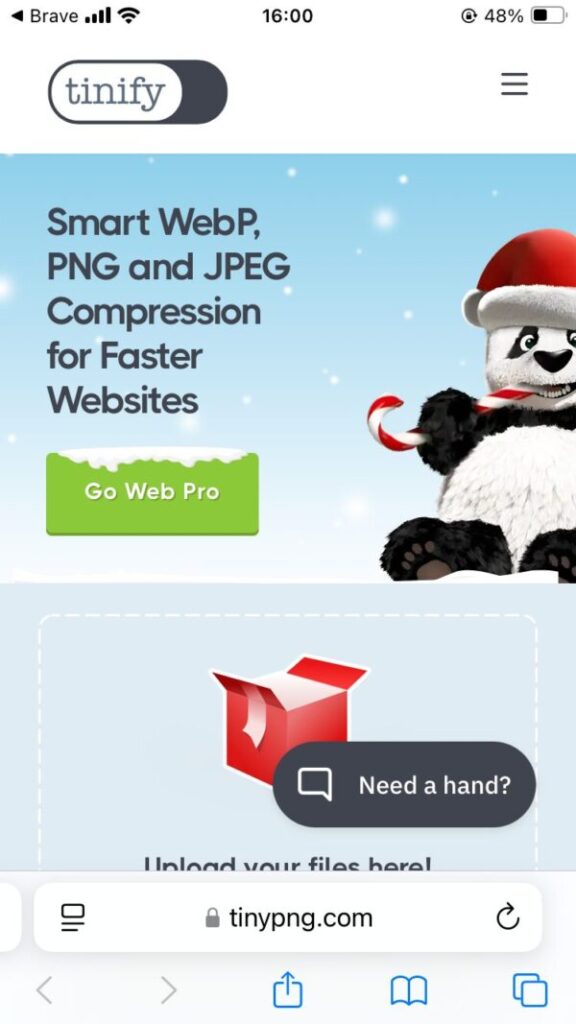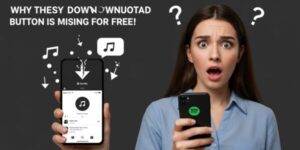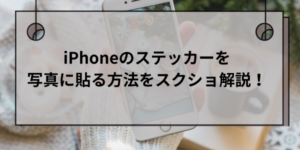iPhoneの写真を圧縮する方法は、アプリなしでも標準機能を使えば簡単に実現できます。
ただし、圧縮方法によって画質や保存形式が異なるため、用途に合わせた選び方が重要になります。
iPhoneで撮影した写真は高画質なため、メール送信やSNS投稿の際にサイズ制限で困ることが多いものです。
この記事では、アプリをインストールせずにiPhoneの写真を圧縮する4つの方法と、それぞれの特徴や手順を詳しく解説していきます。
関連>iPhone写真アプリのゴミ箱はどこ?完全削除や復元方法も紹介
iPhoneの写真を圧縮する方法(アプリなし)
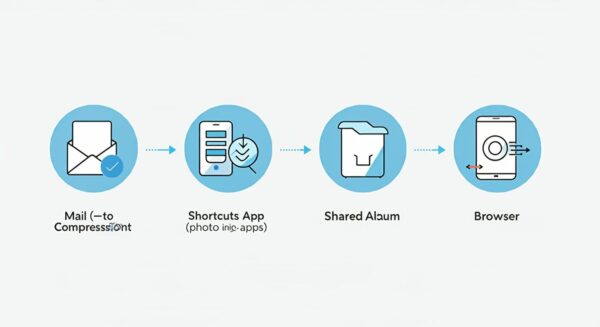
iPhoneで撮影した高画質な写真は、サイズが大きすぎてメール添付やSNS投稿に使いづらいことがあります。
そこで、特別なアプリを使わずに、iPhoneの標準機能だけで写真のサイズを変更する4つの方法を解説します。
メールに添付して自分に送信
iPhoneに標準搭載されているメールアプリを使うことで、写真のサイズ変更が簡単にできます。
写真を自分のメールアドレス宛てに送信する際、添付サイズを「大」「中」「小」から選択できます。送信後に添付ファイルを保存すれば完了です。
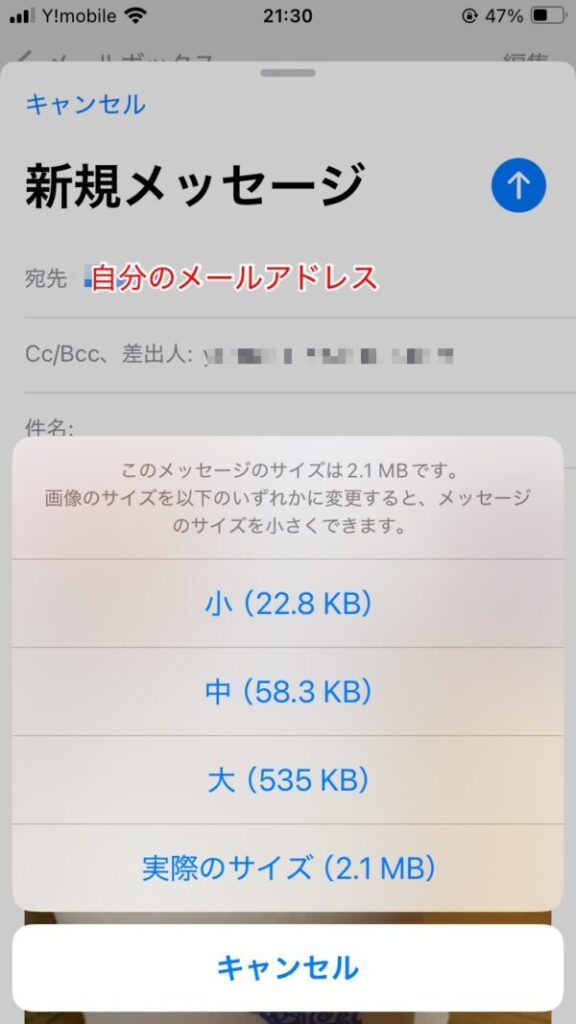
ショートカットでサイズ変更
ショートカット機能を活用すれば、写真サイズの変更をさらに効率化できます。
同じサイズに何度もリサイズする場合に便利な方法です。
「ショートカット」アプリを開き、画面右上の「+」をタップして、新しいショートカットを作成します。
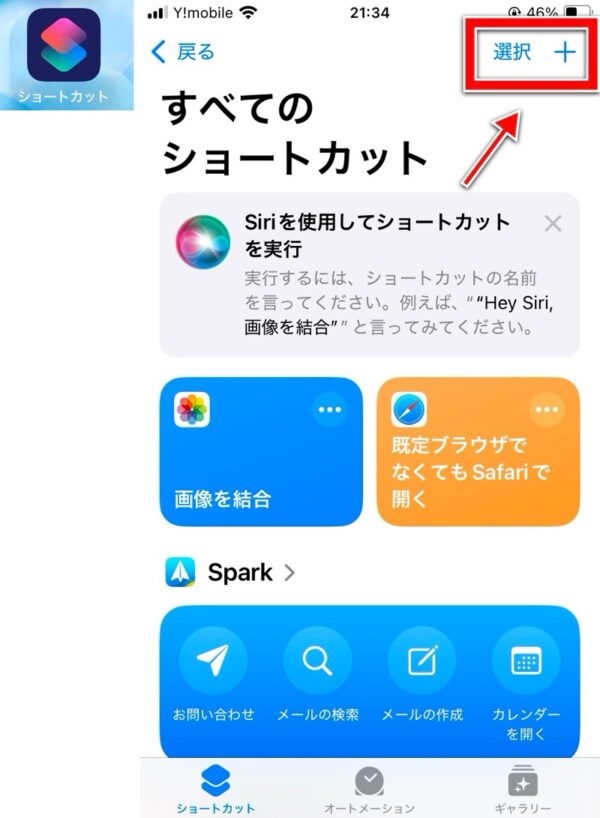
「新規ショートカット」をタップして、ショートカット名を任意で設定(例:「写真サイズ変更」)
「アクションを検索」をタップし、「写真」と入力。
リストから「写真を選択」をタップ。
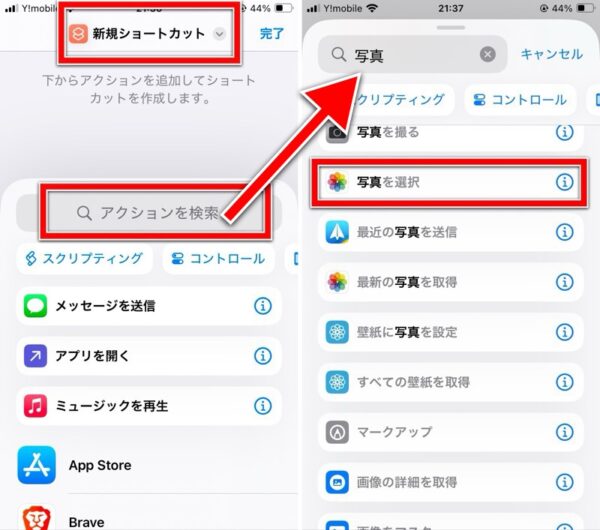
「写真を選択」をタップするとショートカットにアクションが追加されます。
追加された「写真を選択」の右にある青い「>」をタップし、「複数を選択」をオンにすると、複数の写真を一度に処理できます。
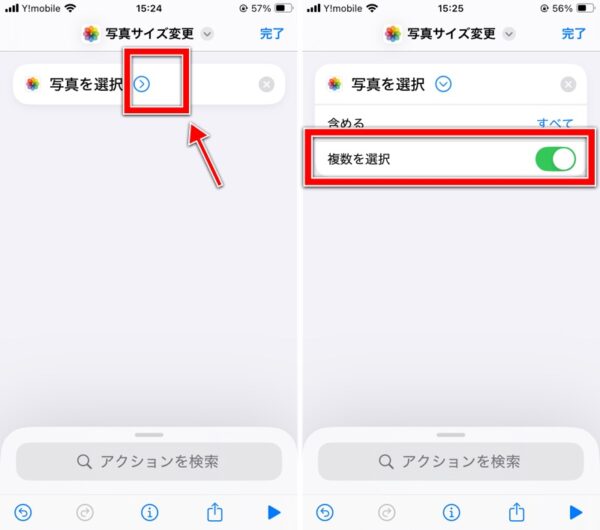
再度「アクションを検索」をタップし、「サイズ」と入力。
「画像のサイズを変更」を選びます。
ショートカットにアクションが追加されるので、横幅を640pxなど任意の数値に設定します。
高さは自動で設定されます。
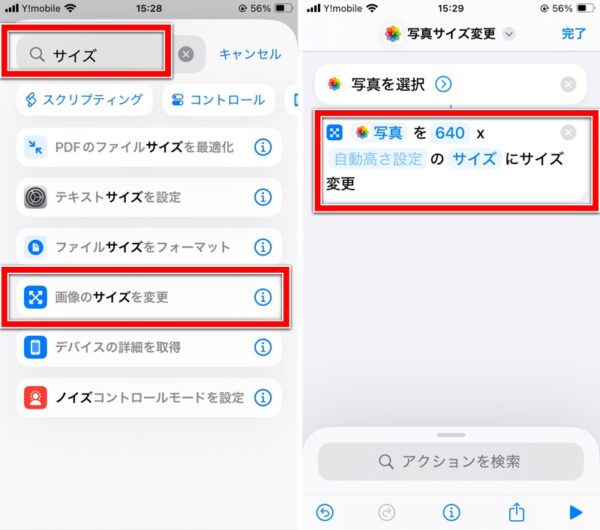
「”写真”に保存」というアクションを追加します。
追加されたら右上の「完了」をタップして設定を保存します。
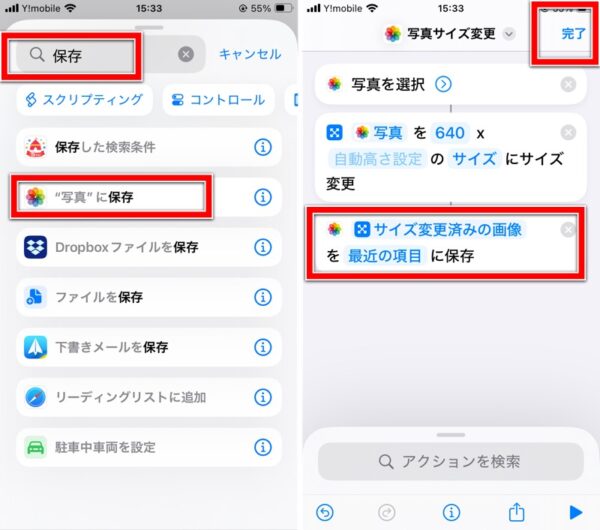
作成したショートカットを実行し、アルバムに保存されているか確認します。
ショートカットの一覧からタップして実行できますが、右上の「…」を長押しして共有からアイコンをホーム画面に追加することもできます。
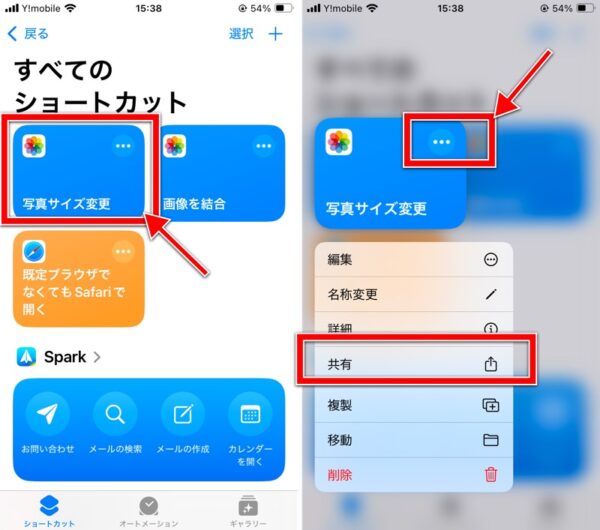
共有アルバムにアップしてダウンロード
iPhoneの標準機能「共有アルバム」を使えば、写真や動画を簡単にリサイズできます。
Apple IDさえあれば無料で利用可能で、追加料金も発生しません。
ここではiOS18での手順を紹介いたします。
iOS17以前とは手順が異なりますので、下記の手順でお使いのiPhoneのOSを確認してみてくださいね。
- 標準の「設定」アプリを起動します。
- [一般] > [情報] の順にタップします。
- 「iOSバージョン」の項目で現在のOSバージョンを確認できます。
写真アプリの[共有アルバム]をタップして「作成」をタップします。
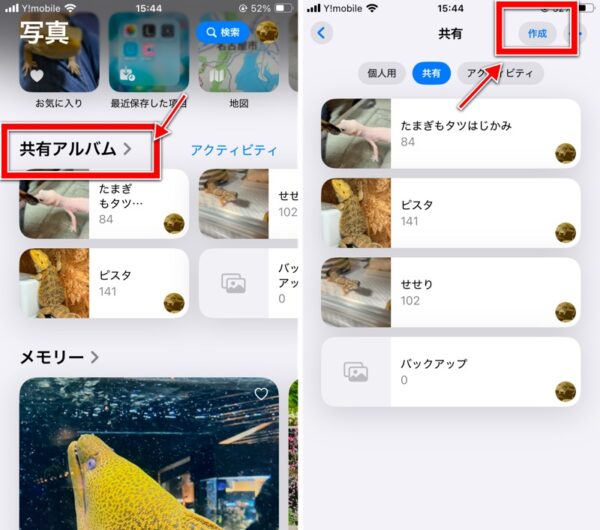
新規共有アルバム画面になるので、アルバム名を入力し[作成]をタップすると、共有アルバムに新規アルバムが追加されます。
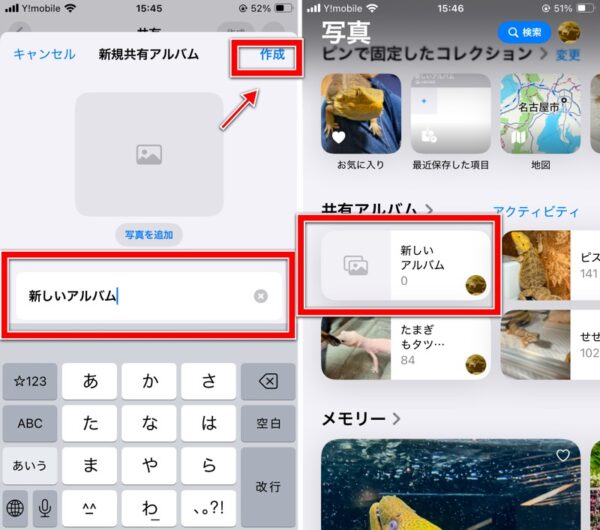
写真や画像を追加します。
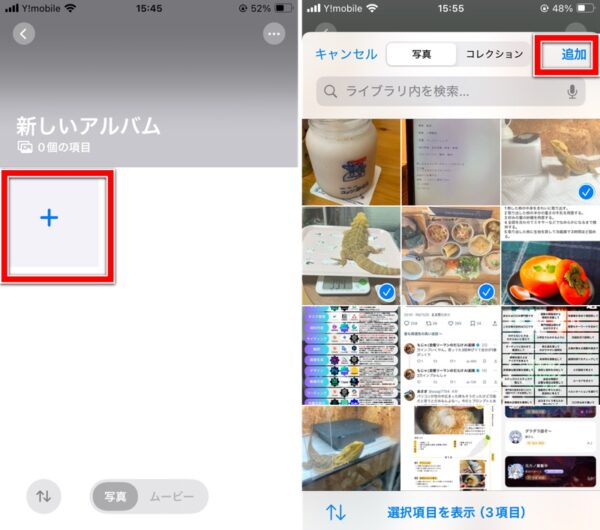
注意点は以下のとおりです。
- 追加完了の通知:共有アルバムに写真やビデオを追加しても通知は表示されません。正常に保存されたかはアルバムを開いて確認してください。
- 通信環境の影響:共有アルバムへの保存は通信状況によって時間がかかる場合があります。
- 保存できる動画の長さ:動画は最長15分までが共有アルバムに保存可能です。
写真を圧縮できるWebサービスを使う
アプリをインストールしたくない場合は、写真圧縮ができるWebサービスを使う方法もあります。
一例として、TinyPNG(https://tinypng.com)を使って写真を圧縮する方法をお伝えします。
TinyPNGはブラウザベースのツールなので、アプリをインストールする必要はありません。
ホームページの「ドラッグ&ドロップ」エリアを選び、圧縮したい画像をiPhoneの「写真」や「ファイル」から選びます。
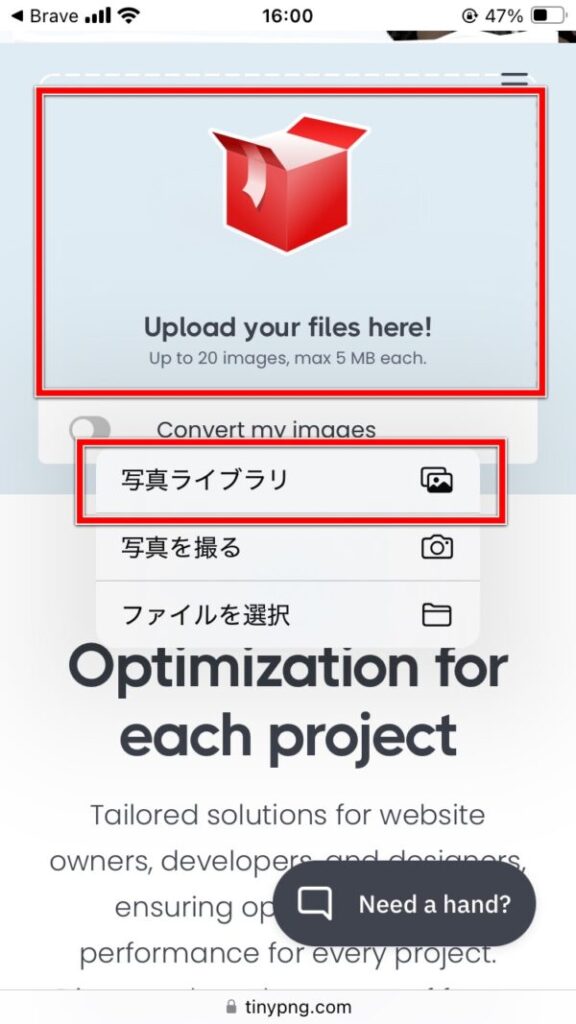
画像がアップロードされると、自動で圧縮が始まり、完了すると新しいファイルサイズが表示されます。
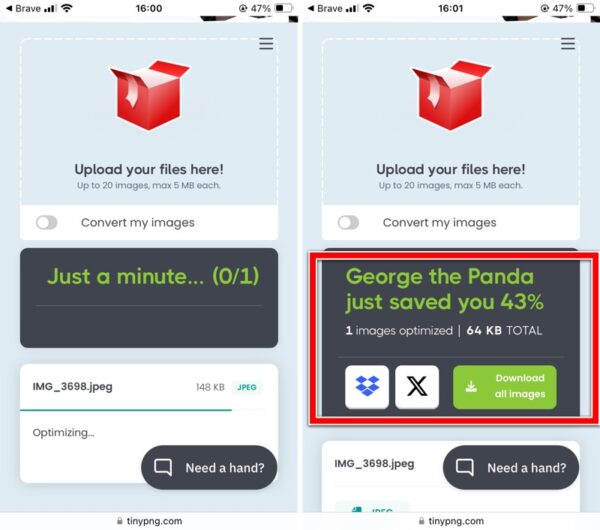
「ダウンロード」ボタンを押すと、iPhoneの「ファイル」や「写真」アプリに保存されます。
複数ファイルをアップロードしているとまとめてダウンロードされます。
個別にダウンロードすることもできます。
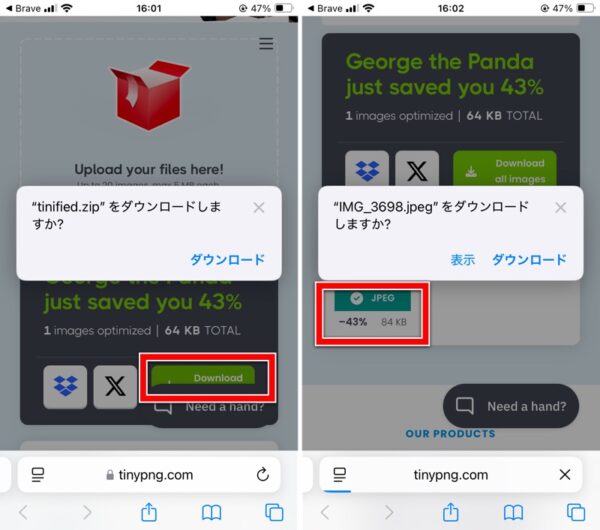
注意点は以下のとおりです。
- 無料版の制限:無料でアップロードできる画像は1回につき最大20枚、1枚あたり5MBまでです。
- ファイル形式:TinyPNGはPNG、JPEG、WebP形式の画像をサポートしています。
- プライバシー:アップロードした画像は48時間以内にサーバーから削除されます。
iPhoneの写真を圧縮に関連するQ&A
iPhoneの写真圧縮に関して、よくある疑問をまとめました。
写真のサイズ調整の際に参考にしてください。
iPhoneの写真を圧縮! アプリなしのやり方まとめ
iPhoneの写真圧縮は、アプリを使わなくても標準機能で手軽に実現できます。
最後にこの記事でご紹介した方法の要点をまとめます。
- メールアプリを使う方法
- 自分宛てにメールを送信
- 添付時に「大」「中」「小」からサイズを選択
- 受信した写真を保存するだけで完了
- ショートカット機能を活用する方法
- 一度設定すれば何度でも同じサイズに圧縮可能
- サイズを細かく指定できる
- 作業を自動化できて便利
- 共有アルバムを利用する方法
- Apple IDがあれば無料で利用可能
- 写真も動画も圧縮できる
- 15分以内の動画なら保存可能
- Webサービス(TinyPNG)を使う方法
- アプリのインストール不要
- 1回で最大20枚まで圧縮可能
- PNG、JPEG、WebP形式に対応
用途や目的に応じて、これらの方法を使い分けることで、iPhoneの写真を手軽にサイズ調整できます。
画質とファイルサイズのバランスを考えながら、最適な方法を選んでみましょう。