iPhoneの動画を圧縮するには、共有アルバムやメール転送を活用するのがおすすめです。
「iPhoneの動画を送ろうとしたらサイズが大きすぎて送れない!」そんなことありませんか?
この記事では、iPhoneだけで動画を圧縮する簡単なテクニックから、ウェブサービスの使い方、設定変更で撮影時の動画サイズを小さくする方法まで、具体的に解説します。
アプリを新たにインストールする必要はなくさらに、無料で使える動画圧縮サイトや圧縮せずにそのまま送る方法もあります。
誰かに動画を送りたいときにすぐ役立つアイデアが満載です!
iPhoneの動画を圧縮する方法
iPhoneには、動画を簡単に圧縮する便利な方法がいくつか備わっています。
以下の方法を試してみてください。
共有アルバムで圧縮
iPhoneの「共有アルバム」機能を使えば、動画を自動で圧縮して送ることができます。
以下の手順で簡単に試してみましょう。
今回は赤枠の動画を圧縮しようとおもいます。
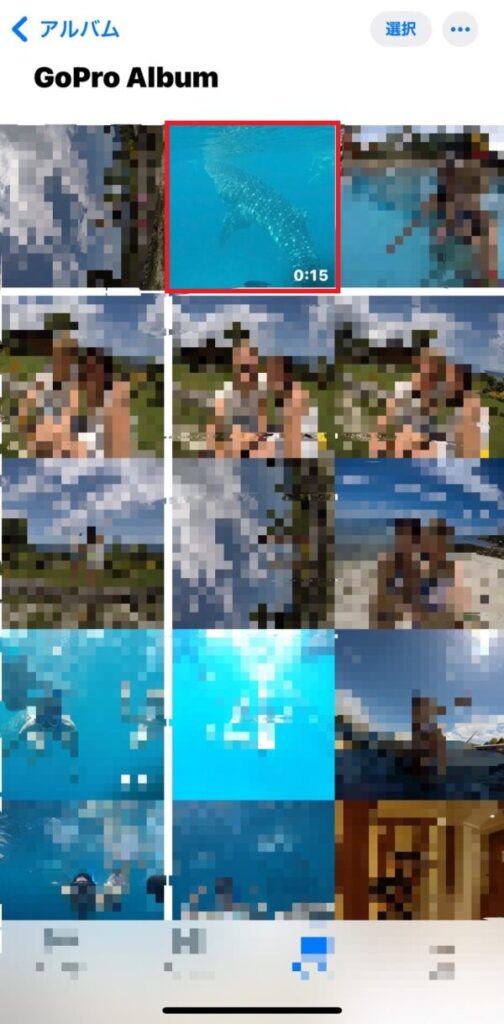

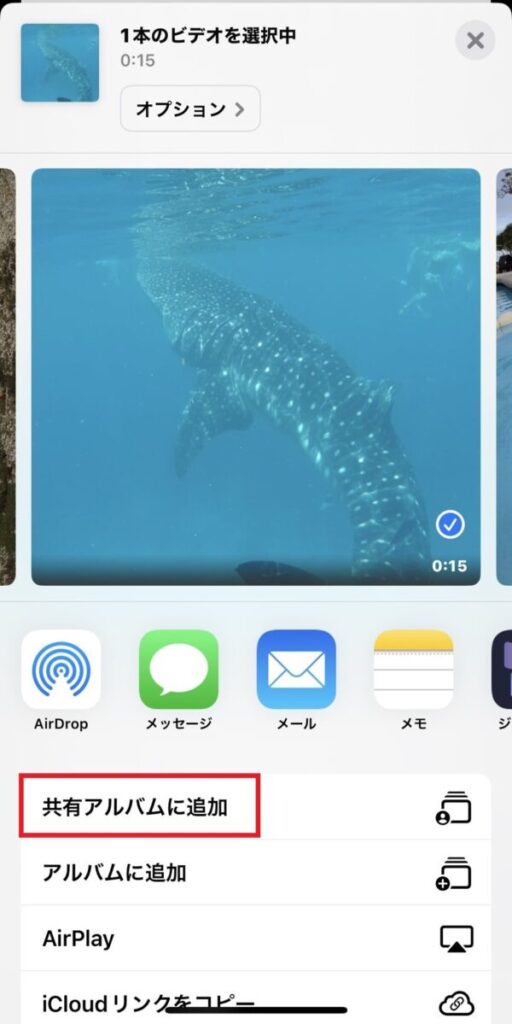
今回はわかりやすいように『共有』と名前を付け、『次へ』をタップします。
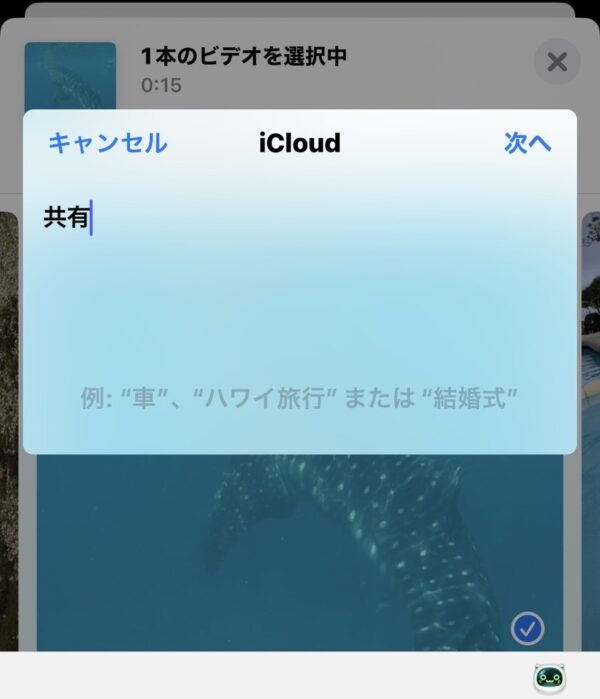
次に、宛先が出てきますが、ここは共有したい相手がいない場合何も書かずに『作成』をタップし、コメントも何も書かずに『投稿』をタップしてください。
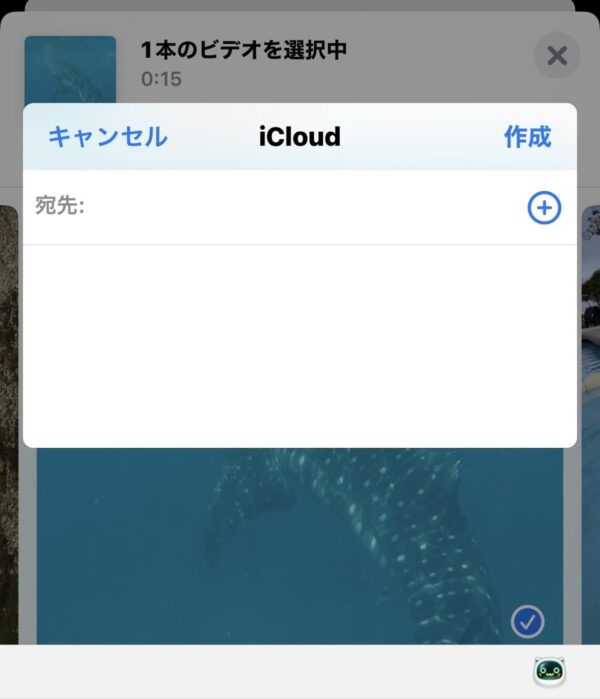
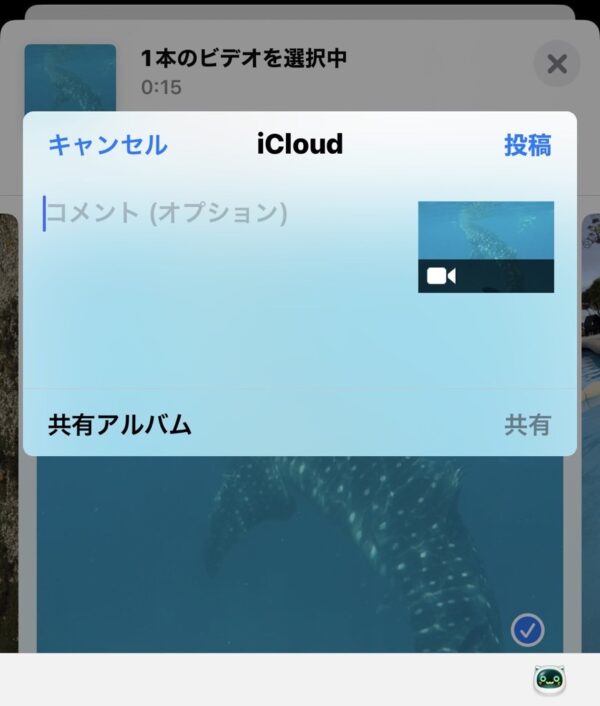
アルバムから先ほど作成した『共有』をタップし、保存した動画の左下をタップし、『ビデオを保存』するをすると圧縮した動画を保存することができます。
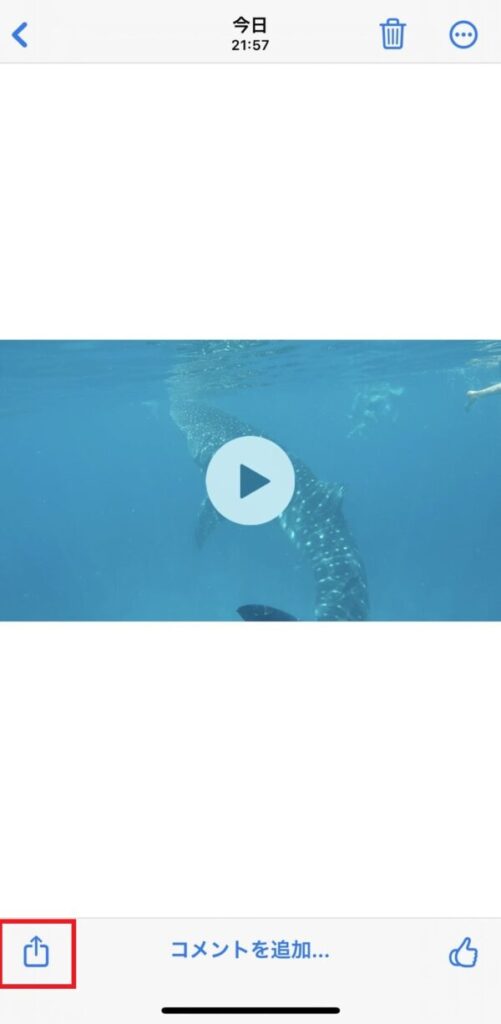

圧縮するときに、共有アルバムの表示が出ない場合、共有アルバムの機能がオフになっている可能性があります。
設定から、[自分の名前] → [iCloud] → [写真] をタップし「共有アルバム」の表示を確認してみてください。
オフになっていた場合、共有アルバムの機能をオンにしてみましょう。
その後、写真アプリを一度タスキルし、アプリを立ち上げ直すと表示が出るようになります。
自分宛にメールで転送する
自分にメールを送る方法も、メールアプリが自動的にファイルサイズを調整してくれるので、簡単に圧縮することができます。
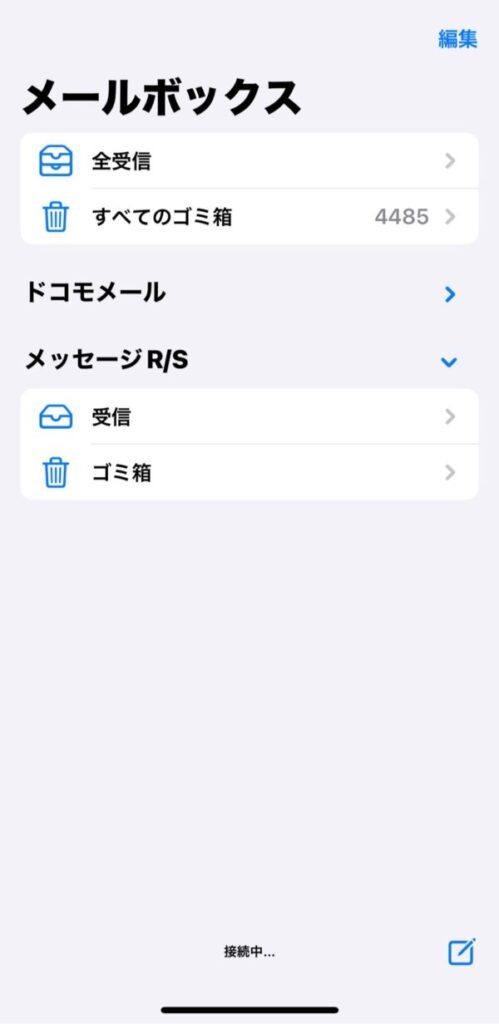
アドレスを入力したら、下の写真マークをアップします。
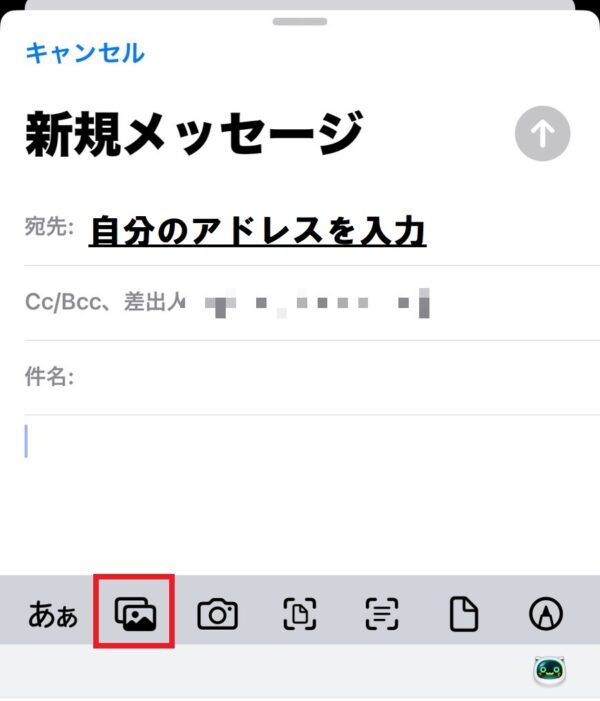
圧縮したい動画を選び添付できたら、送信しましょう。
受信したメールには、圧縮された動画が添付されているので、ダウンロードできれば完了です。
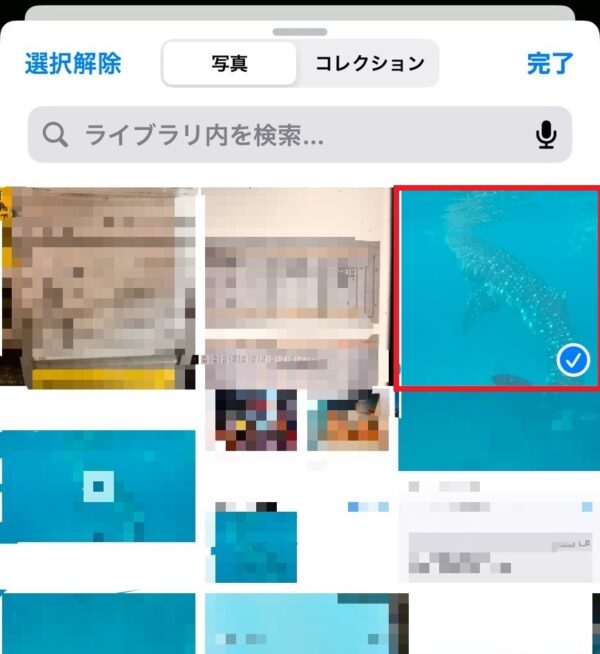
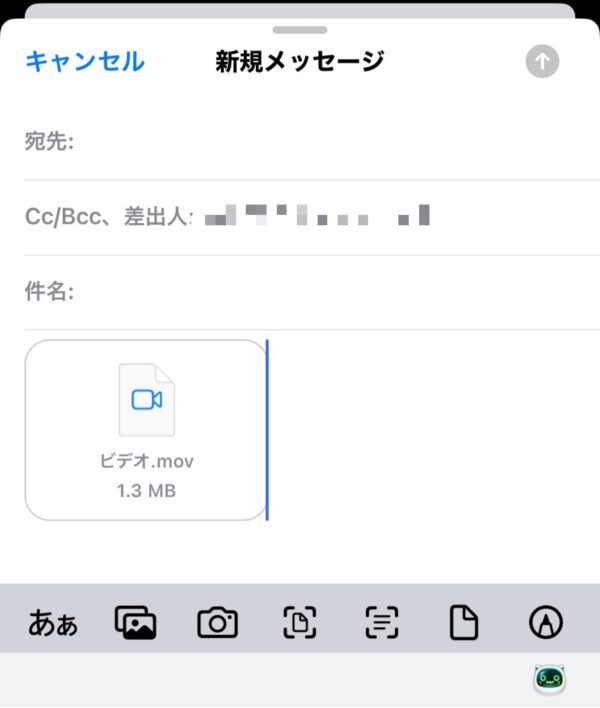
iPhoneの動画を圧縮できるサイト
iPhoneの機能で難しい場合、オンラインの動画圧縮サイトを活用するとさらに簡単です。
ここでは、操作が非常にシンプルな VideoSmaller をご紹介します。
VideoSmallerを使った動画圧縮方法

上記サイトからVideoSmallerにアクセスしてみましょう
『観覧する』をタップし、写真ライブラリーから、圧縮したい動画を選択します。
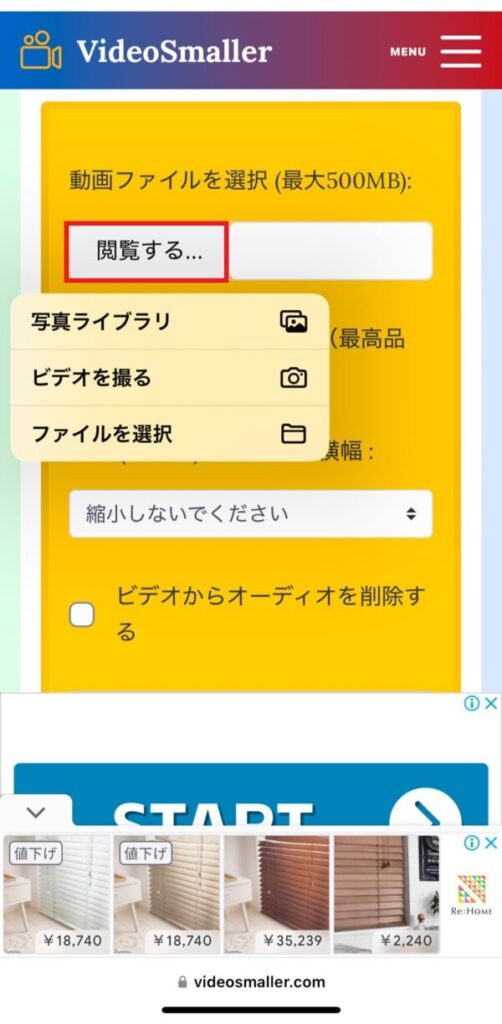
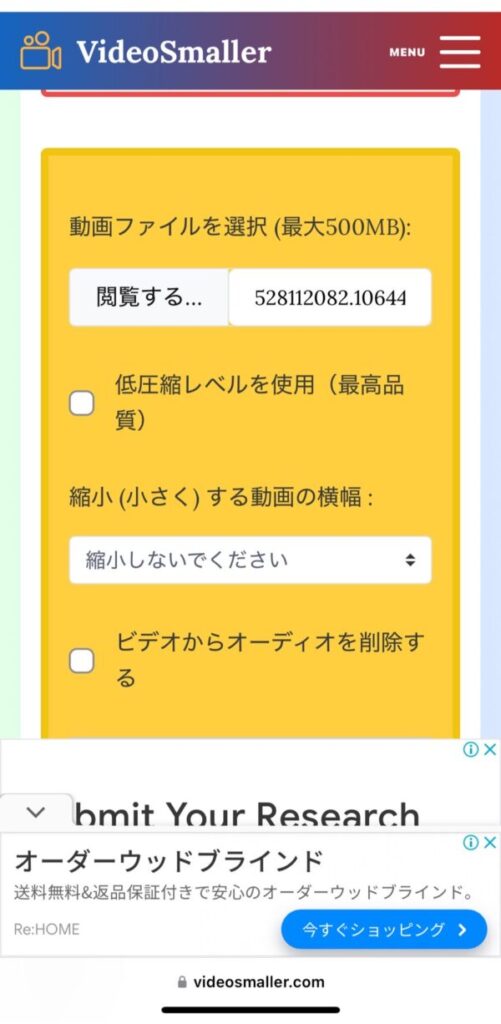
右の画像のように、ファイルが選択されていればOKです。
動画を選択し終わったら、下にスクロールすると『動画をアップロード』の表示が出てくので、タップします。
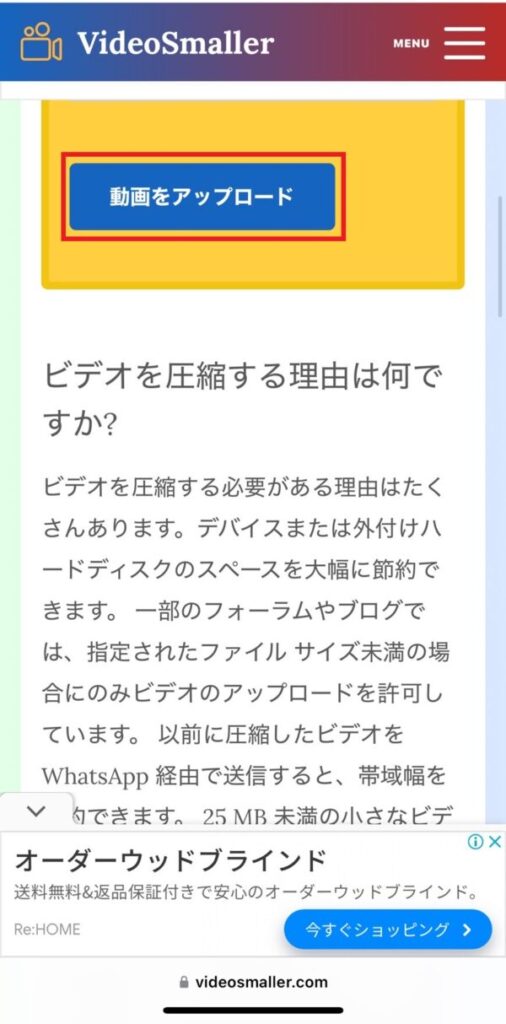
完了すると、画面が切り替わるので『ダウンロードファイル』をタップし動画を保存しましょう。
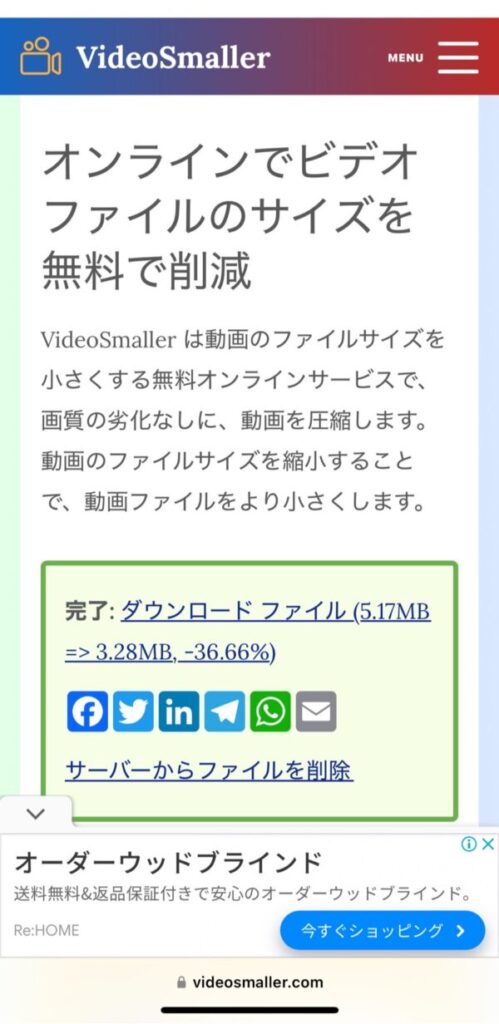
iPhoneの動画を圧縮せずに送る方法もある
動画を圧縮せず、そのままの画質で送る方法もあります。
以下の手段を試してみてください。
撮影する動画サイズを最初から小さくしておく
動画を圧縮する必要を減らすためには、撮影時から解像度を低めに設定するのがおすすめです。
iPhoneでは、設定アプリから簡単に変更できます。
「カメラ」→「ビデオ撮影」の項目で、「720p」や「1080p」など解像度を選ぶことが可能です。
この設定により、撮影した動画のサイズを抑えることができます。
これなら動画の画質をある程度保ちながらも、圧縮なしでスムーズに送信可能です。
大容量のファイル転送サービスを使う
動画を圧縮せずにそのまま送る場合、大容量のファイル転送サービスを利用するのが便利です。
たとえば ギガファイル便 では、動画をそのままアップロードして、生成されたリンクを相手に共有できます。

この方法は、圧縮せずに高画質のまま動画を送れるのがメリットです。
ただし、相手側で大きなファイルをダウンロードする手間が発生するため、相手の通信環境に配慮しましょう。
iPhoneの動画を圧縮!アプリなしで簡単まとめ
今回は、iPhoneの動画を圧縮する方法や、圧縮せずに送る方法をご紹介しました。
- iPhoneで動画を圧縮する簡単な方法は、共有アルバムを活用する・自分宛にメールを送る
- VideoSmaller というサイトを使って動画を圧縮する
- 圧縮しなくても、撮影時にサイズを小さく設定するか、大容量ファイル転送サービスを利用する方法が送る方法もある
「動画が大きすぎて送れない」という問題は、ちょっとした工夫で解決できます。
アプリ不要の方法なら、誰でも手軽に動画を圧縮・共有可能です。
この記事のテクニックを活用して、家族や友人との思い出をストレスなく共有しましょう!








