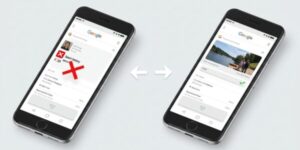Googleマップ検索履歴の削除はiPhoneでもPCでも簡単にできます。
また、Googleマップ検索履歴を削除できない時の原因も3つ紹介し、対処方法も詳しく解説しています!
全てスクショ付きで分かりやすく解説していくので、ぜひ参考にしてくださいね。

Googleマップの検索履歴を削除する方法を紹介していきます
Googleマップの検索履歴を削除する方法(iphone)
まず、iPhoneでGoogleマップの検索履歴を削除する方法を紹介していきます。
- Googleマップで自身のアイコンをタップ
- 【設定】をタップ
- 【マップの履歴】をタップ
- 【削除】⇒【すべてを削除】
Googleマップで右上の自身のアイコンをタップします。
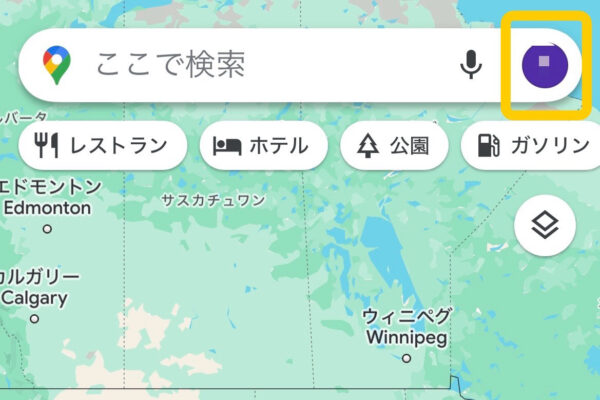
下にスクロールするとある【設定】をタップします。
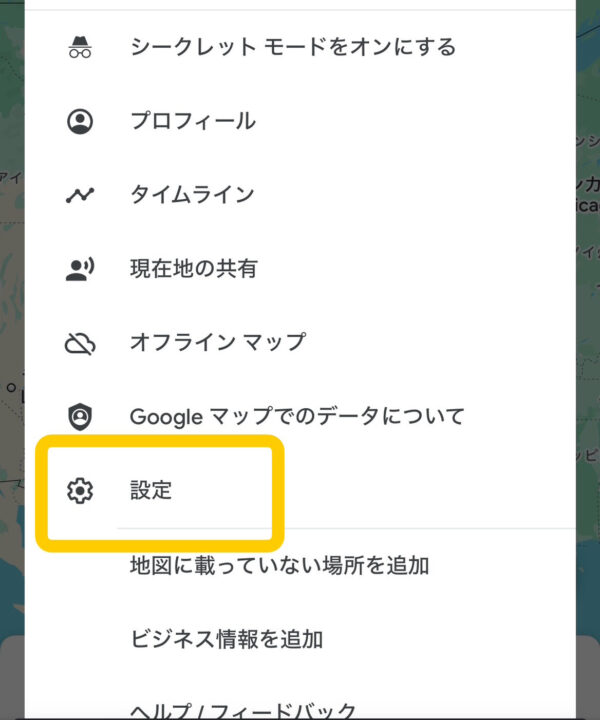
【マップの履歴】をタップします。
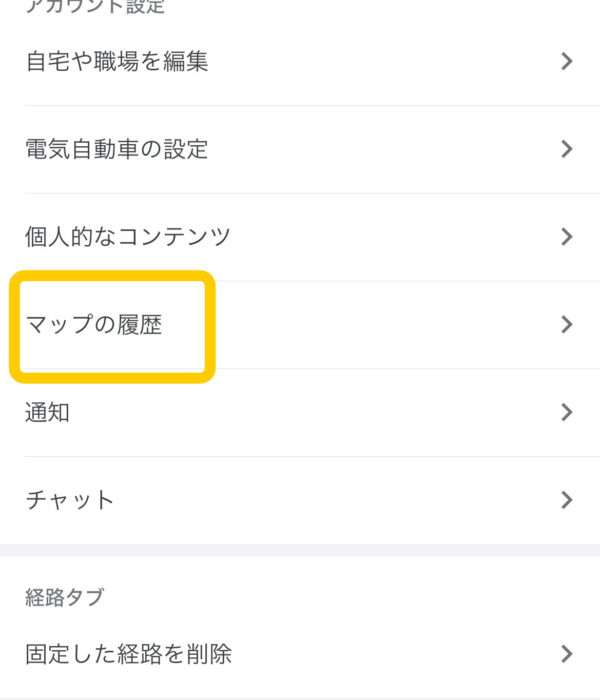
【削除】⇒【すべてを削除】を選択して削除は完了です。
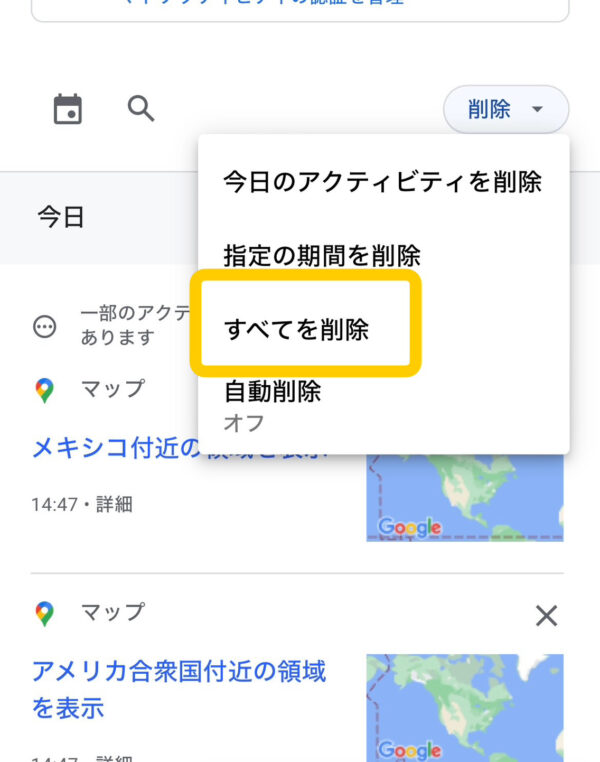
以上がiPhoneでGoogleマップの検索履歴を削除する方法になります。
簡単にできるので参考にしてくださいね!
Googleマップの検索履歴を消す方法(PC)
では次にGoogleマップの検索履歴をPCで削除する方法をスクショ付きで解説していきます。

iPhoneでの設定と少し異なります
- Googleマップで左にある3本線をタップ
- 【マップのアクティビティ】をタップ
- 【削除】⇒【すべてを削除】
Googleマップで左にある3本線をタップ
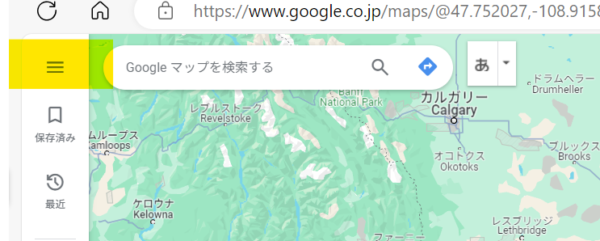
下にある【マップのアクティビティ】をタップします。
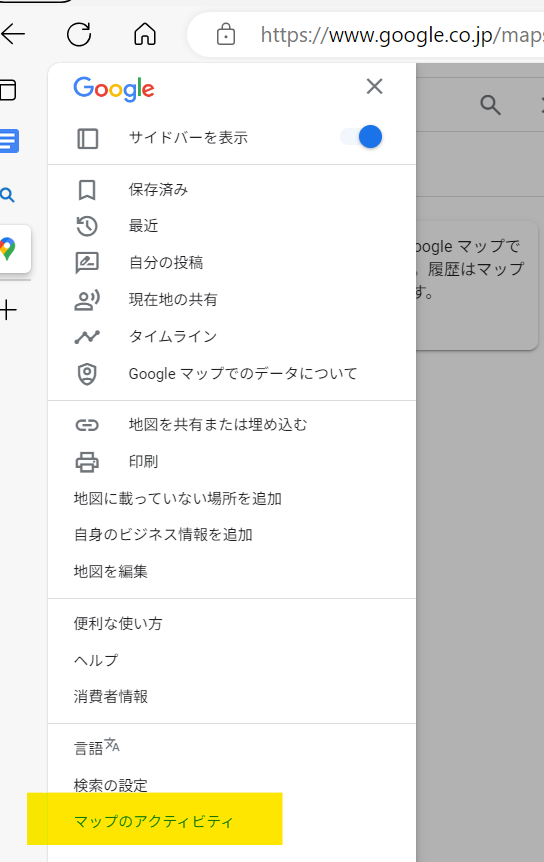
【削除】のプルダウンから【すべてを削除】を選択します。
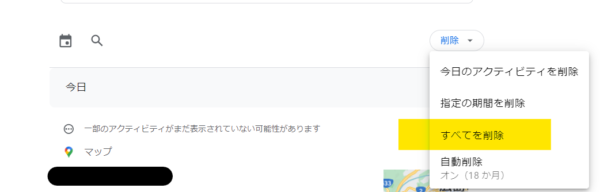
Googleマップに検索履歴を残さない設定方法
毎回このような削除の手順を踏むのは手間がかかりますよね。
Googleマップに検索履歴を残さない設定があるんです。
しかし選べるのは、【3か月】、【18か月】、【36か月】経過したものだけなので、昨日、今日検索したものを消したい場合は手動で行いましょう。
手順を紹介していきます。
- Googleマップで自身のアイコンをタップ
- 【設定】をタップ
- 【マップの履歴】をタップ
- 【自動削除】をタップ
- 【自動削除】オプションを選択
- 【次へ】⇒【OK】
Googleマップで自身のアイコンをタップします。
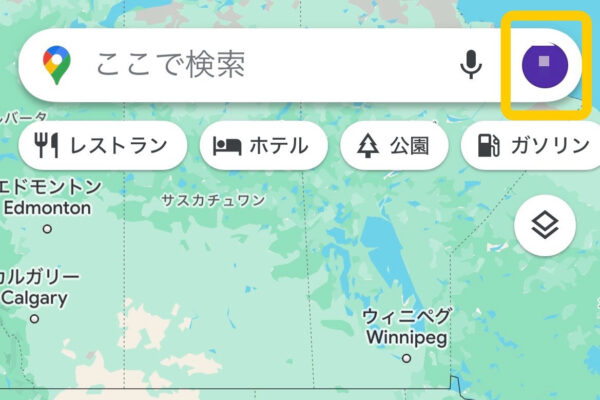
【設定】をタップします。
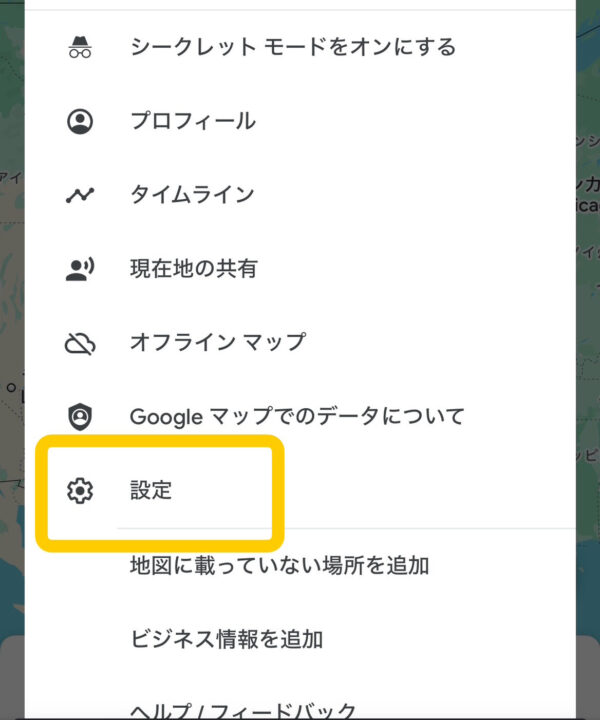
【マップの履歴】をタップします。ここまでは先ほどの手順と同じです。
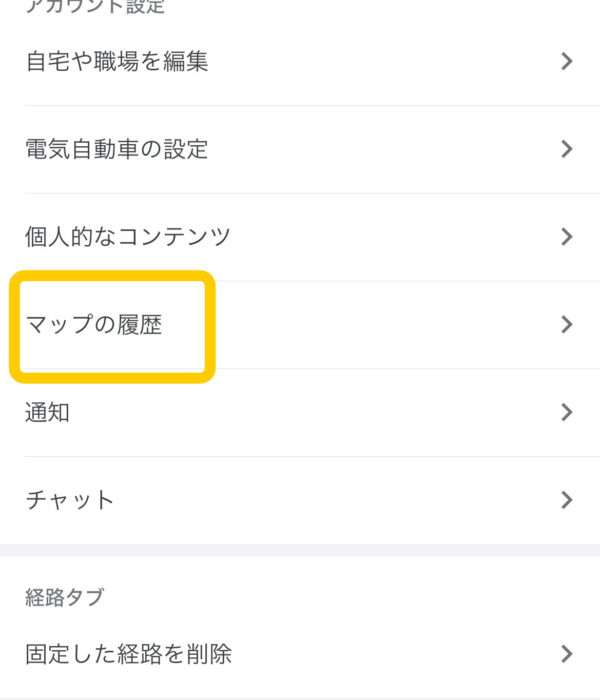
【自動削除】をタップします。
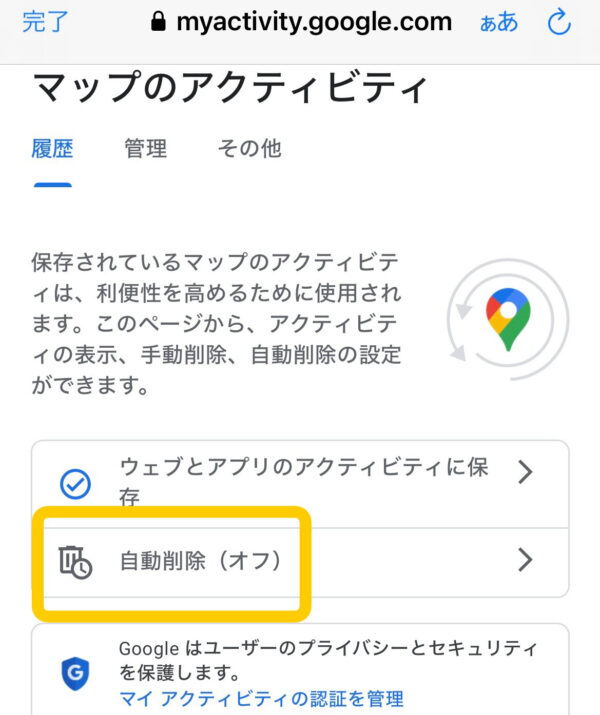
【自動削除】のオプションを選択します。
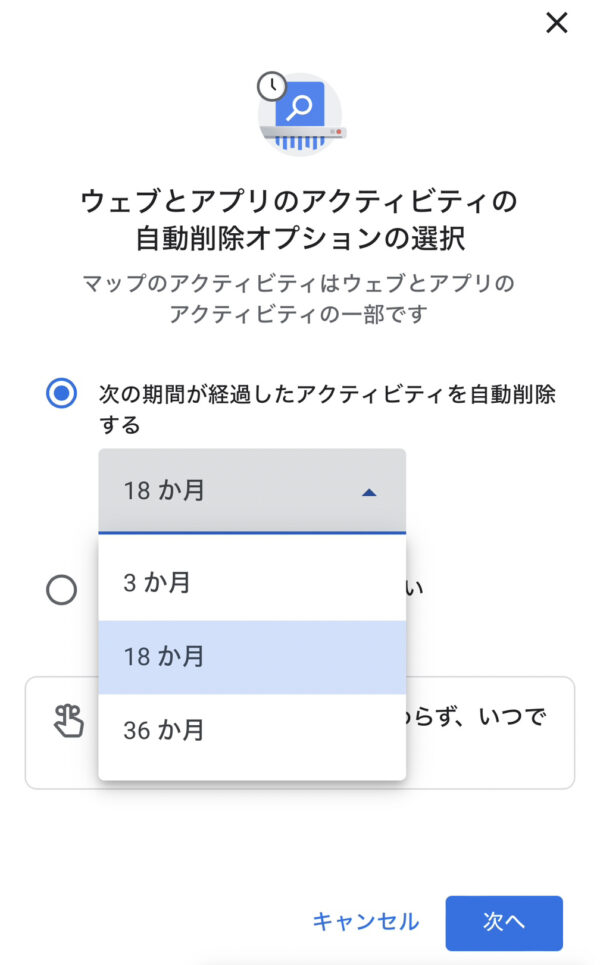
【次へ】⇒【OK】を押して完了です。
この設定をすることで、毎回削除する手間が省けます。
しかし、再度言いますが選べるのは、【3か月】、【18か月】、【36か月】経過したものだけなので気を付けてくださいね!
検索履歴の削除ができない原因と対処法

検索履歴の削除ができない原因を紹介していきます。
検索履歴の削除をしたのに、検索ボックスの履歴には残ってしまっている場合があります。
筆者もためしてみましたが、確かに検索ボックスには残っていました。
こちらは、一つずつ消していく以外方法はありません。
これでも消えない場合は、原因として3つ考えられます。
- アプリの不具合で削除が反映されていない
- インターネットの接続が不安定
- アプリをアップデートしていない
この原因に対する対策を紹介していきます。
アプリの不具合で削除が反映されていない
アプリの不具合だったり、Googleのシステムに問題が発生したりする場合、削除が反映されない可能性があります。
アプリを再起動してみたり、時間をおいてからもう一度確認してみましょう。
インターネットの接続が不安定
インターネットや、Wi-Fi環境が不安定な場合、削除がうまくできない可能性があります。
環境が整った場所で再度試してみてください。
アプリをアップデートしていない
アプリをアップデートしていない場合も削除がうまく反映されていない場合があります。
アップデートができちんときているかも確認してみましょう。
Googleマップ検索履歴の削除方法まとめ
Googleマップ検索履歴の削除方法をまとめました。
この記事をまとめてみますと、
- Googleマップ検索履歴の削除はiPhoneでもPCでも簡単にできる
- Googleマップに検索履歴を残さない設定があるが、選べるのは、【3か月】【18か月】【36か月】経過したものだけ
- 検索履歴を削除しても、検索ボックスに残る場合がある⇒一つずつ消していく
是非参考にしてみてくださいね。