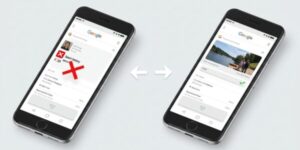絵文字キッチンの使い方はとても簡単です。
iPhoneユーザーの場合はブラウザ検索、Androidユーザーの場合は文字入力のキーボードから絵文字キッチンを使うことができます。
Googleの絵文字キッチンでは2つの絵文字をミックスすることでなんと1万通り以上のオリジナル絵文字が作れちゃうんです。
今回はそんな絵文字キッチンの使い方をスクショ付きで丁寧に解説していきたいと思います。
絵文字キッチンはどこで使える?
絵文字キッチンはどこで使えるかというと、iPhoneユーザーはブラウザ検索、AndroidユーザーはGboardです。
iPhoneユーザーの場合、ブラウザで「Emoji Kitchen」と検索しましょう。
ここからも開けます>Emoji Kitchenの検索結果
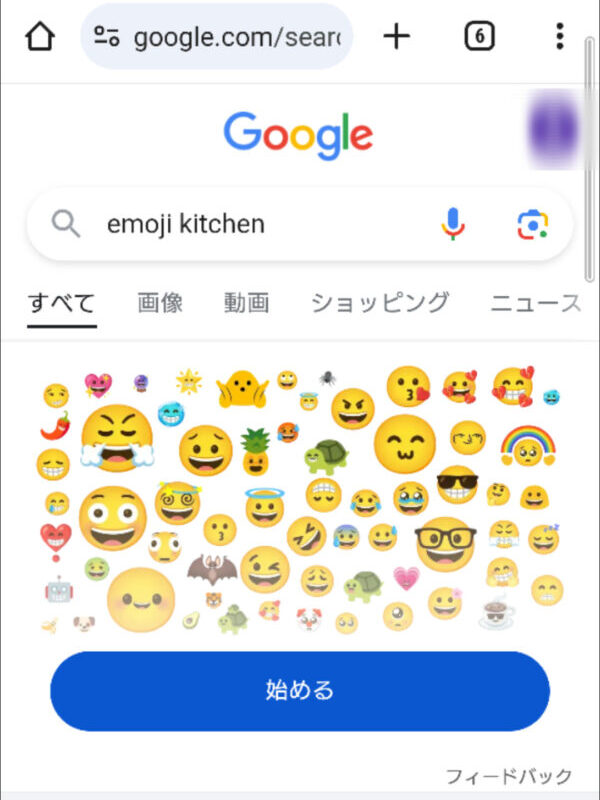
YahooなどのGoogle検索エンジン以外のブラウザで検索した場合、Emoji Kitchen公式サイトへのリンクが検索結果の一番上に表示されるかと思います。
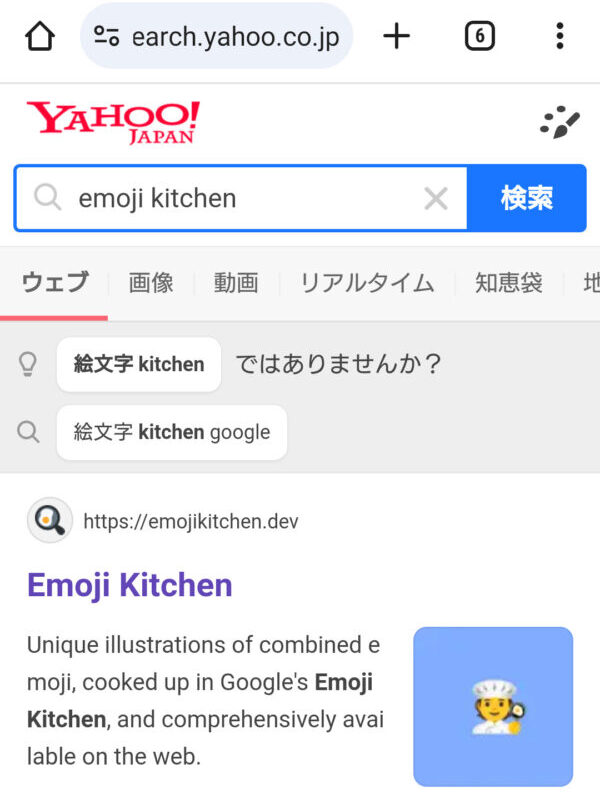
Androidユーザーの場合は標準で備わっているキーボード「Gboard」で絵文字キッチンを使うことができます。
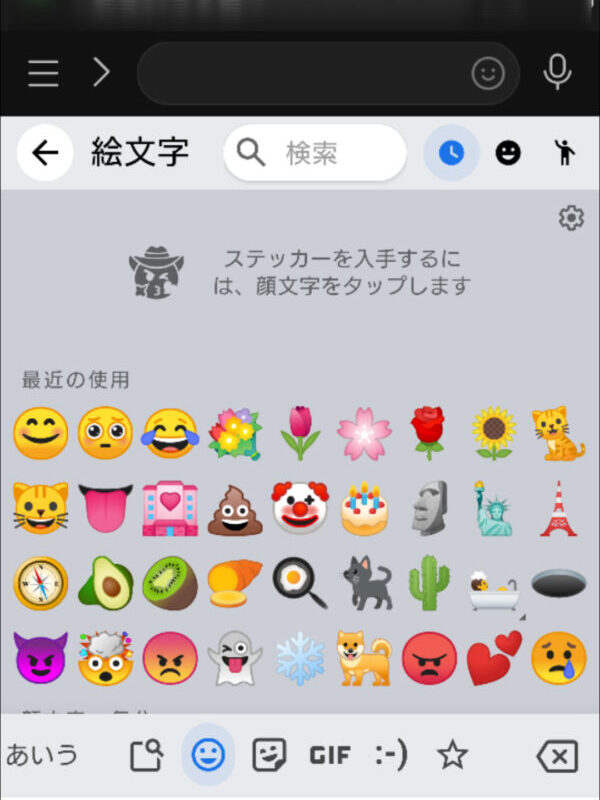
下記のリンクからも絵文字キッチンの公式サイトへアクセスすることができますのでぜひチェックしてみてください。
絵文字キッチンの使い方(iphone・Android)
絵文字キッチンの使い方をiPhone・Androidそれぞれで見ていきましょう。
まずはiPhoneで絵文字キッチンを使う場合のステップを紹介します。
iPhoneで絵文字キッチンを使うステップは以下の5つです。
Google、Chromeなど、検索エンジンがGoogleのブラウザを開きます。
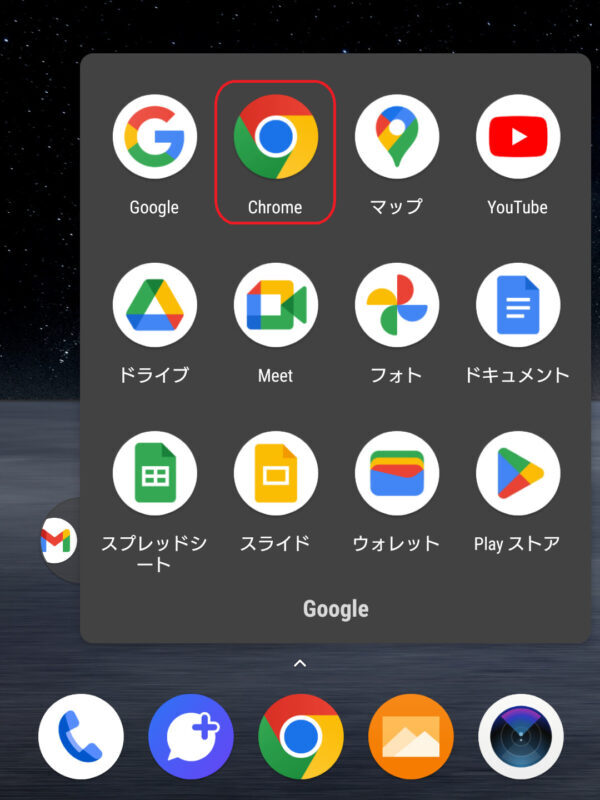
次に絵文字キッチンを開きます。
ブラウザの検索ボックスからローマ字で「Emoji Kitchen」と検索しましょう。
検索結果の一番上に、たくさんの絵文字と「始める」ボタンが表示されると思います。
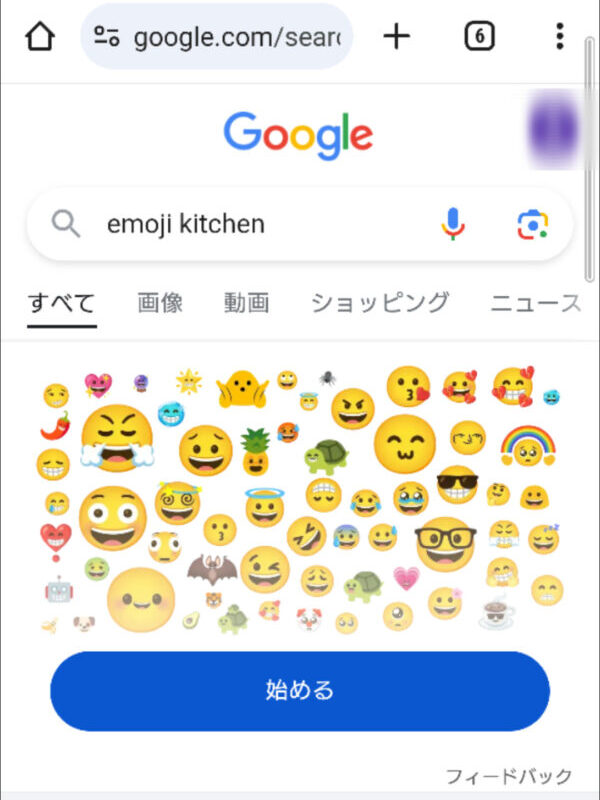
「始める」ボタンをタップして絵文字キッチンを開きましょう。
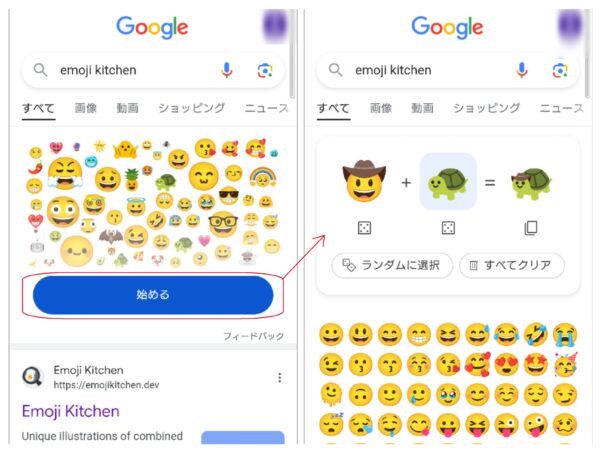
注意点として、日本語で「絵文字キッチン」と検索すると検索結果に出てこないことがあります。
ローマ字で「Emoji Kitchen」と検索してみてください。
絵文字のリストから2つの絵文字を選んで新しい絵文字を作ります。
デフォルトで選択されている絵文字をタップしたあとに好きな絵文字を選びましょう。
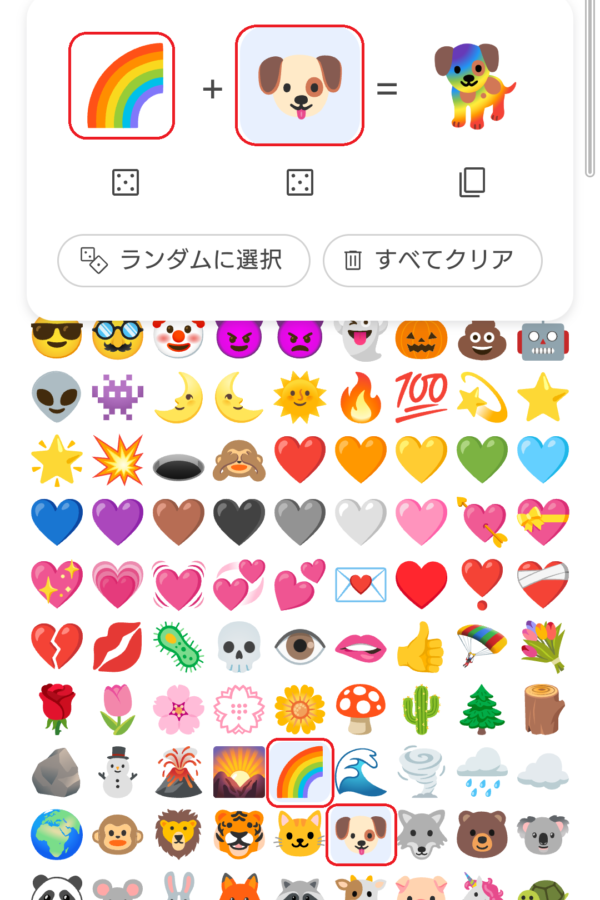
選択されている絵文字の下にある「サイコロマーク」もしくは「ランダムに選択」をタップすると、絵文字リストからランダムで絵文字が1つ選択されます。
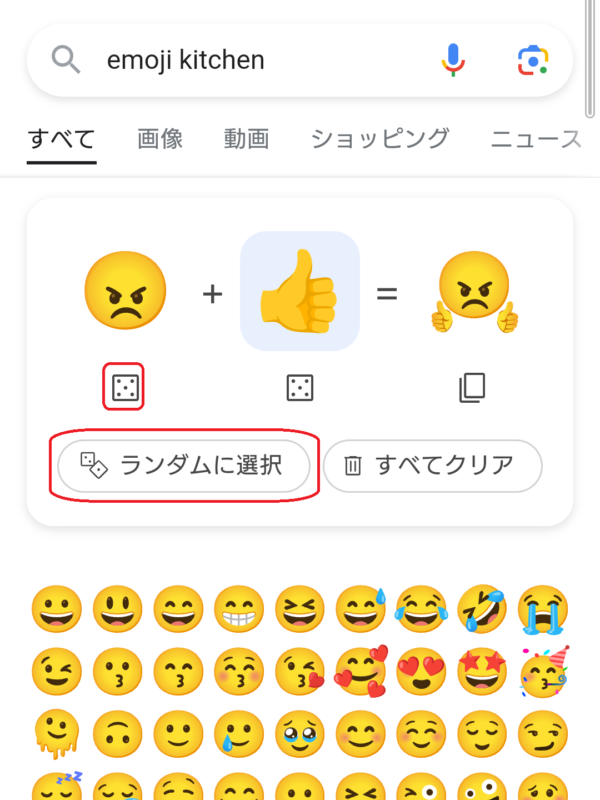
オリジナルの絵文字が「=(イコール)」の右に表示されたらできあがりです。
絵文字の下に「コピーマーク」がある場合はタップすることで絵文字をコピーできます。
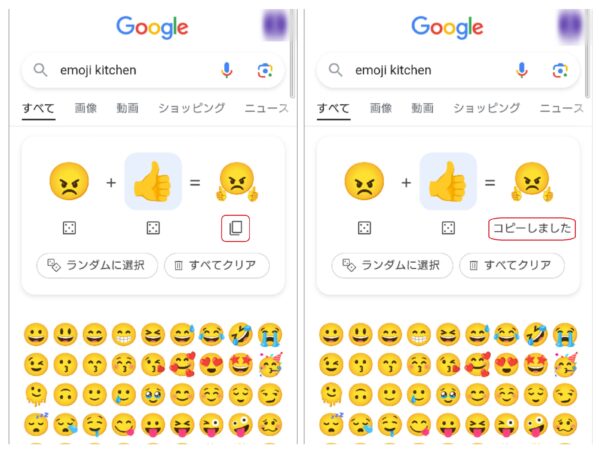
「コピーマーク」がない場合は作った絵文字を長押しすると画像として保存することができます。
絵文字を送信したいアプリを開きます。
今回はLINEで送信する場合について説明しますね。
トークルームを開き、メッセージ入力欄にステップ④でコピーした絵文字を貼り付けます。
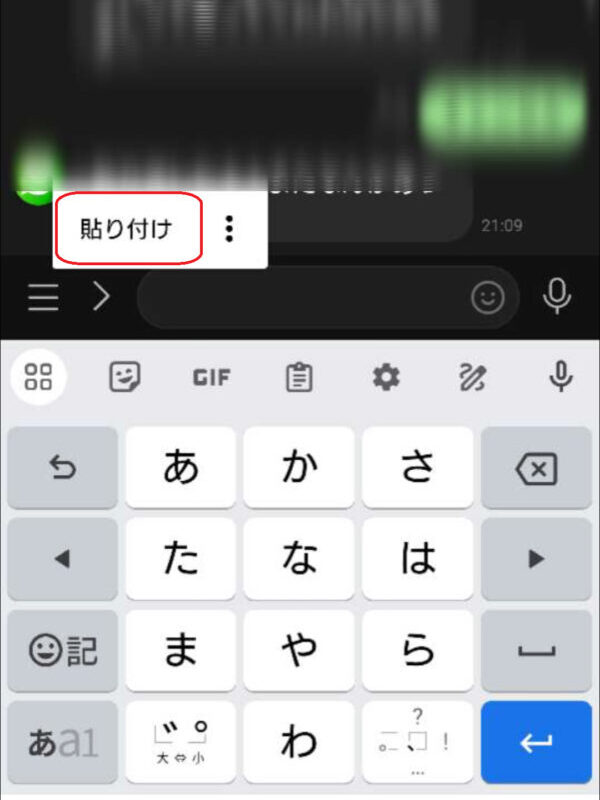
絵文字の編集画面が開いたら、お好きなようにカスタマイズしたあとに「紙飛行機マーク」をタップして送信します。
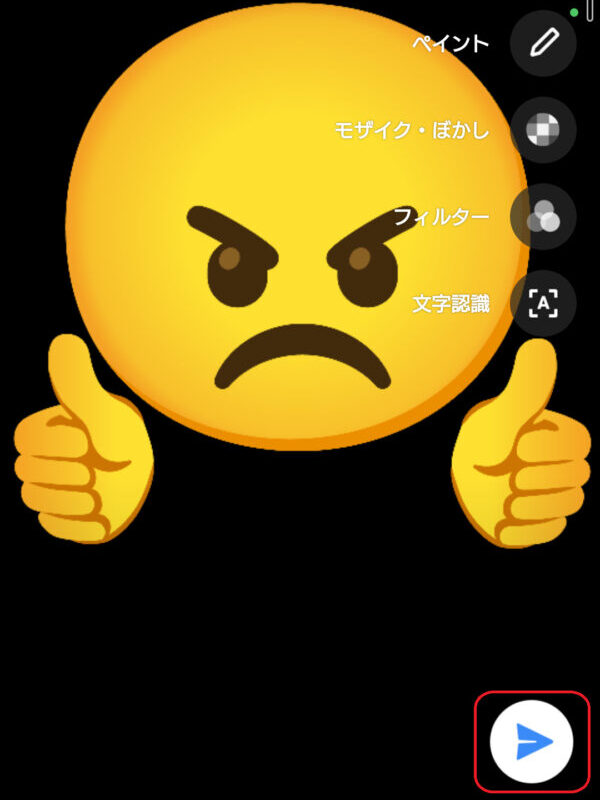
以上が絵文字キッチンの使い方(iPhone版)でした。
絵文字キッチン・Gboardでの使い方
次に、AndroidのGboardで絵文字キッチンを使う場合のステップを紹介します。
今回はLINEで絵文字キッチンを使う場合を例に説明していきます。
Androidで絵文字キッチンを使うステップは以下の4つです。
LINEを立ち上げてトークルームを開き、文字入力欄をタップしてキーボード画面を開きます。
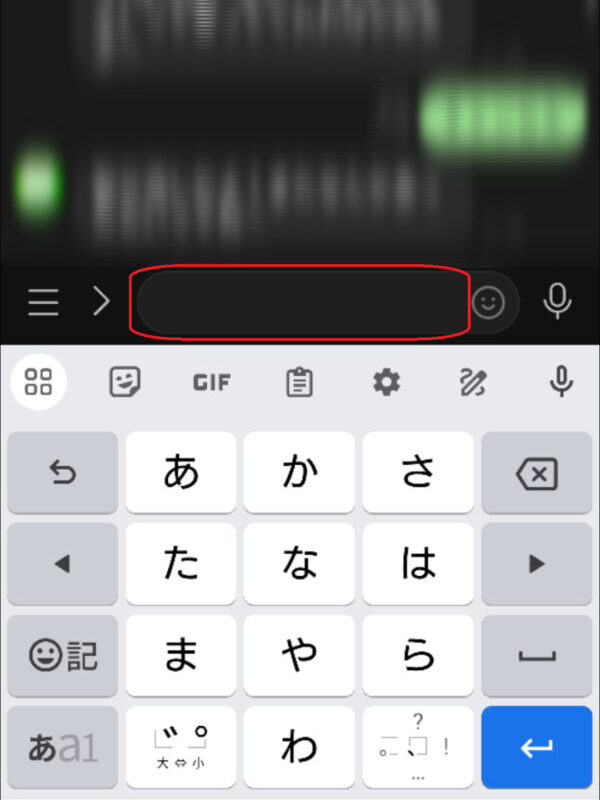
「絵文字・記号」マークをタップしたあと「絵文字」マークをタップして絵文字入力画面を開きます。
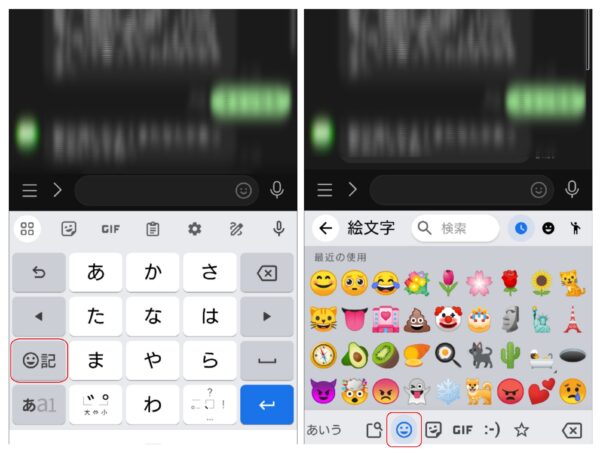
絵文字を2つ選択して新しい絵文字を作ります。
できあがった新しい絵文字は、絵文字入力画面の左上に表示されます。
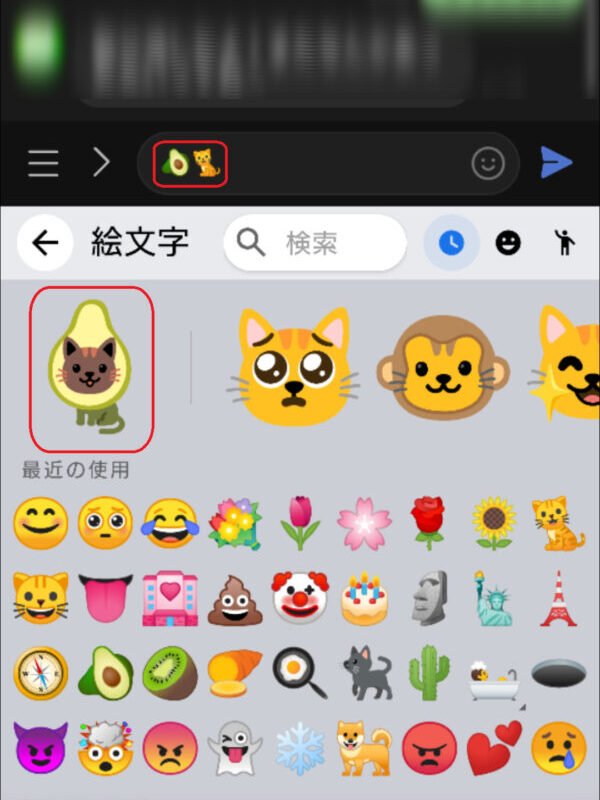
オリジナルの絵文字ができあがりましたね!
新しい絵文字をタップすると絵文字の編集画面が開きます。
お好きなようにカスタマイズしたあとに「紙飛行機マーク」をタップして送信します。
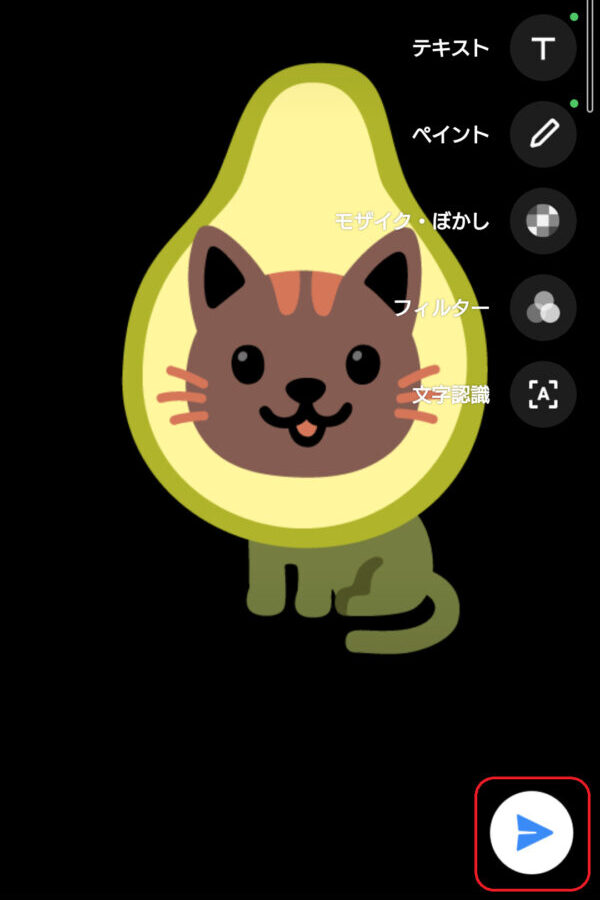
以上が絵文字キッチンをGboardで使う場合のステップです。
Gboardで使えないときの対処法
Gboardで絵文字キッチンが使えない場合、絵文字を2つ選択しても絵文字入力画面の左上に新しい絵文字が表示されません。
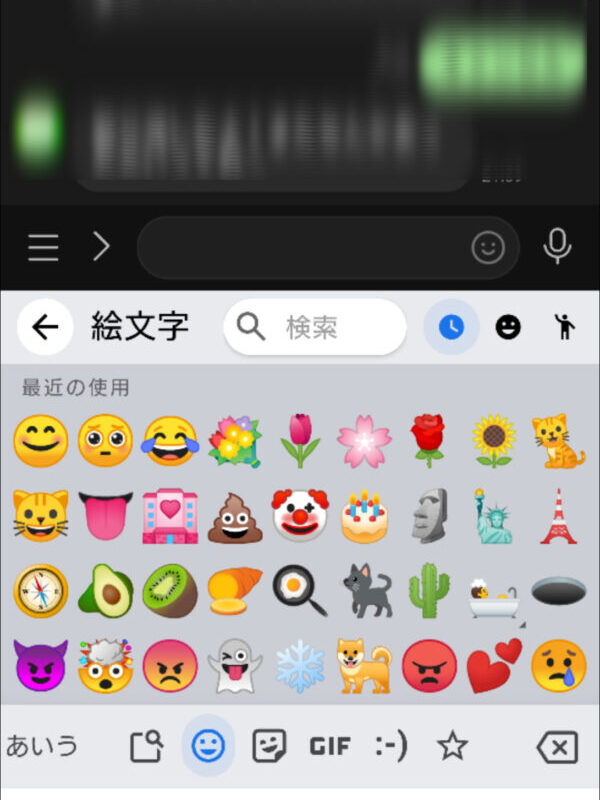
Gboardで絵文字キッチンが使えない原因は以下の3つが考えられます。
- 絵文字ステッカー機能が有効になっていない
- Androidのバージョンが最新になっていない
- キーボードがGboardになっていない
それでは1つずつ原因と対処法を見ていきましょう。
- 絵文字ステッカー機能が有効になっていない
絵文字ステッカー機能が有効になっていない場合は絵文字キッチンが使えません。
これから絵文字ステッカー機能を有効にする方法を説明していきますね。
まずはスマホのホーム画面にある「歯車マーク」をタップして設定を開きます。
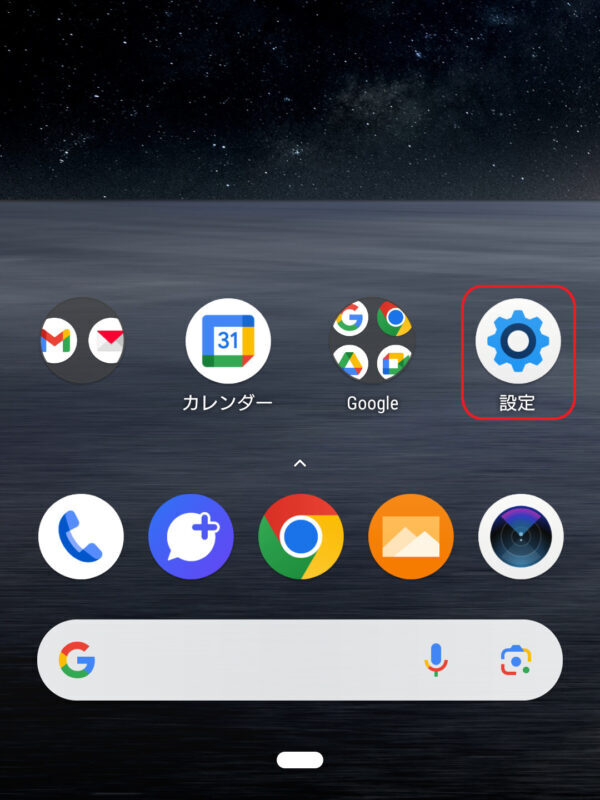
「システム」をタップします。
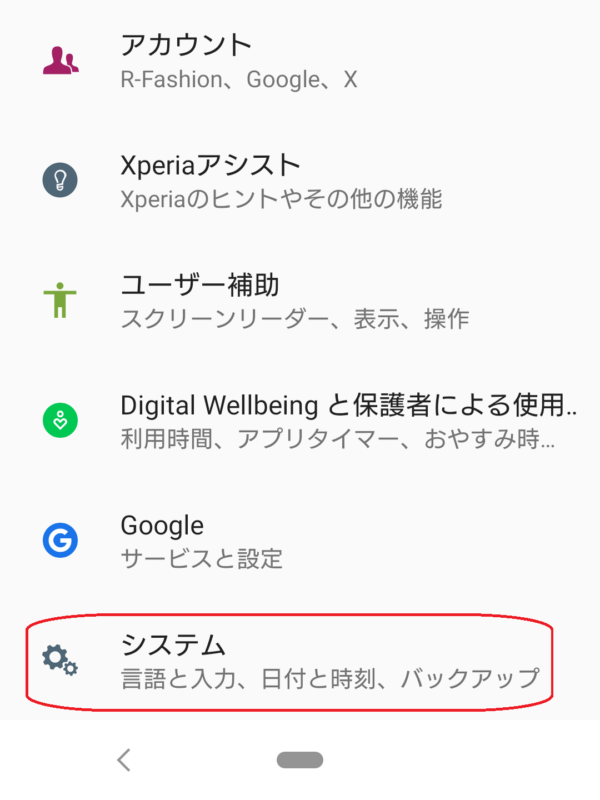
「言語と入力」をタップします。
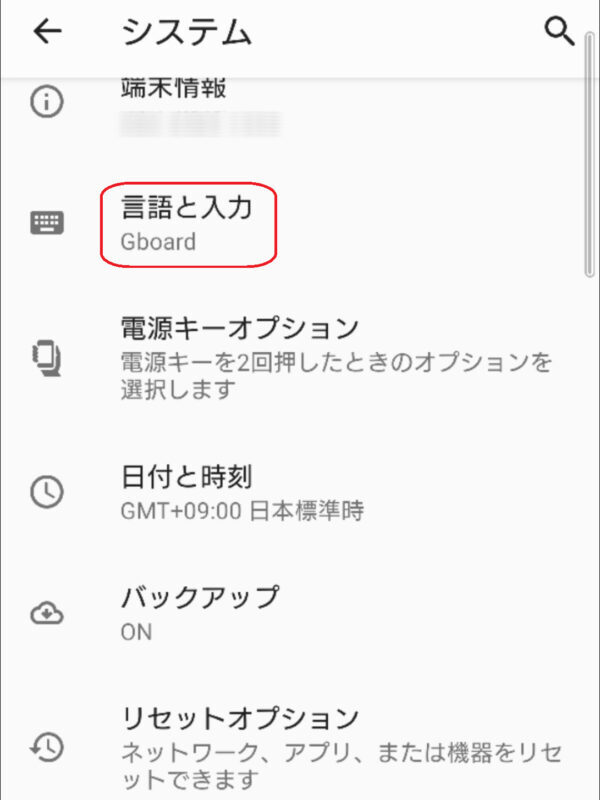
「画面上のキーボード」をタップします。
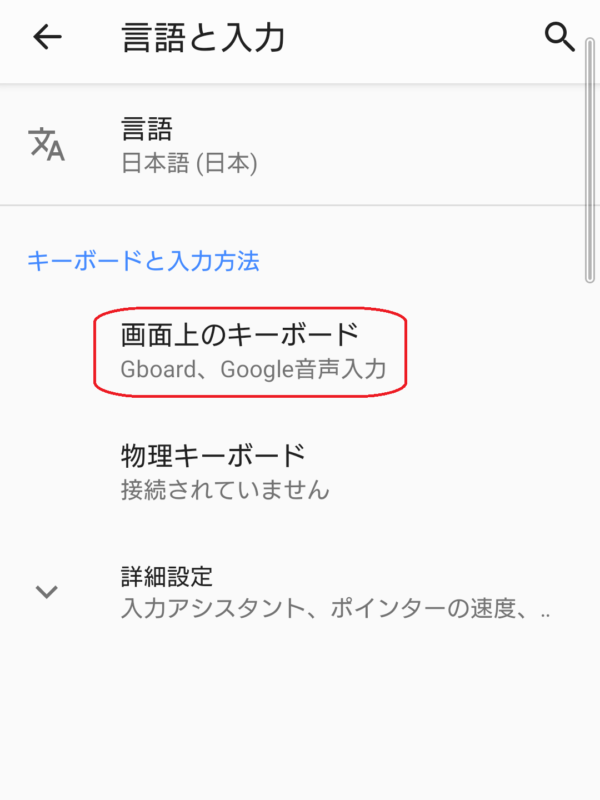
「Gboard」をタップします。
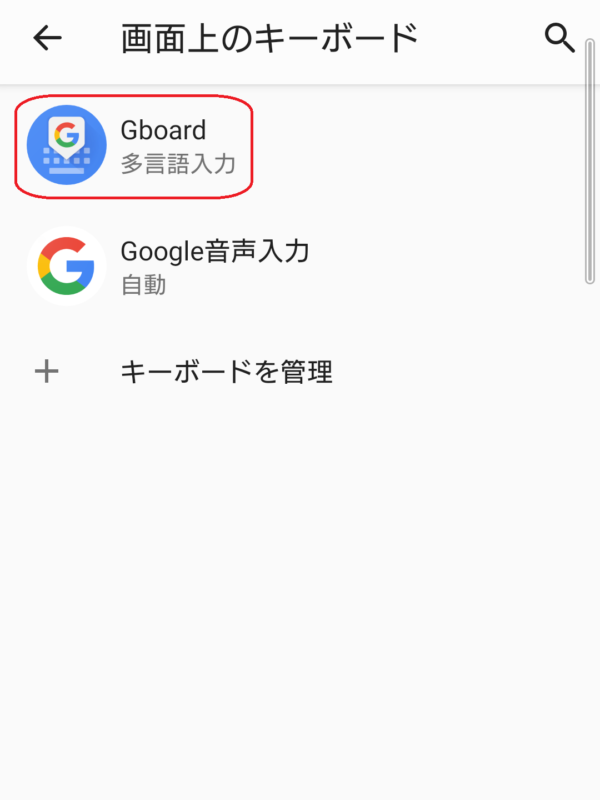
「絵文字、ステッカー、GIF」をタップします。
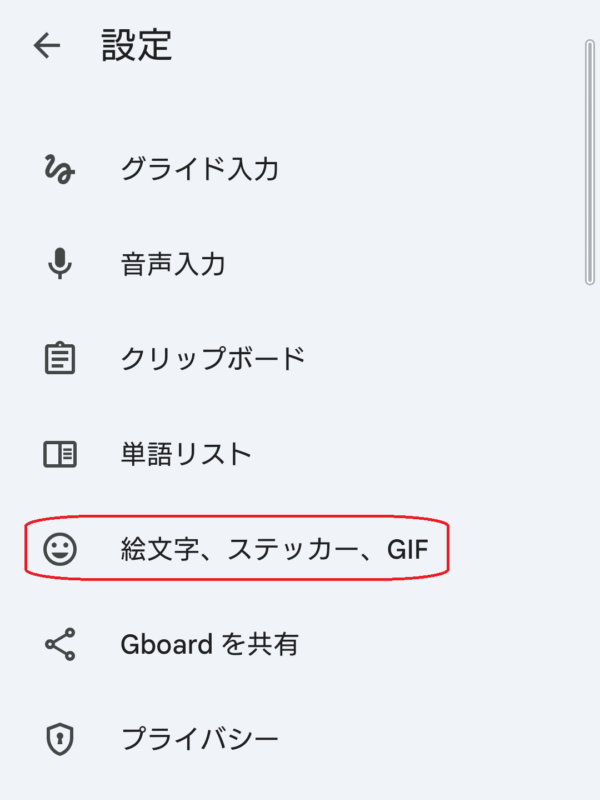
画面を下にスクロールし、「絵文字ステッカー」をオンにします。
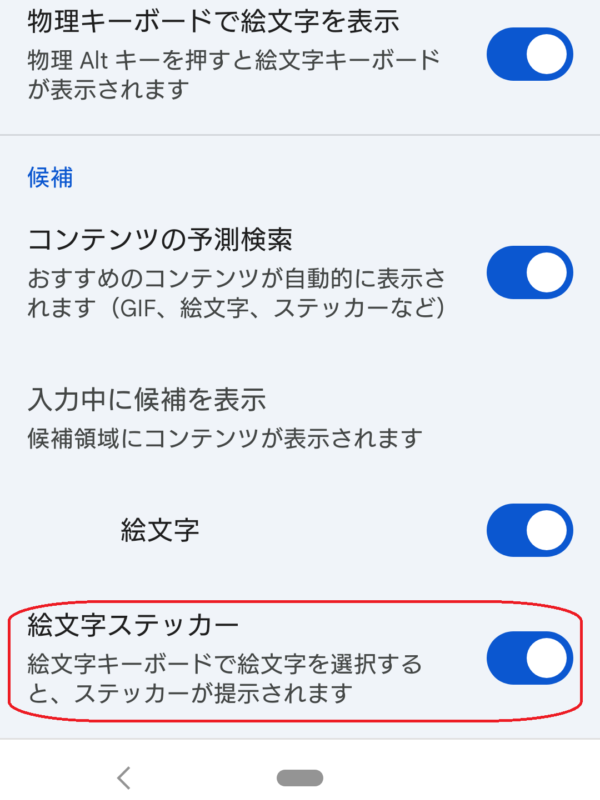
これで絵文字キッチンが使用できるようになりました。
- Androidのバージョンが最新になっていない
Android のバージョンが古い場合も絵文字キッチンが使えません。
Androidを最新バージョンにしましょう。
バージョンの確認とアップデートの方法を説明していきます。
スマホのホーム画面にある「歯車マーク」をタップして設定を開きます。
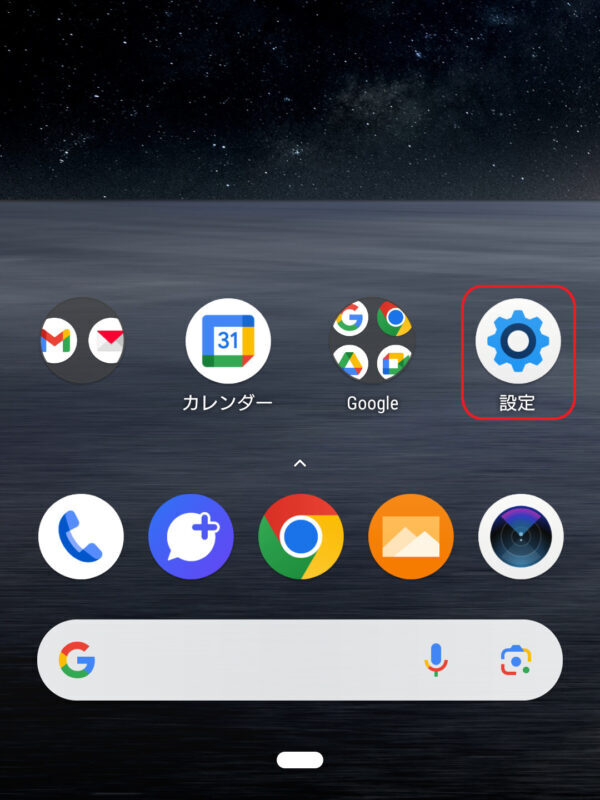
「システム」をタップします。
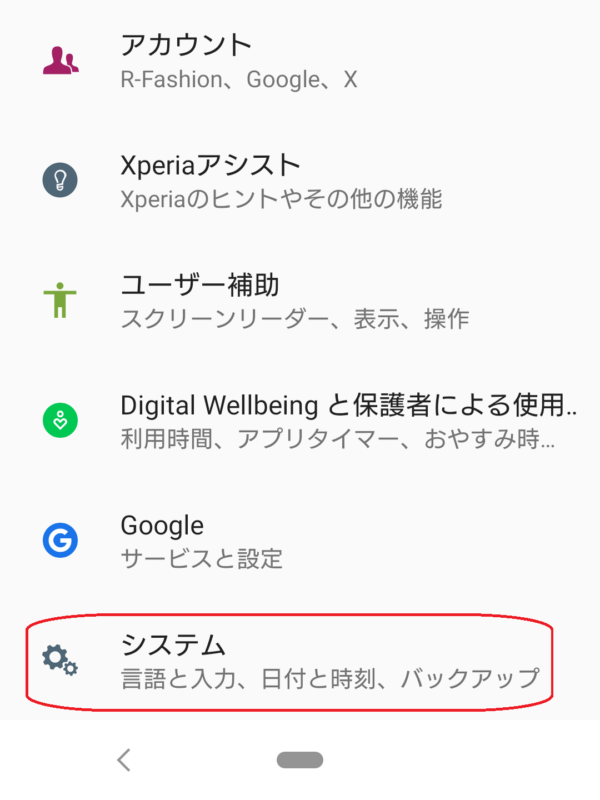
画面を下にスクロールして「ソフトフェア更新」をタップします。
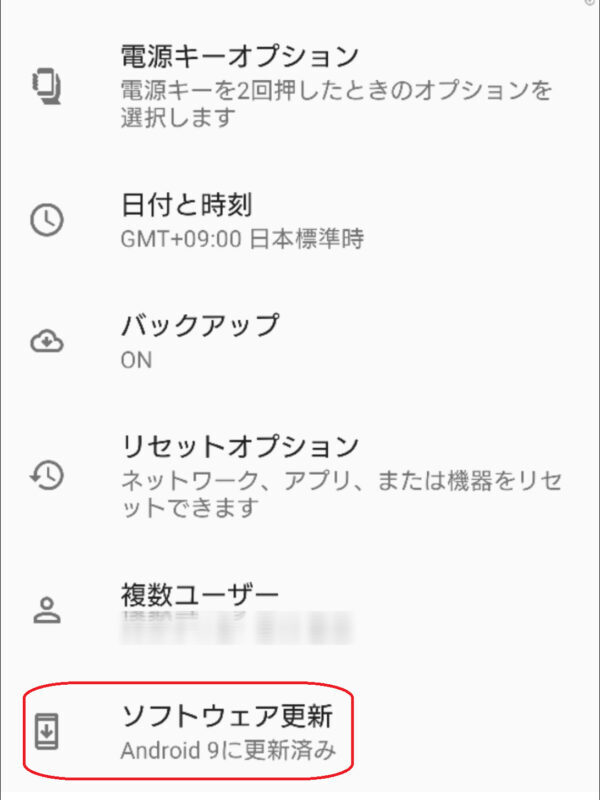
「本体ソフト」タブをタップし、バージョンが最新の状態になっていればOKです。
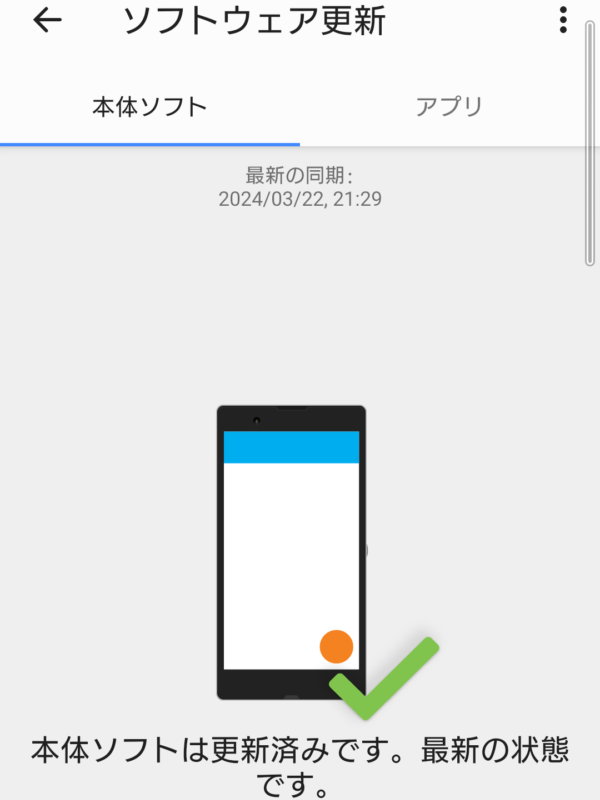
最新の状態になっていない場合は表示された案内のとおりにアップデートをしましょう。
- キーボードがGboardになっていない
キーボードがGboardになっていない場合も絵文字キッチンが使えません。
そのため人気のキーボードである「Simeji」などを使用している場合は絵文字キッチンが使えないんですね。
キーボードを変更するには、スマホのホーム画面にある「歯車マーク」をタップして設定を開きます。
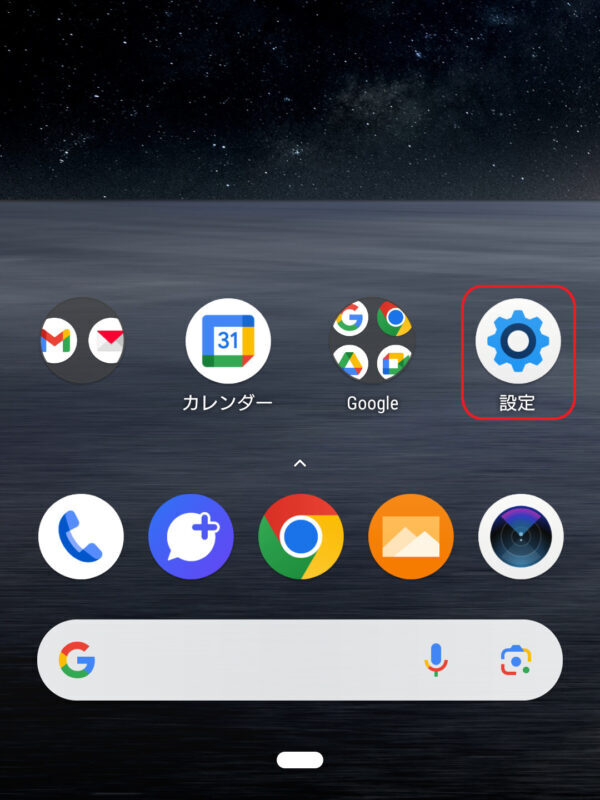
「システム」をタップします。
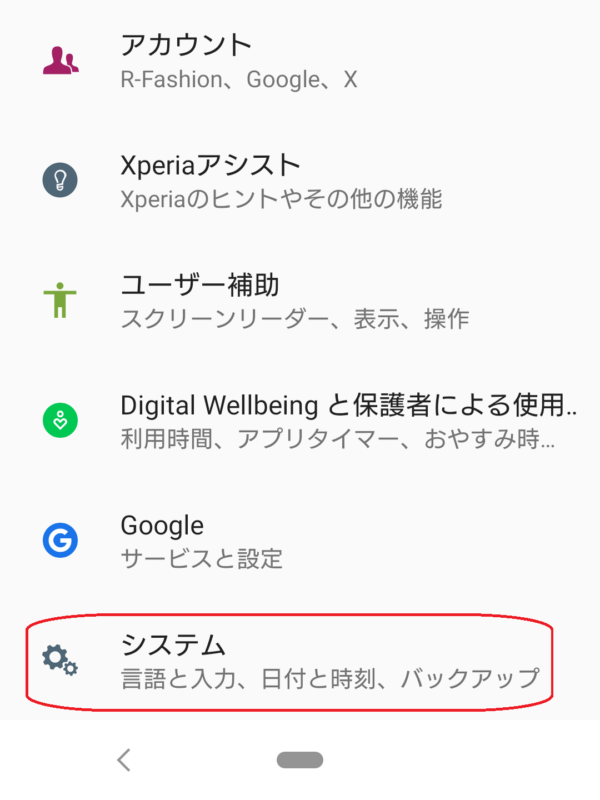
「言語と入力」をタップします。
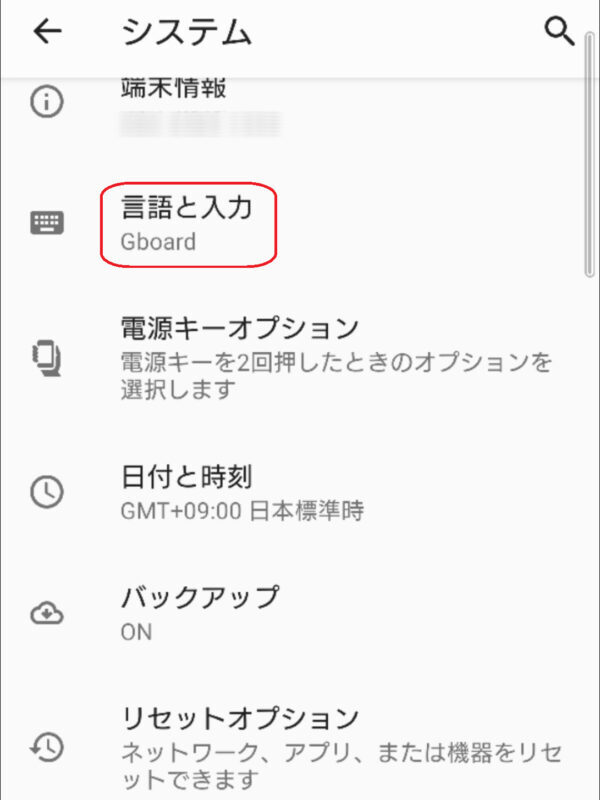
「画面上のキーボード」をタップします。
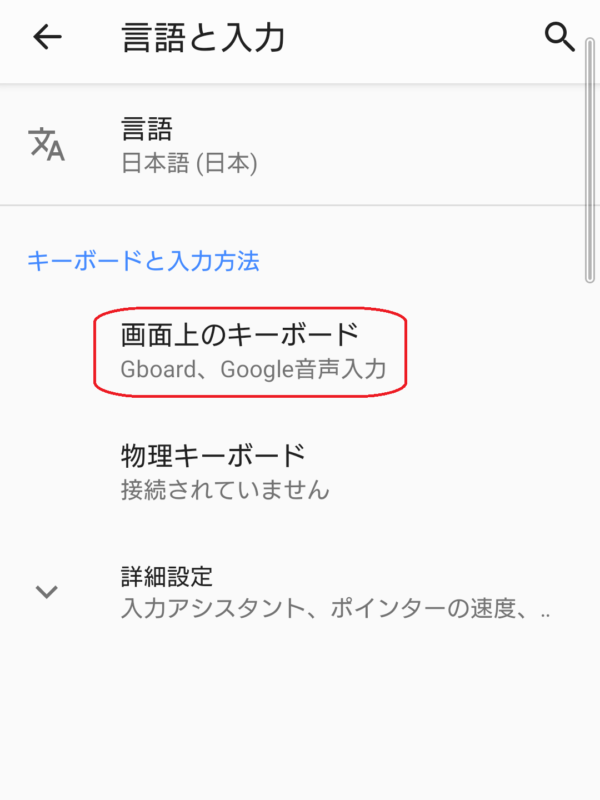
「キーボードを管理」をタップします。
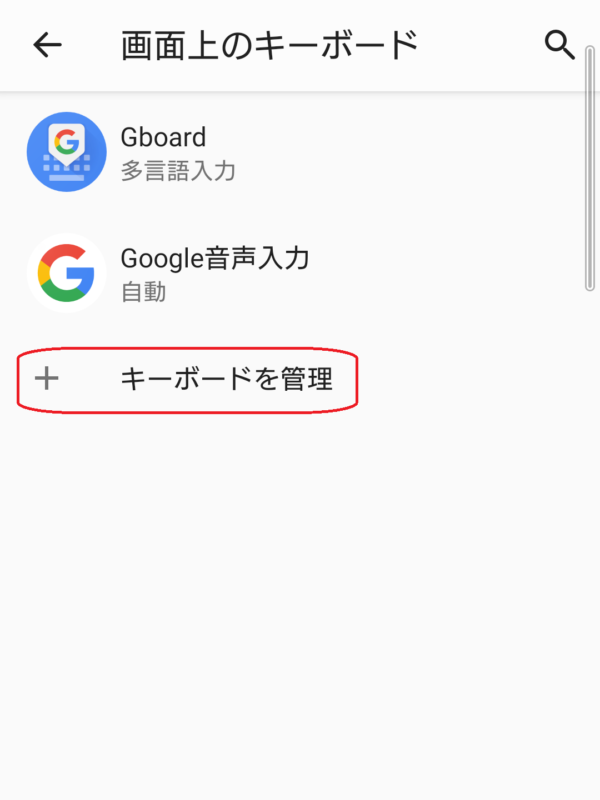
Gboardの「スイッチマーク」をオンにします。
※下のスクショではキーボードがGboardしか入っていないため、グレーアウトされています。
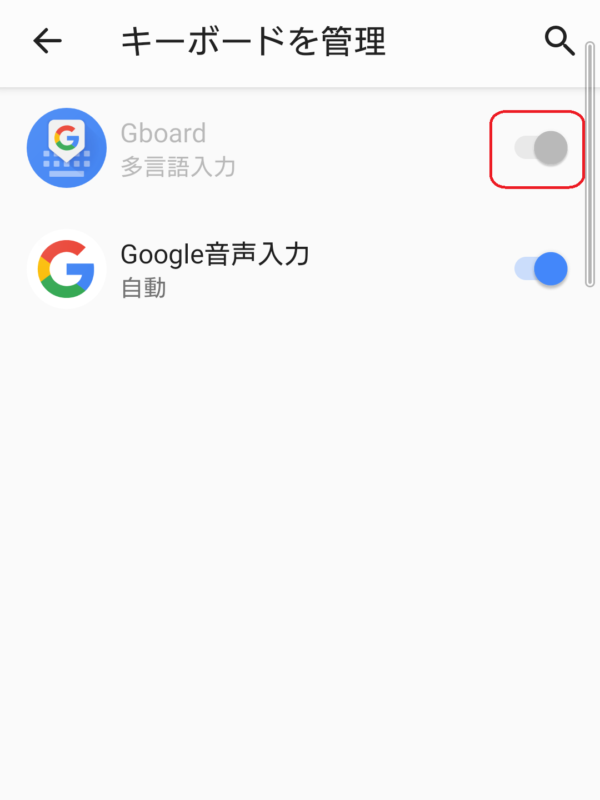
これでキーボードをGboardにすることができました。
絵文字キッチンの使い方まとめ
今回は絵文字キッチンの使い方について解説してきました。
最後に記事内容をまとめます。
- 絵文字キッチンはiPhoneユーザーもAndroidユーザーも使える
- iPhoneの場合はブラウザ検索、Androidの場合はGboardから
- 絵文字キッチンで作った絵文字は画像として保存ができるが絵文字として使うことはできない
- 絵文字キッチンが使えない場合はキーボード設定とAndroidバージョンを見直す
絵文字キッチンを使うと、オリジナリティあふれる絵文字を作ることができます。
新しい絵文字を作ったらぜひ家族や友人に送って楽しんでみてくださいね!