iPhoneで画面を触っても動かないようにする方法を紹介します。
iPhoneの画面は手の静電気に反応してしまう構造のため、指以外で触れるだけでも接触センサーが反応し画面が動いてしまうのです。
手や指を画面に触れずに写絵をすることは至難の業でしょう。
ですが【アクセスガイド】の設定で解決できますよ。
本記事では画面固定を簡単に出来る方法をスクショ付きで解説していきます。
ぜひ参考にしてみてくださいね!
iphoneの画面を触っても動かないようにする方法
iPhoneのアクセスガイドを設定することで指定した範囲の画面を固定して、タッチしても動かないような設定にできます。
これで画面固定ができ、写絵をiPhoneの画面上で行うことができます。
さらにサイドボタンをトリプルクリックすることで解除できたり、フェイスIDなどのパスコード設定すると、パスコードを入力しなければアクセスガイドを解除できない設定にしたりもできます!
パスコードを設定することで、子どもにiPhoneを貸した際にYouTube以外の画面を見てほしくないときなどにも様々な場面で活用できます。

画面固定の方法を紹介していきます。
iPhoneの設定から、”アクセシビリティ”を選択します。
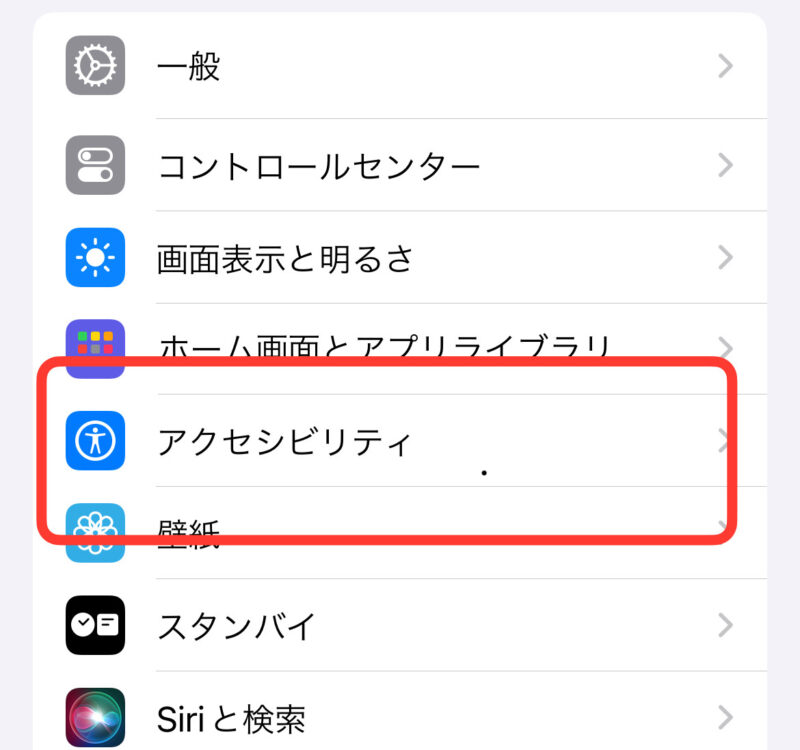
”アクセスガイド”をタップします。
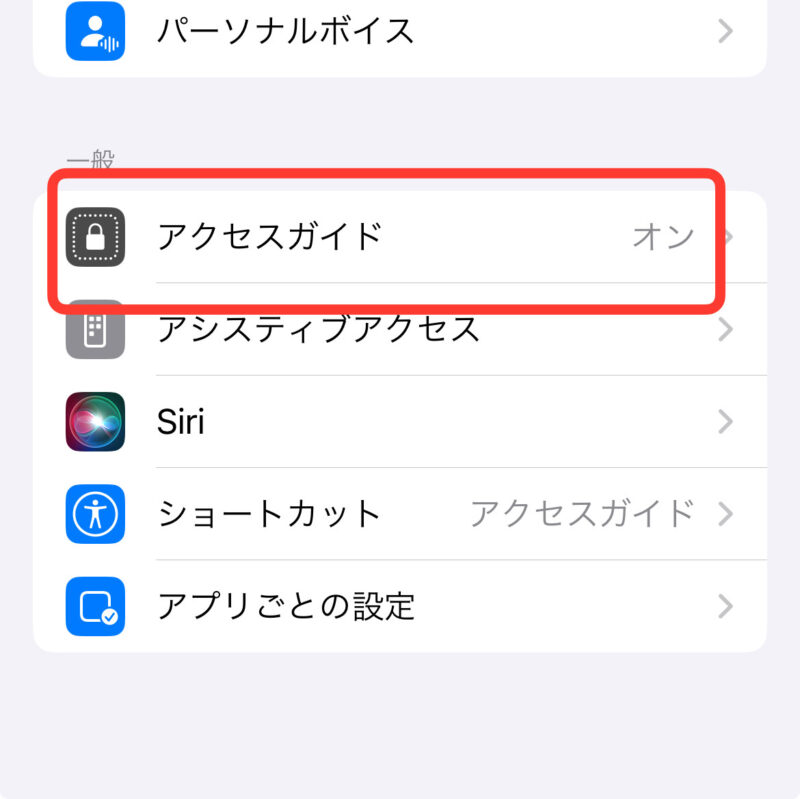
”アクセスガイド”をONにし、
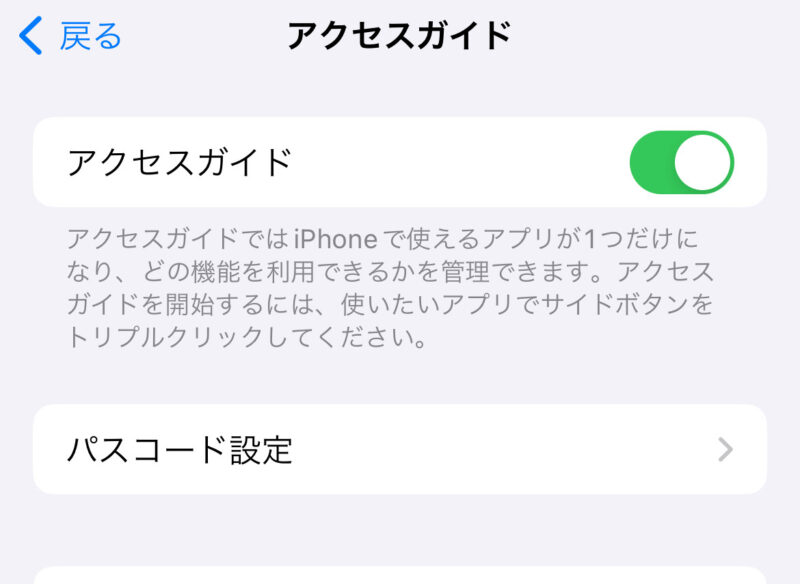
パスコードを設定する場合は、”アクセスガイド”のページでパスコードを設定するをタップして、パスコードを設定する。
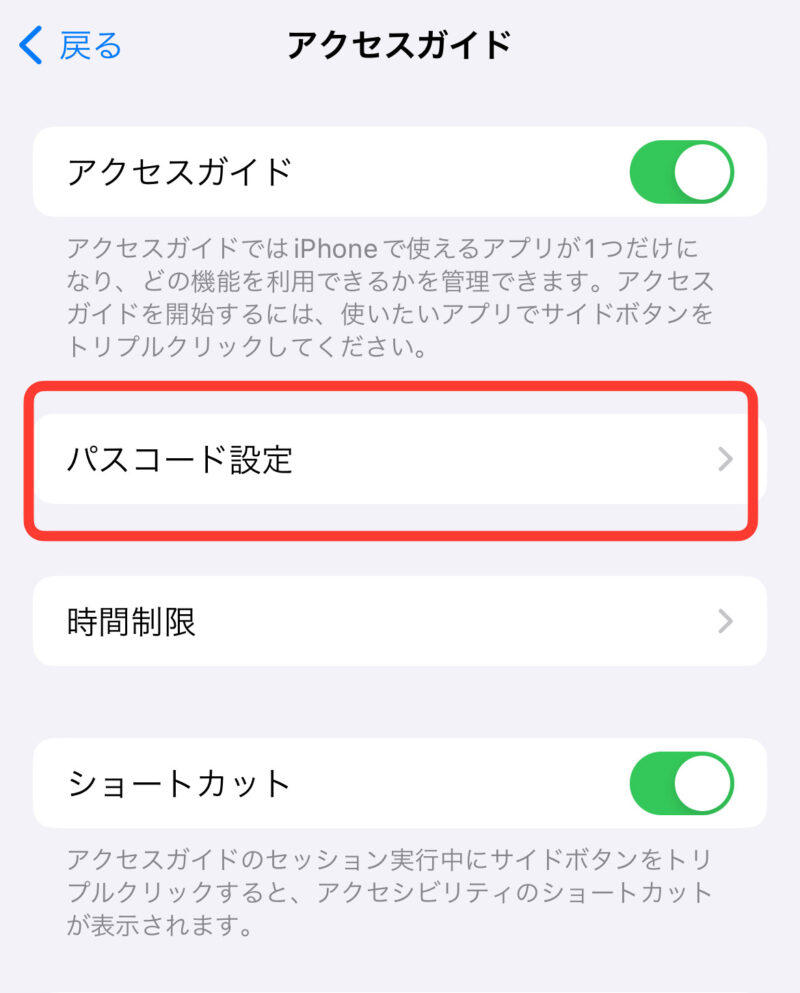
固定したい画面でサイドボタンをトリプルクリックして画面を固定し、画面右上の開始ボタンを押す。
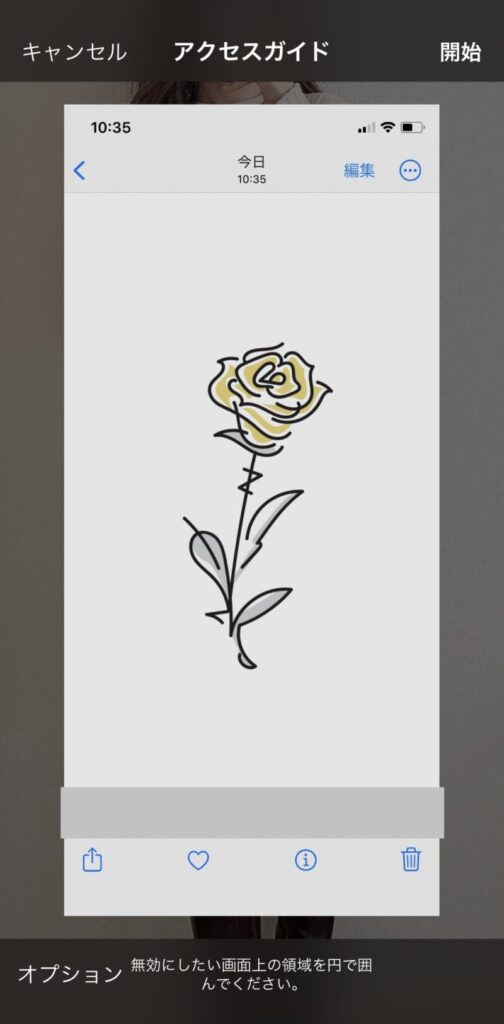
アクセスガイドの解除方法

解除方法を設定します
では次に設定した”アクセスガイド”を終了する方法を解説していきます。
アクセスガイドを設定した後、画面のどこを触っても反応しなくなってしまうので、焦ってしまう方が多いかもしれません。
解除方法もぜひ知っておきましょう。
- サイドボタンをトリプルクリックする
- 設定したパスコードを入力する
- ”終了”をタップ
iPhoneのサイドボタンをトリプルクリックします。
設定したパスコードを入力します。
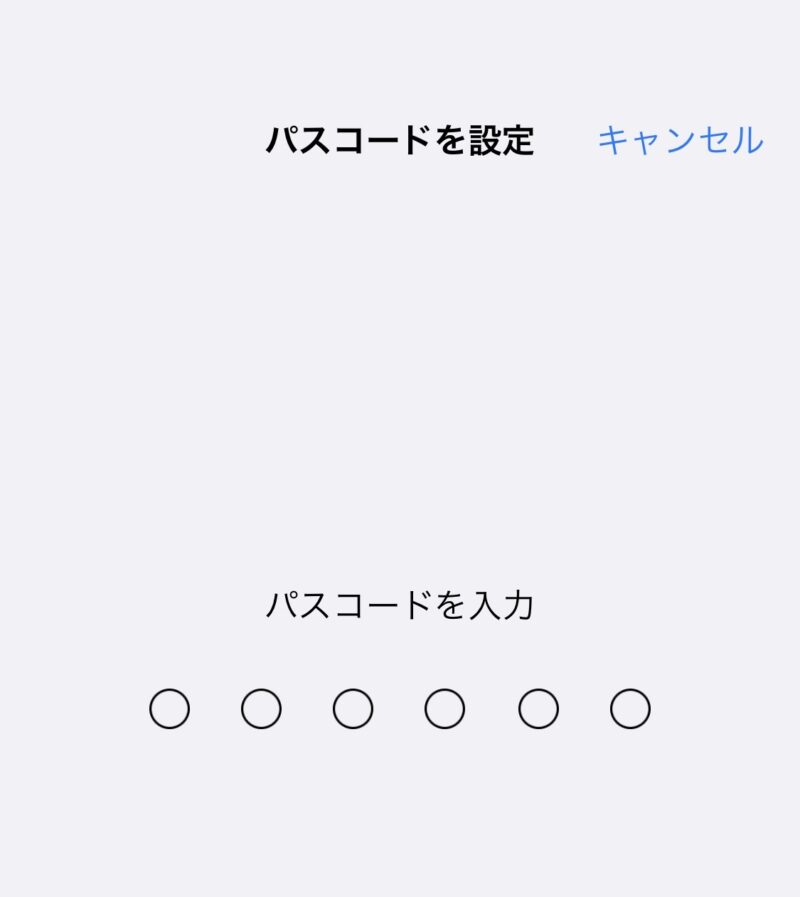
画面左上の”終了”をタップします。
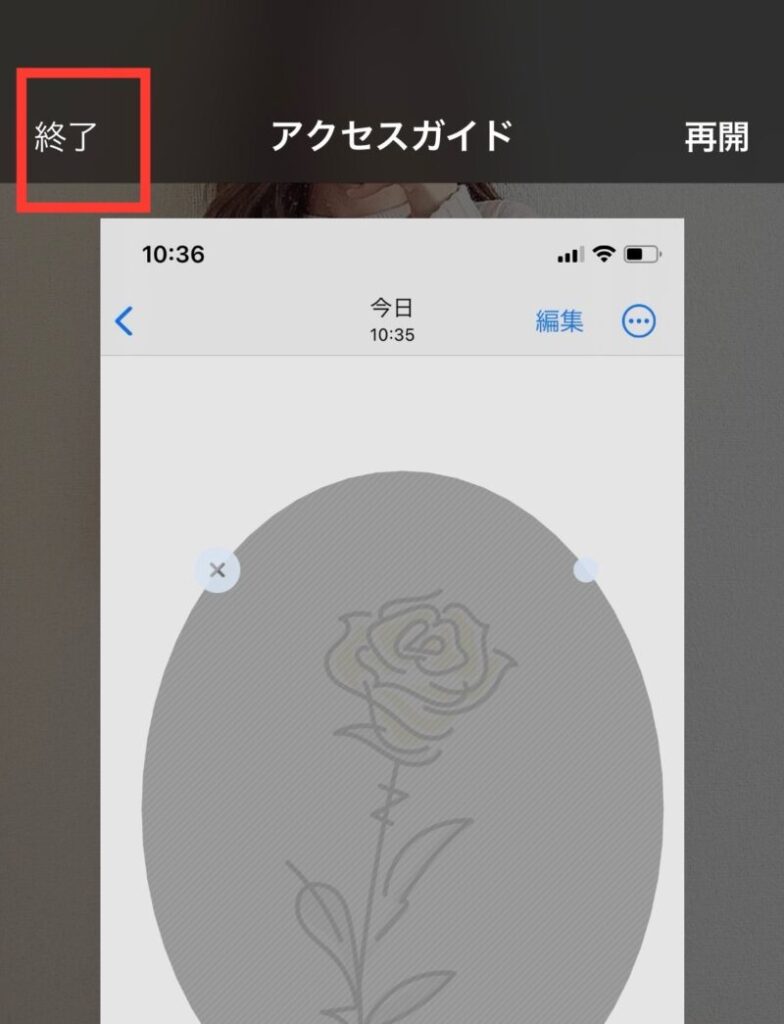
以上の手順で”アクセスガイド”を解除することができます。
アクセスガイドができない時の対処法
”アクセスガイド”が設定できないときにどう対処すればいいのか?
この章ではそんなときの対応方法を順番に紹介していきます。

アクセスガイドが設定できない場合の対処方法です
- 再度”アクセスガイド”を有効化しなおす
- バックグラウンドで起動しているアプリを終了させる
- ”アクセスガイド”で設定したパスワードを再設定する
- iPhoneを再起動させる
再度”アクセスガイド”を有効化しなおす
”アクセスガイド”の設定できちんと有効化になっていない可能性があります。
また、有効化がONになっている場合も一度OFFにしてから試してみましょう。
バックグラウンドで起動しているアプリを終了させる
バックグラウンドで起動しているアプリのせいでアクセスガイドを設定できない場合もあります。
この場合は、一度すべてのバックグラウンドで起動しているアプリを終了してからアクセスガイドを設定してみてください。
”アクセスガイド”で設定したパスワードを再設定する
設定したパスワードの入力が間違っている可能性もあるかもしれません。この場合は再度設定してみましょう。
アクセスガイドの設定から、【アクセスガイドのパスコード設定】を選択して、パスコードを設定しましょう。
iPhoneを再起動させる
上記の手順をすべて試しても”アクセスガイド”が設定できない場合、1度iPhoneを再起動させてみましょう。再起動したのちに、最初にご紹介した方法で”アクセスガイド”の設定を試してみてください。
iPhoneの画面を触っても動かないようにする方法まとめ
本記事ではiPhoneの画面を触っても動かないようにする簡単な方法をご紹介しました。
アクセスガイドの設定をすると、簡単に画面固定ができiPhoneで写絵をしてもズレないのでおすすめです!
またアクセスガイドの設定を解除する方法と、設定ができない場合の対処方法も解説しています。
こちらでご紹介した方法ぜひ参考にしてみてくださいね!







