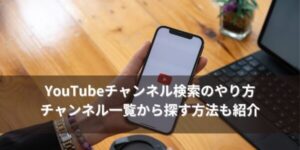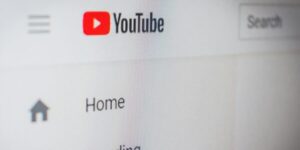AndroidでYouTubeを再生中に画面が暗くなるときは、4つの設定を確認してOFFにすると改善する事があります。
- 明るさ自動調整の設定をOFF
- 動画の画質が自動的に高画質処理(HDR)される設定をOFF
- ダークモードの設定をOFF
- 低バッテリーモード(長エネモード)の設定をOFF
4つの設定の変更は全てスマホでできるので簡単ですよ。
設定をOFFにしても、YouTube再生中の画面が暗くなる場合はアプリやスマホ本体に原因がある可能性が高いです。
この記事では4つの設定をOFFにするやり方、それでも改善しない場合の対処法についてご紹介していきます。
AndroidでYouTube再生中に暗くなるときはココを確認
初期設定のままでスマホを使っている場合、YouTubeを再生中に画面が暗くなる事があります。
そんな時に確認するポイントが4つあるので、順番に説明していきますね。
記事の中ではAQUOSsense7のスマホを使った設定変更の方法をご紹介しています。
スマホ本体の明るさ自動調整
周囲の光に合わせて画面の明るさを調整する事で見やすい画面にしてくれるのが、明るさ自動調整の設定です。
この設定がONになっていると、自動で明るい場所では明るい画面になり、暗い場所では暗い画面になります。
あなたが居る環境によってはYouTube再生中に画面が暗くなる事がありますので、この設定をOFFにしておきましょう。

明るさ自動調整OFFのやり方を説明します
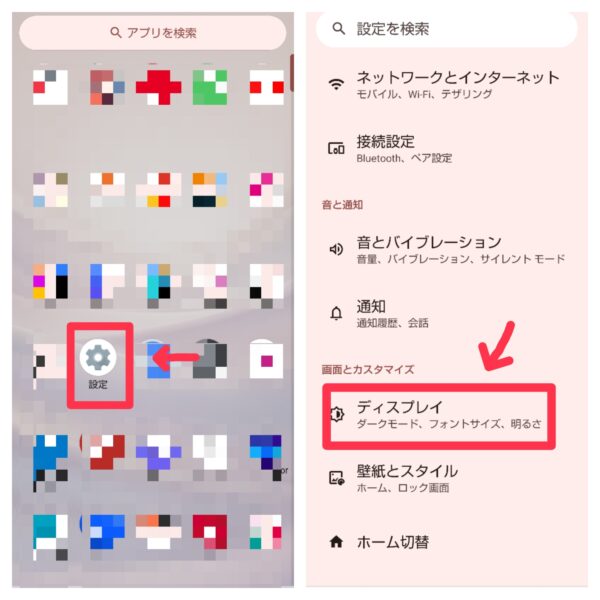
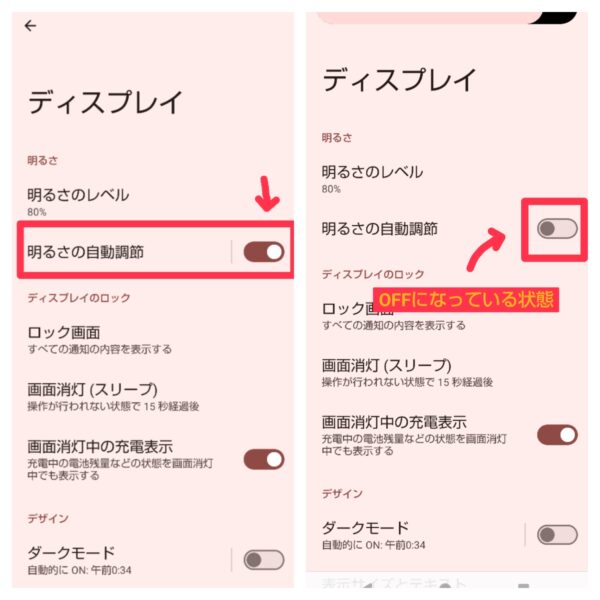
動画の画質を確認
自動的に高画質処理される設定になっている場合、YouTubeアプリの再生画面が青みがかって表示されることがあるので、画面が暗くなったように感じてしまう人もいます。
私が使用するスマホではディスプレイ(画質設定)の中にあるバーチャルHDRが動画の画質に関わる設定で、この設定がONになっている場合、ホーム画面からYouTubeアプリに移動した途端に画面の色味が変わります。
HDR自体は動画を高画質にしてくれる技術ですが、気になる方は設定をOFFにしましょう。

動画の画質の確認方法を説明します
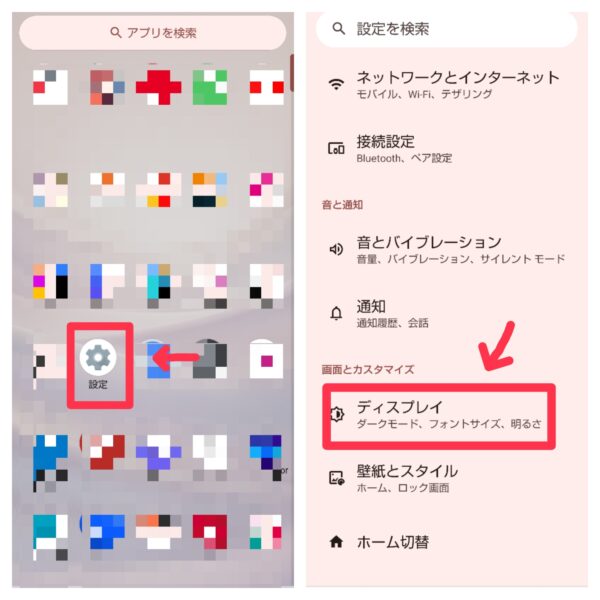
AQUOSでは【バーチャルHDR】と表示されますが、Xperiaでは【動画を高画質処理する】と表示されます。

ダークモードの確認
ダークモードは背景を暗くする事で画面の明るさを抑えてくれるので、設定がONになっているとYouTubeで再生中の画面が暗くなってしまいます。
ダークモードの設定を解除したい場合は、YouTubeアプリの設定でライトモードに変更しましょう。

YouTubeアプリでライトモードに設定するやり方です
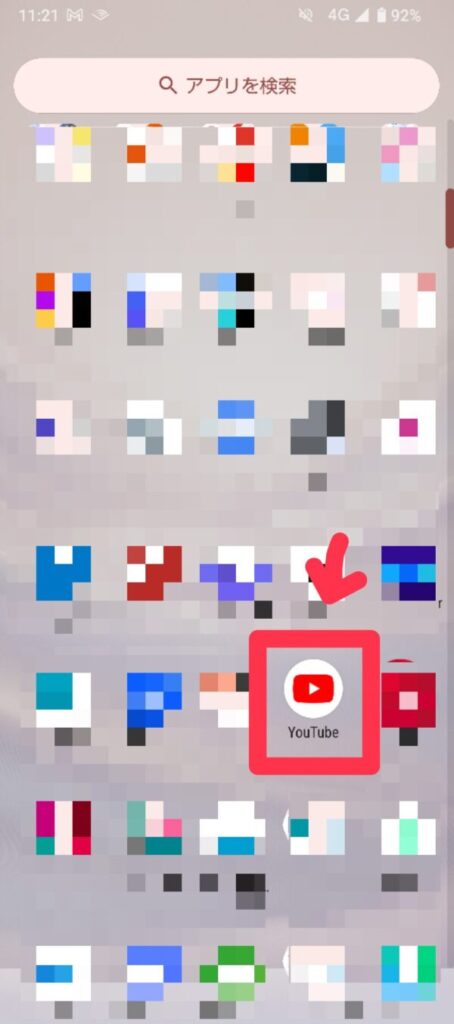
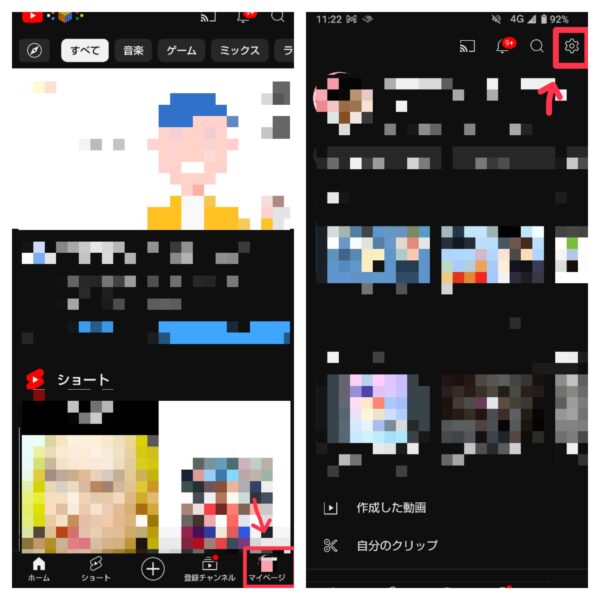
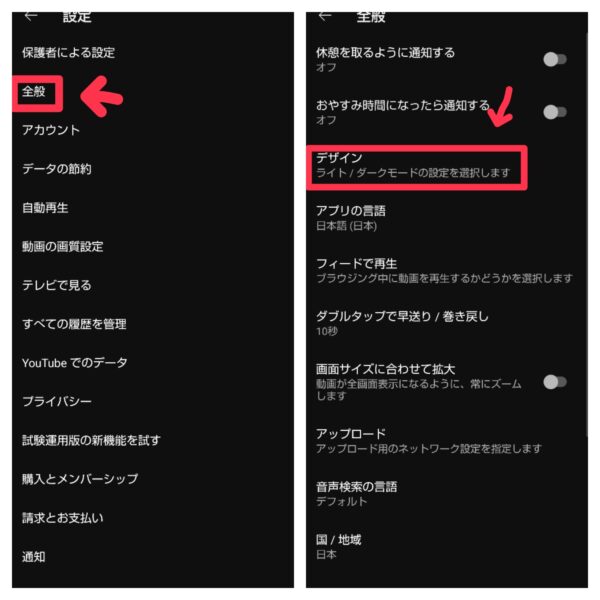
ライトモードに変更すると背景が白になります。
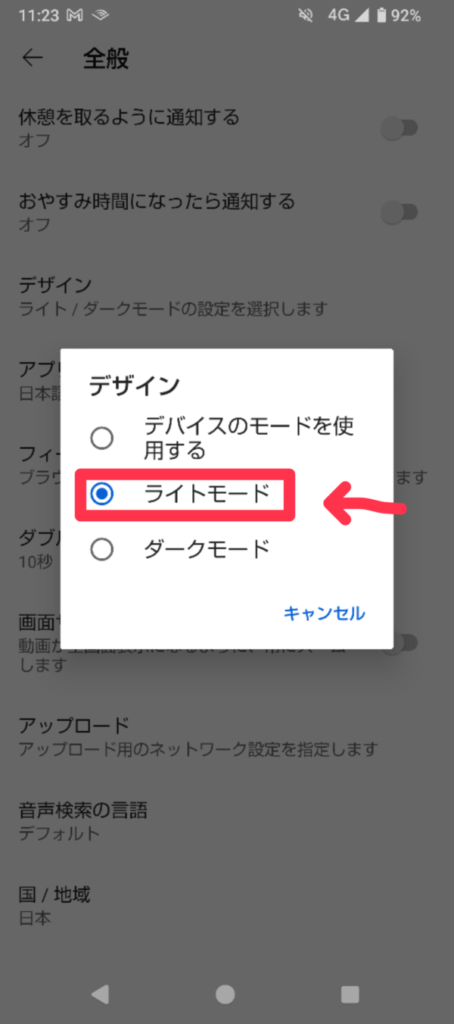
低バッテリーモードになっていないか確認
低バッテリーモードがONになっていると、スマホの機能が制限されます。
その時に画面の明るさも制限してしまうので、スマホの画面が暗くなってしまうのです。

低バッテリーモードを確認する方法です
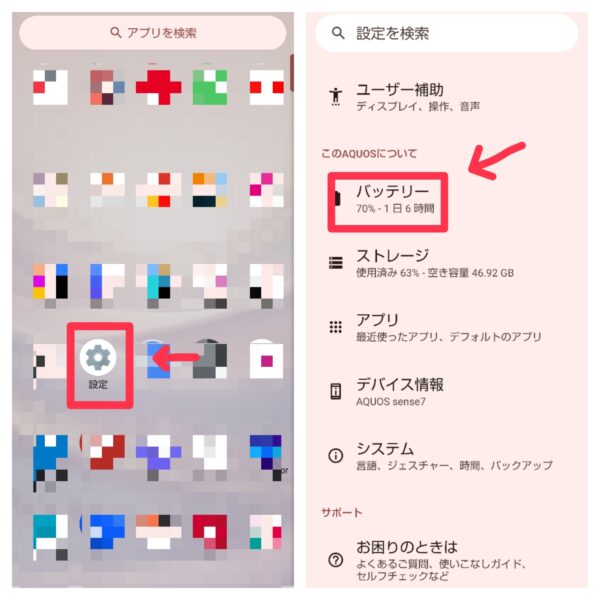
AQUOSsense7では【長エネスイッチ】が低バッテリーモードにあたります。
画像では既に低バッテリーモードがOFFになっています。
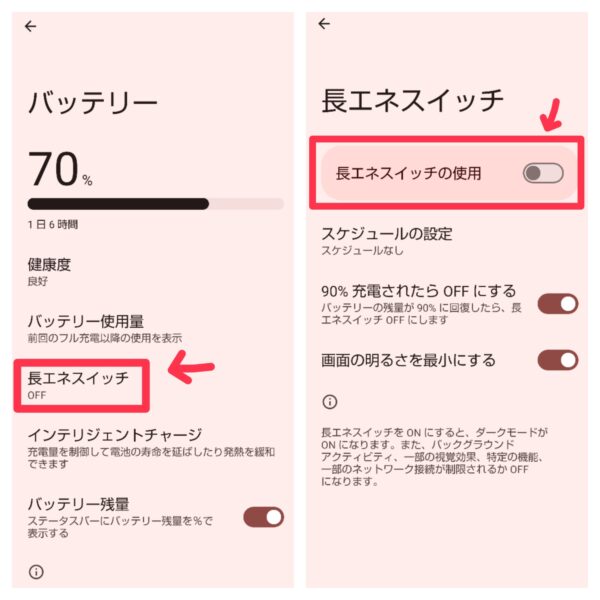
YouTube再生中に暗くなる時のそのほかの対処法
4つのポイントを全て確認し、設定を変えてもYouTube再生中に画面が暗くなる時、考えられる原因と対処法についてご紹介していきます。
- YouTubeアプリのキャッシュを削除する
- アプリをアップデートする
- スマホを再起動する
YouTubeアプリのキャッシュを削除する
一度読み込んだデータを保存して、同じデータを再読み込みする時のスピードをアップさせてくれる仕組みの事をキャッシュと言います。
アプリを利用する上で利便性を高めてくれるのがキャッシュですが、たくさん蓄積されると不具合の原因になる為、快適にアプリを利用したい場合は定期的にキャッシュの削除をするのがオススメですよ。

YouTubeアプリのキャッシュを削除する方法を説明します
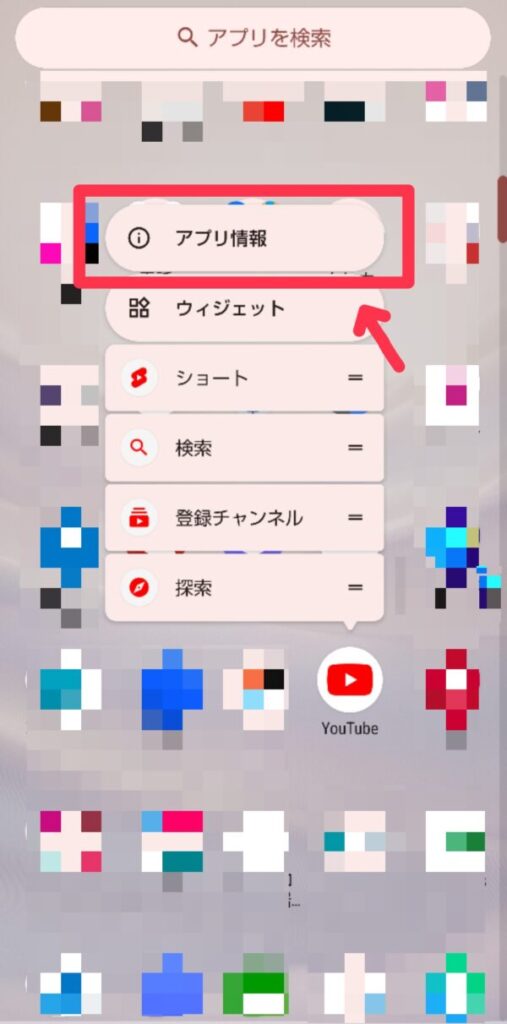
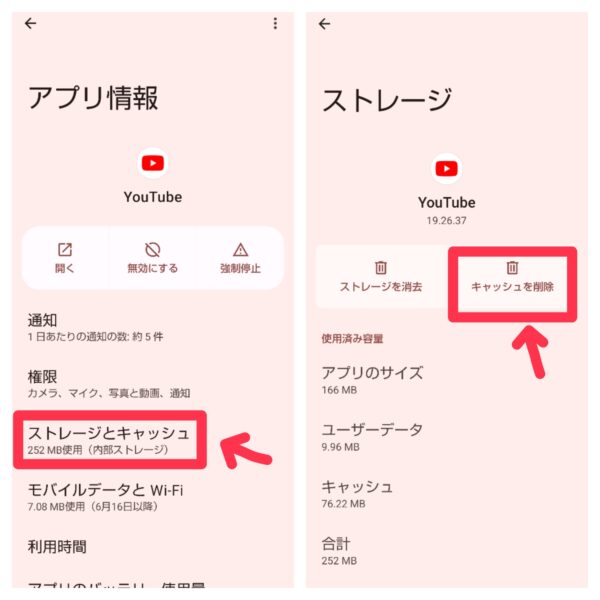
アプリのアップデートをする
アプリのアップデートがされず古いシステムのまま使用しているせいで不具合が起こっている可能性もあるので、アプリのアップデートがされているかどうか確認しましょう。

アプリがアップデートされているかどうか確認する方法です
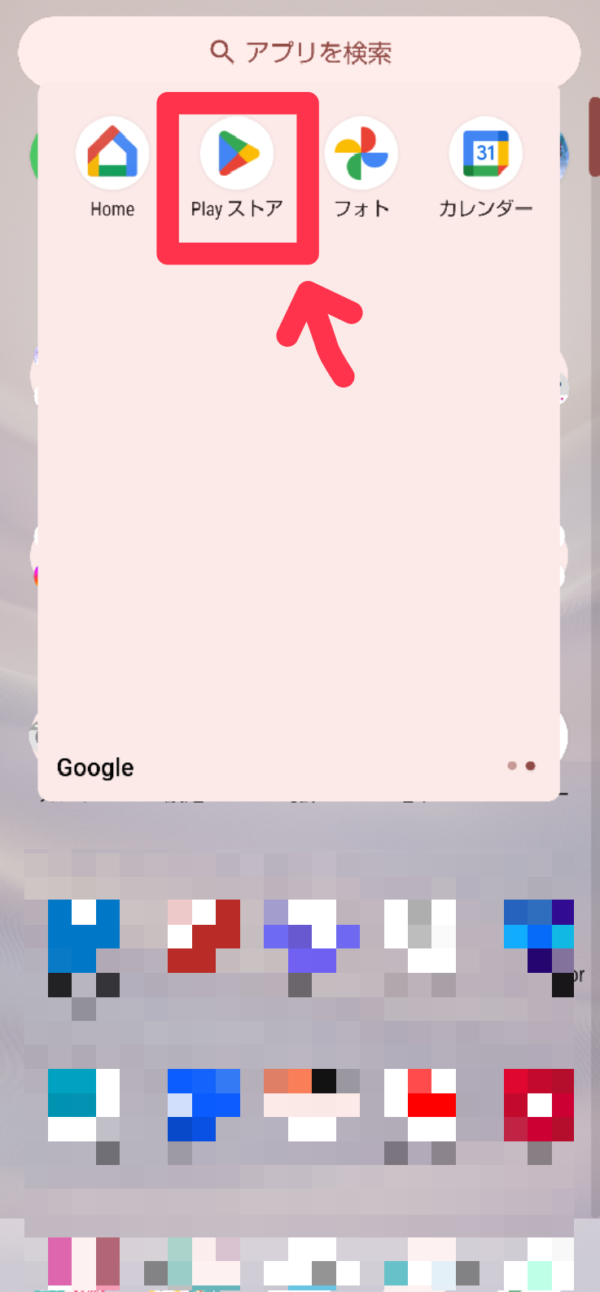
Playストア内でYouTubeアプリを検索して選択すると、アプリの詳細画面がでてきます。
【開く】と表示されている場合は既にアップデートは終えている状態なので、アプリの機能は最新のものであるという事になります。
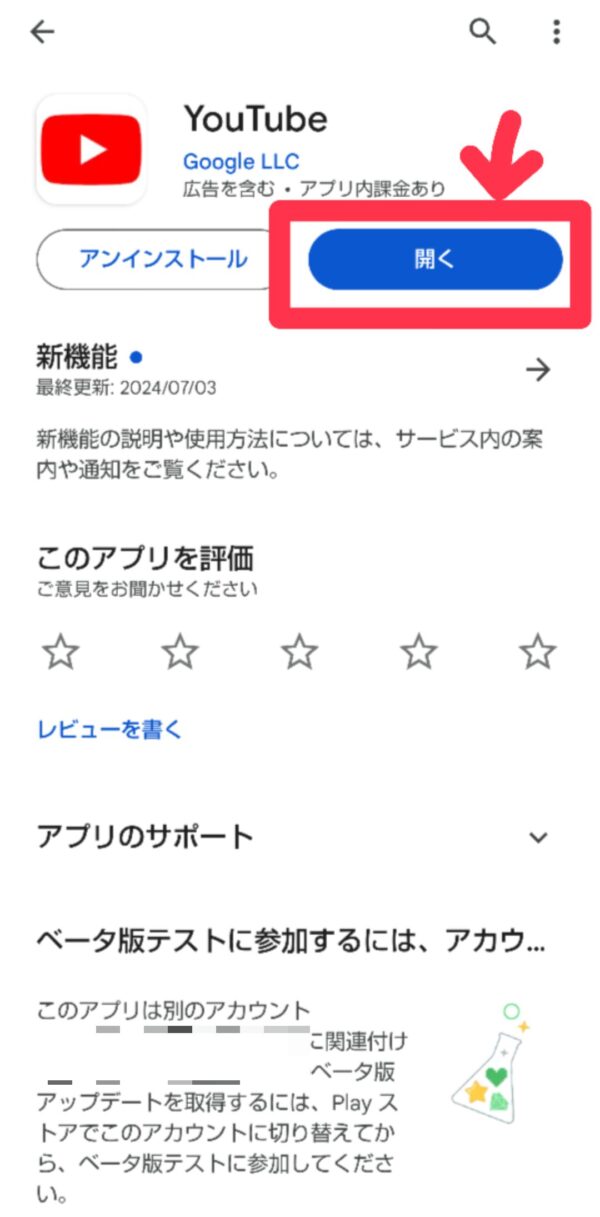
スマホを再起動
色々試してみてもダメな場合はスマホを再起動しましょう
スマホを再起動する事でソフトウェアがリセットされ、データが整理されるのでアプリの不具合が改善される事があるので、不具合には再起動が有効な手段となります。
スマホやアプリに不具合が出たらまずは再起動するという方も多いですよね。

スマホを再起動するやり方を説明します

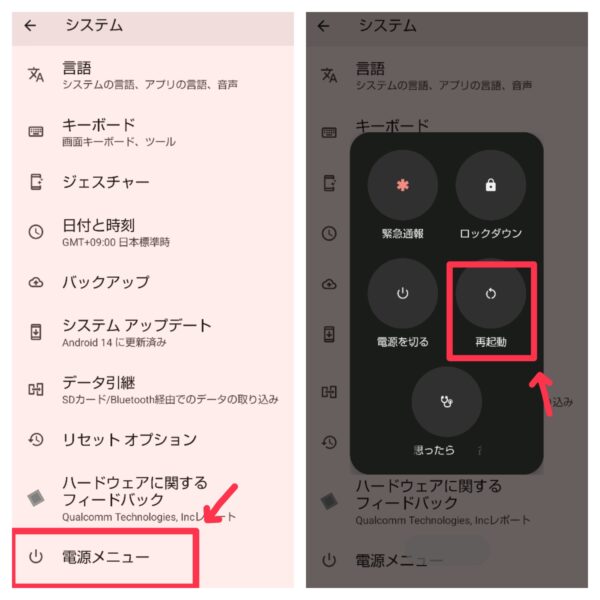
AndroidでYouTube再生中に暗くなるときの確認まとめ
YouTubeを再生中に画面が暗くなる時はスマホの設定に原因があるか、本体に原因があるかのどちらかです。
記事の内容を簡単にまとめてみました。
- 明るさ自動調整、動画の画質設定、低バッテリーモード、ダークモードの設定がOFFになっているか確認
- YouTubeアプリのキャッシュを削除して容量を減らす
- アプリのアップデートをする
- 色々やっても改善しない場合はスマホを再起動
設定の変更もその他の対処法も早く簡単にできるものばかりなので、再生中の画面が暗くなって見にくい時はぜひ実践してみて下さいね。