iPhoneはショートカットアプリを使うことで、Google Chromeが表示されるアイコンを作りすぐに開くように設定できます。
PCでGoogle Chromeをホームボタンに表示するのは、設定から「ホームボタンを表示する」をオンにするだけで簡単にできます。
Chromeでホームボタンを表示して、よく使うウェブサイトを設定すると便利ですよね。
この記事では、Chromeのホームボタンを表示・消す・ブックマークを設定する方法などのカスタマイズも解説します。
ホームボタンを表示しなくても、すぐに特定のウェブサイトを開ける方法も解説しているので最後まで読んでくださいね。
Google Chromeでホームボタンを表示する・消す設定方法(iphone)
iPhoneではGoogle Chromeでホームボタンを表示することはできません。
しかしショートカットアプリを使うことで、Google Chromeが表示されるアイコンを作り、ホーム画面に追加できます。
もし気に入らなかった場合は削除もできるので一緒に解説していきます。
ここでは、Google Chromeでホームボタンを表示する方法と、消す方法を紹介します。

iPhoneでGoogle Chromeをホームボタンに表示する設定方法です。
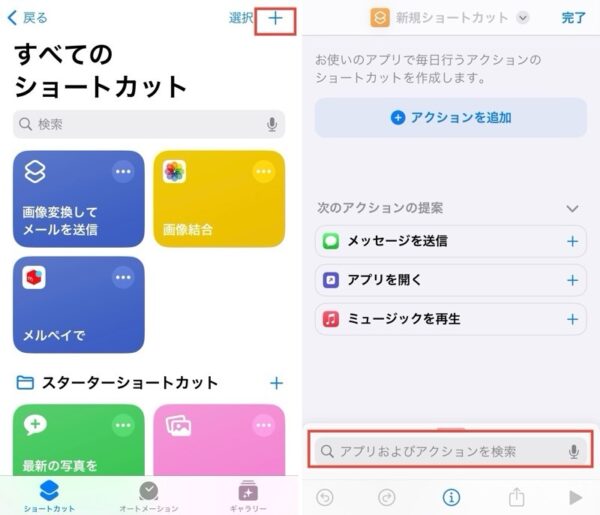
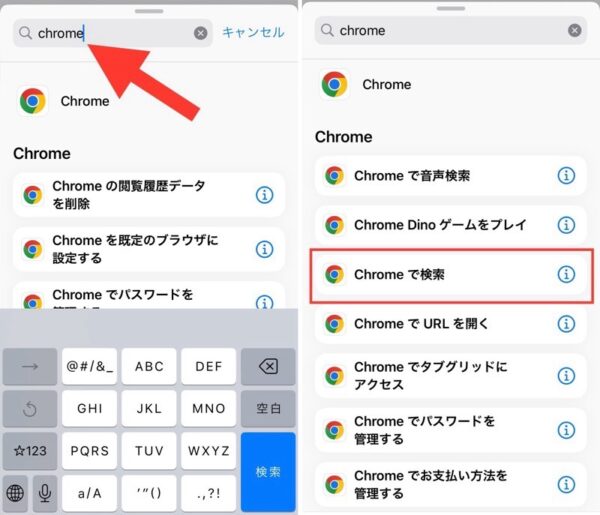
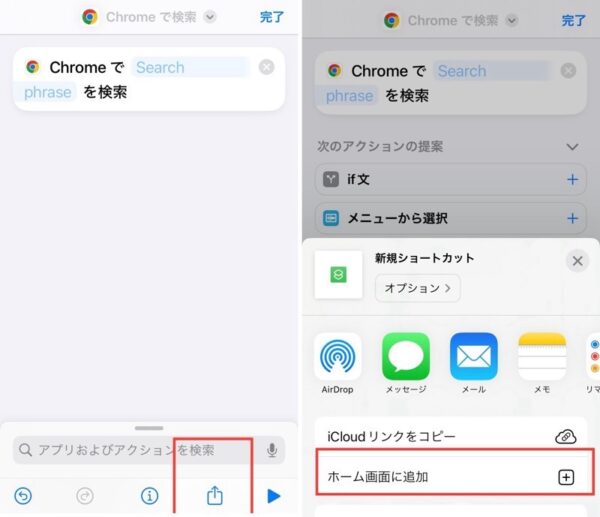
お好みでアイコンの色や、画像の変更もできます。
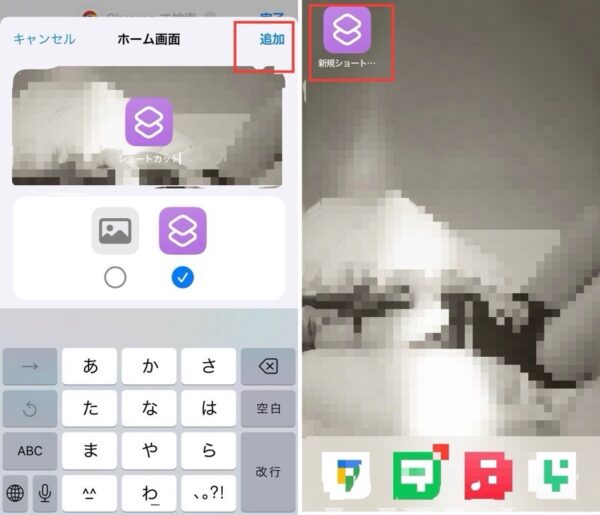
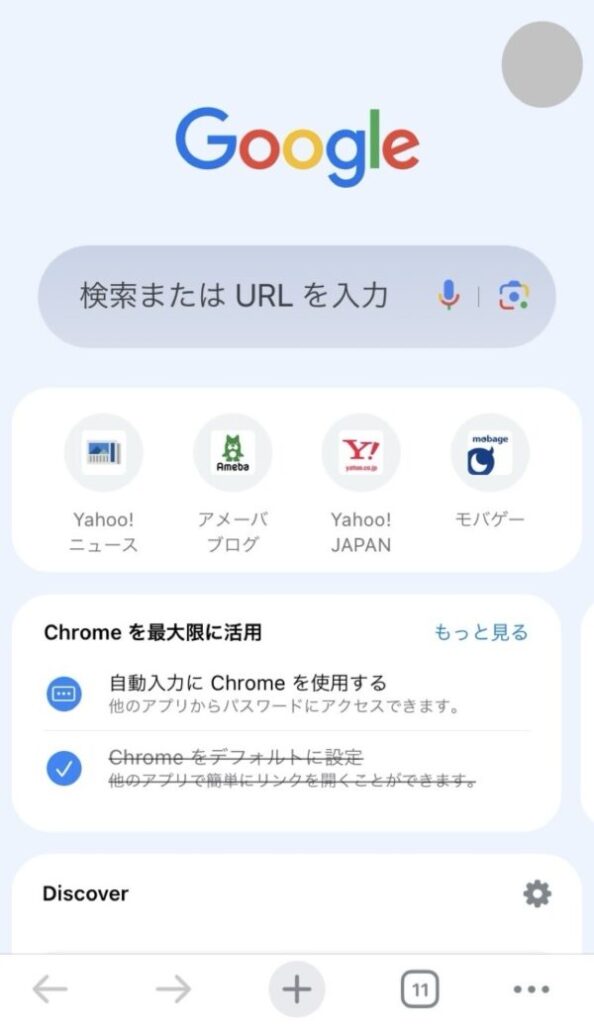
これでアイコンをタップするだけで簡単にGoogle Chromeで検索できます。
気に入らなかった場合は簡単に消せるので安心してくださいね。
詳しく解説していきます。

iPhoneでGoogle Chromeをホームボタンから消す設定方法です。
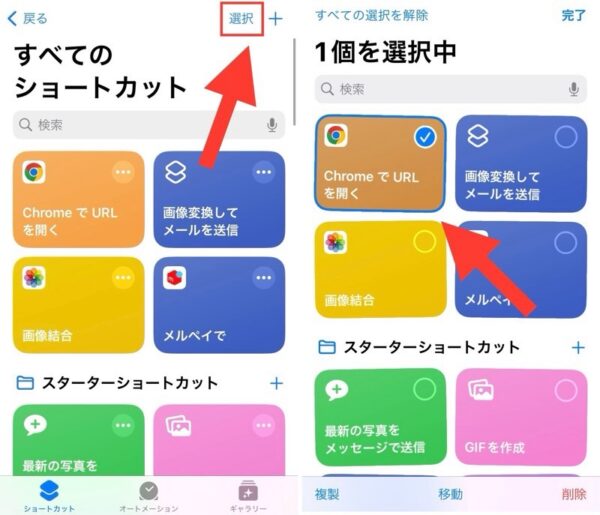
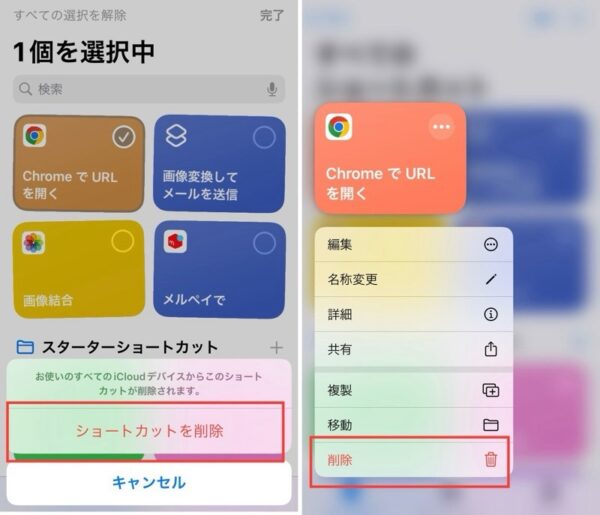
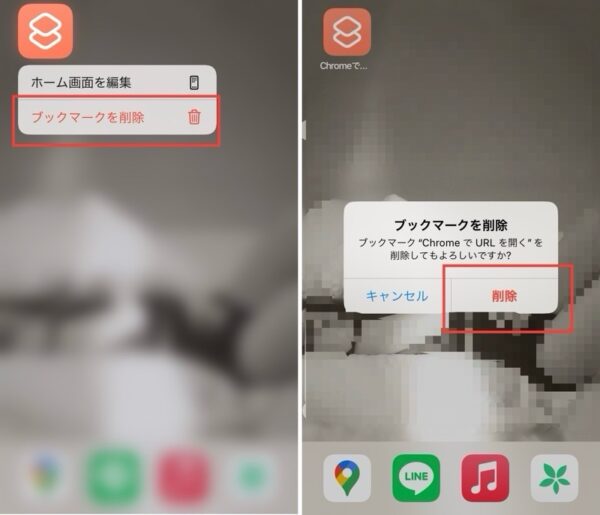
Google Chromeでホームボタンを表示する・消す設定方法(PC)
PCでは、Google Chromeでホームボタンを表示できます。
最初の設定では、ホームボタンが非表示の設定です。
Google Chromeをあらかじめ設定しておくと、ホームボタンをクリックしただけで簡単に検索窓が開くようになります。
すぐにGoogle Chromeで検索できるので便利ですよ。

PCでGoogle Chromeをホームボタンに表示する方法です。

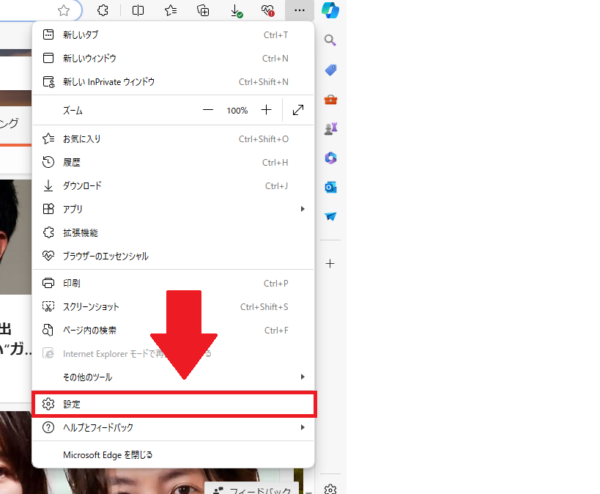
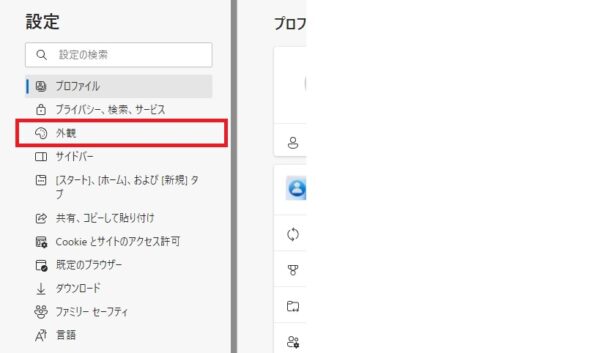
下にいき、「ツールバーに「ホーム」ボタンを表示」をクリックしてオンにします。
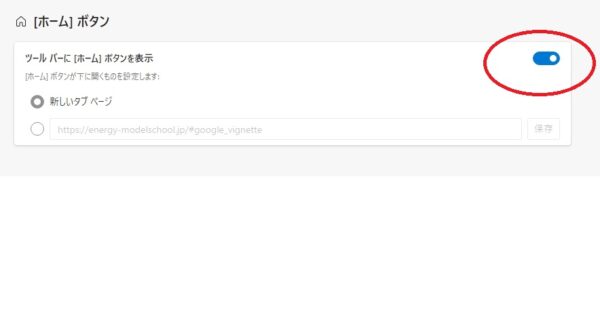
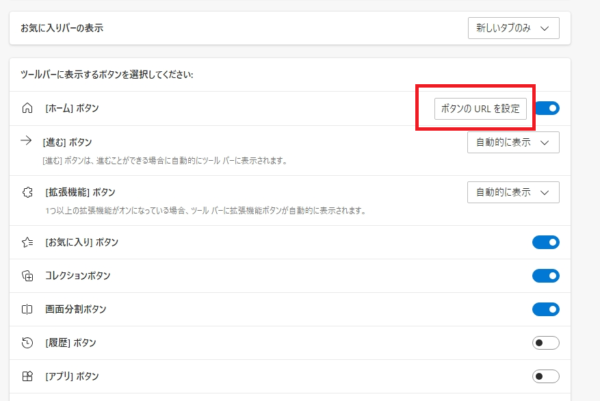
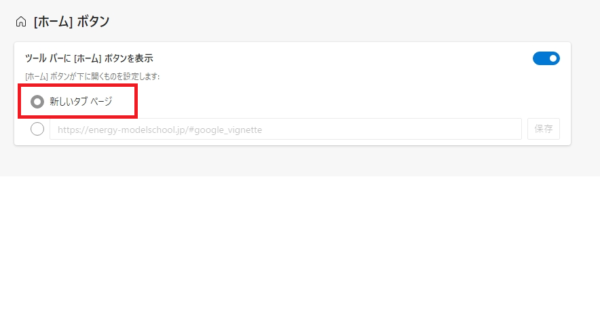
これでアドレスバーの左側にホームボタンが表示されるようになりました。
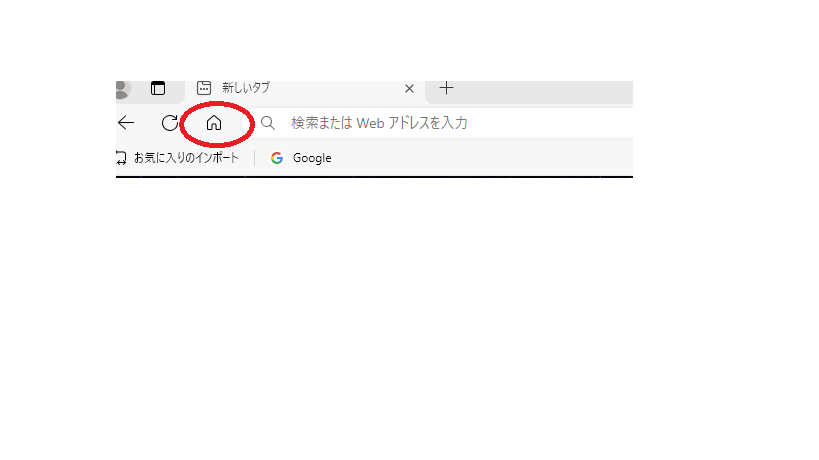
ホームボタンに設定しても気に入らないときもありますよね。
そんな場合に、簡単に削除する方法を解説します。

PCでGoogle Chromeをホームボタンから削除する方法です。

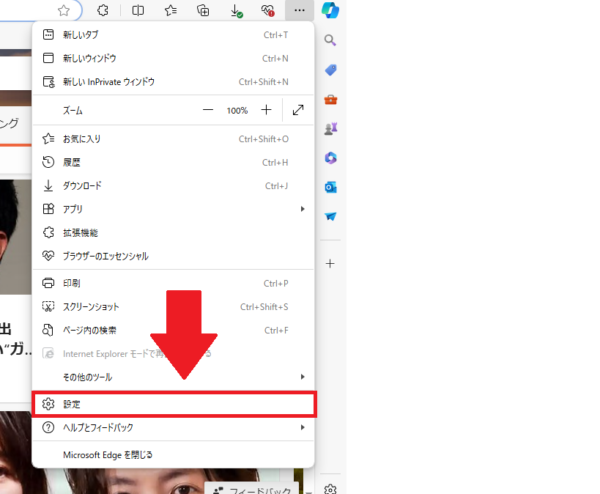
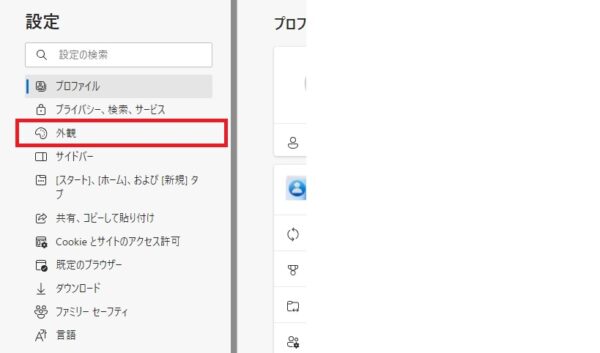
これでホームボタンがなくなります。
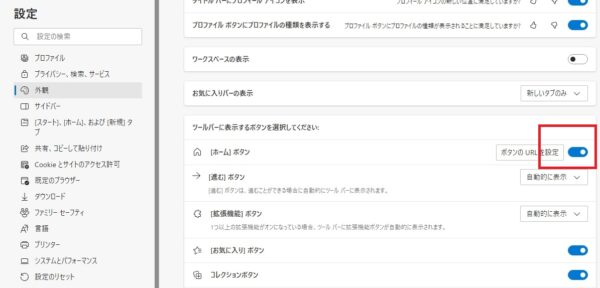
ホームボタンに特定のページを設定する方法
先ほど言ったように、iPhoneではGoogle Chromeでホームボタンを表示することはできません。
しかしショートカットアプリを使うことで、よく使うウェブサイトをChromeで表示されるアイコンを作り、ホーム画面に追加できます。
よく使うウェブサイトを設定しておくと便利です。

iPhoneで、ホームボタンに特定のページを設定する方法です。
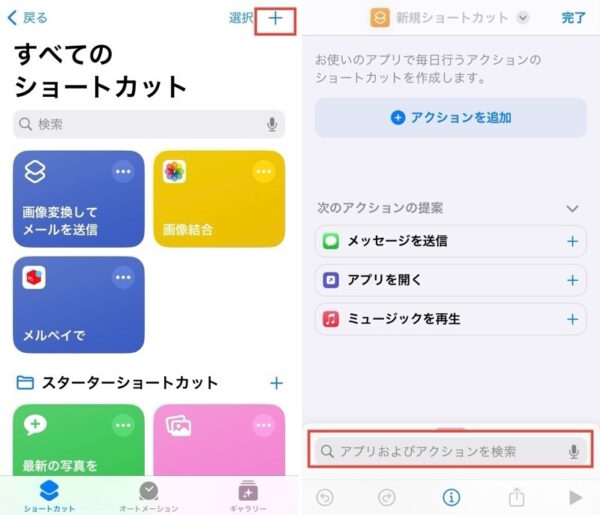
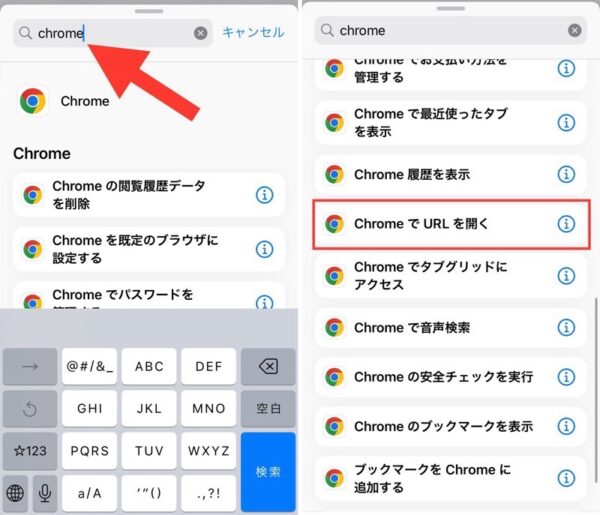
よく使うウェブサイトのURLをコピーして「URL」に張り付けます。
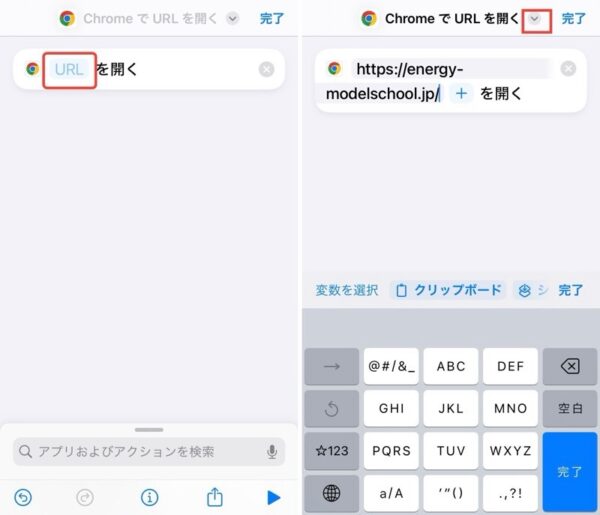
お好みでアイコンの色や、画像の変更もできます。
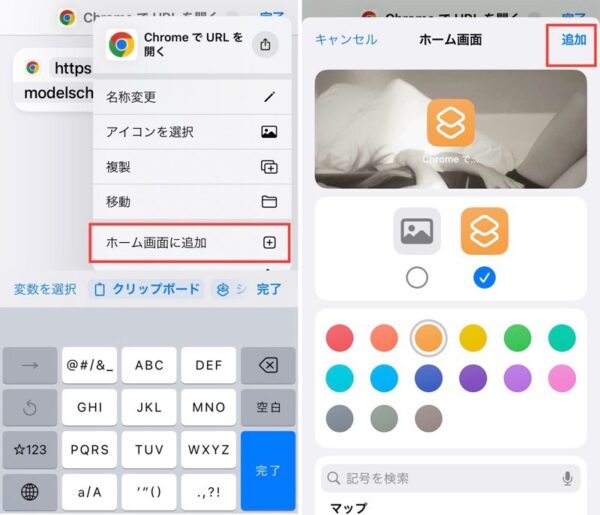
アイコンをタップすると設定したウェブサイトがChromeで表示されます。
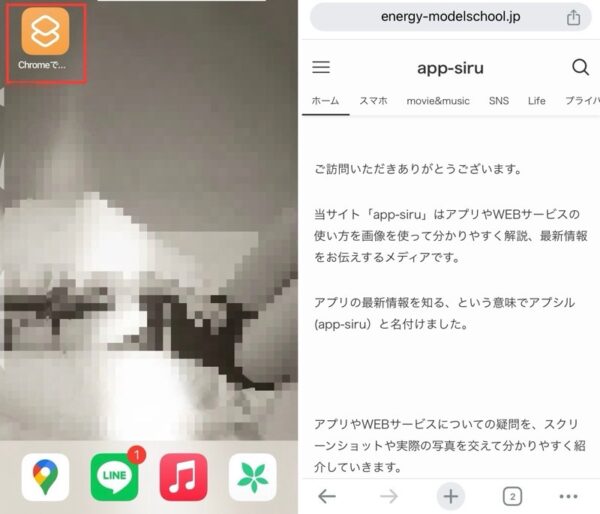
これでアイコンをタップするだけで、よく使う特定のページをすぐに開けられます。
ホームボタンで複数タブを開くようにはできない
Google Chromeでは、ホームボタンで複数タブを開くようにはできません。
ホームボタンに設定するウェブサイトは1つに選びましょう。
そもそもホームボタンで毎回、複数ページが開くのは使いにくいですよね。
しかしホームボタンにしなくても、起動してすぐ設定したウェブサイトが開く方法はこちらです。
ホームボタンにブックマークを設定する方法
ホームボタンにブックマークを設定すると、よく使うウェブサイトサイトにすぐいけるので便利ですよ。
PCで設定する方法を解説します。

PCでホームボタンにブックマークを設定する方法です。
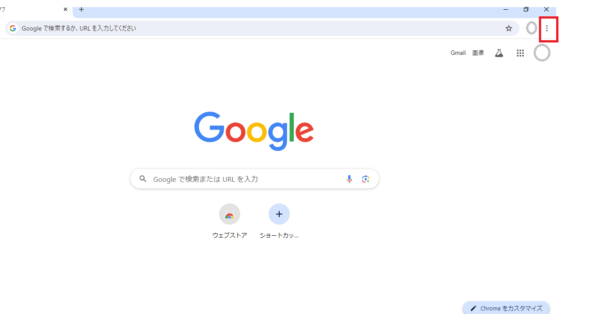
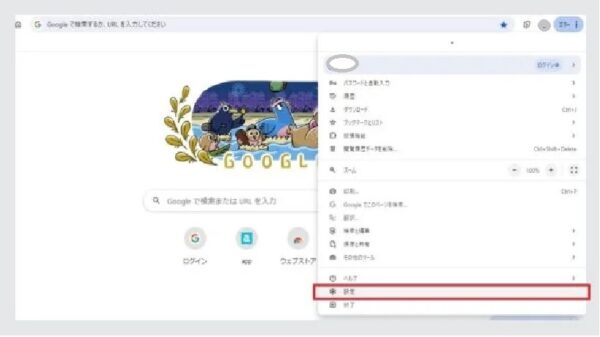
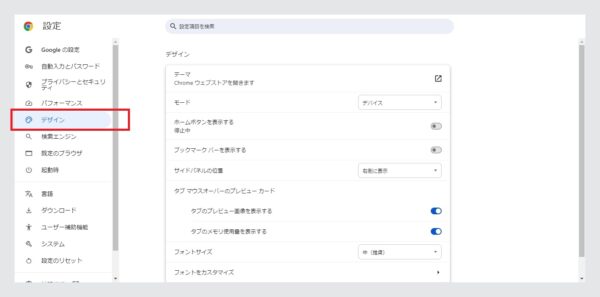
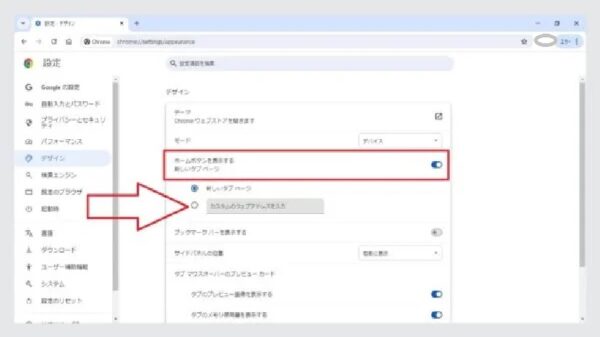
ここにブックマークしたいウェブアドレスの最後に「chrome://bookmarks/」を付け足します。
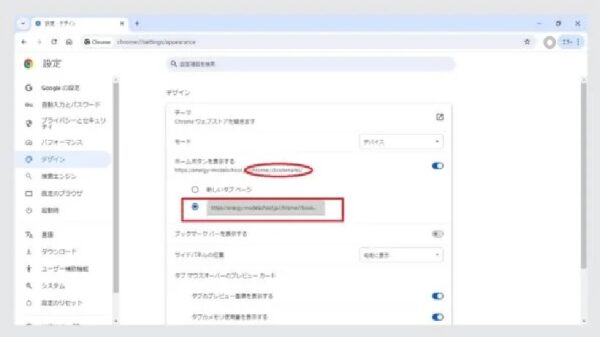
ホームボタンをクリックするだけで、すぐにウェブサイトにいけるようになります。
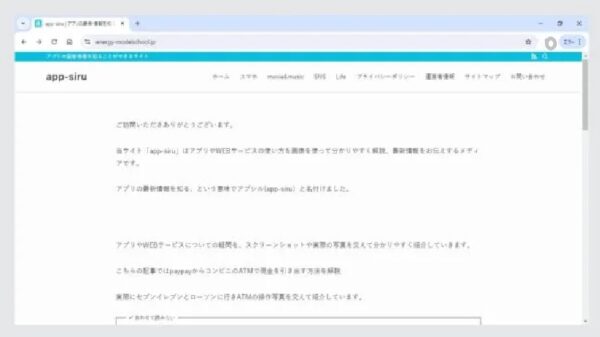
ホームボタンを非表示で起動するショートカット
ホームボタンを非表示で起動するショートカットは、起動したときに開くページを指定するといいですよ。
この方法ならホームボタンを表示せずに、起動してすぐにそのウェブサイトが開きます。
また、ホームボタンは複数のタブを設定できませんが、この方法は複数のタブを設定できるので便利です。

PCで起動したときに開くサイトの設定です。
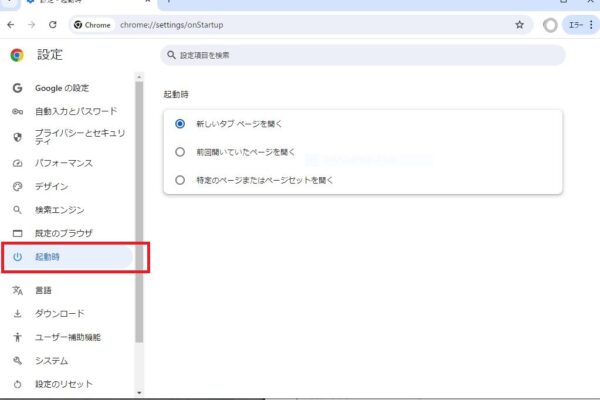
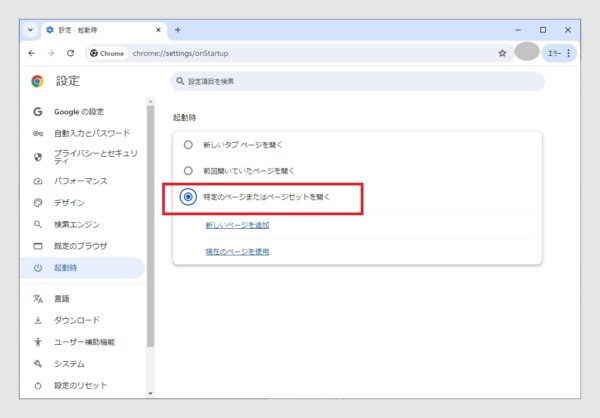
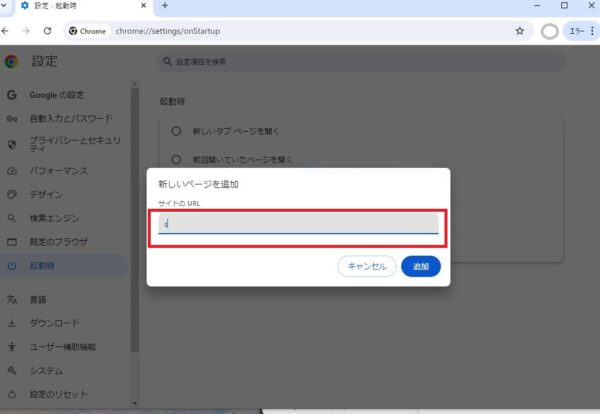
下の「新しいページを追加」をクリックして先ほどと同じ手順で違うウェブサイトを登録できます。
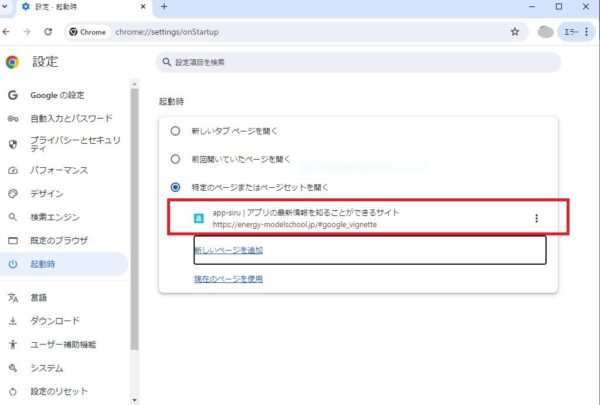
ここで複数のウェブサイトが登録できるので便利です。
Google Chromeのホームボタン設定まとめ
Chromeのホームボタンを表示・消す・ブックマークを設定などカスタマイズも解説してきました。
最後にここまでの内容をまとめたいと思います。
- iPhoneはショートカットアプリを使い、Google Chromeが表示されるアイコンを作り、ホーム画面に追加できる
- PCは設定から「ホームボタンを表示する」をオンにすると設定できる
- iPhoneで特定のホームボタンに特定のページを設定する方法は、ショートカットアプリからURLを入力するとできる
よく使うウェブサイトをiPhoneやPCですぐに開くように設定すると便利になります。








