Googleマップを使用するときに目的地と出発地以外の経由地を追加する方法は、経由したい場所や住所を入力すれば簡単に行えます。
ただ、方法によっては経由地を追加することができない、というケースもあります。
今回の記事では、Googleマップを使用するときの経由地の追加方法をご紹介します。
また、経由地が追加できないのはどういったときなのか、どこを見ればいいのかも合わせてご紹介していきます。
関連・Googleマップで方角を表示させる方法!方向を変える方法も紹介
Googleマップで経由地追加のやり方(iphone)
iPhoneにてGoogleマップを使って経路を調べるときの、経由地を追加する方法をご紹介します。

iPhoneでGoogleマップを使うときの経由地を追加する方法はこちらです。
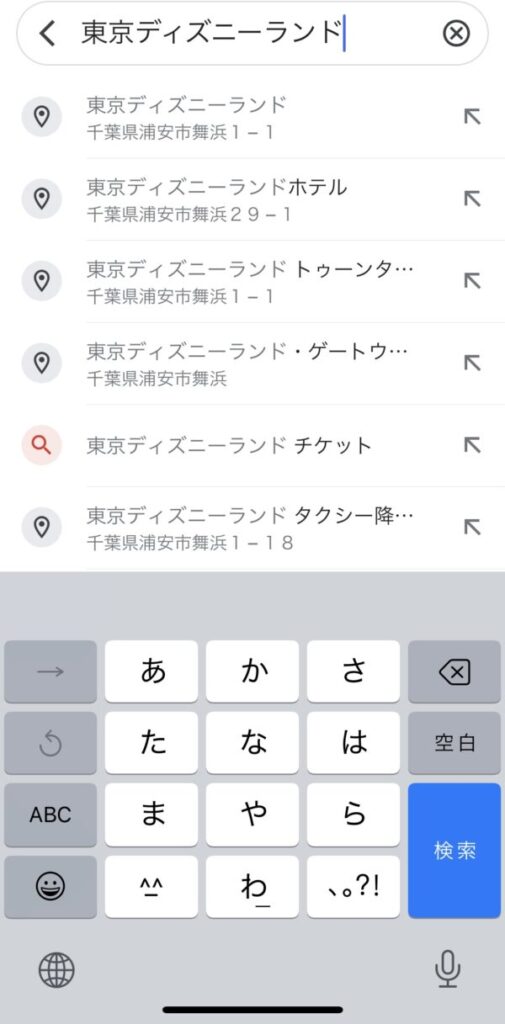
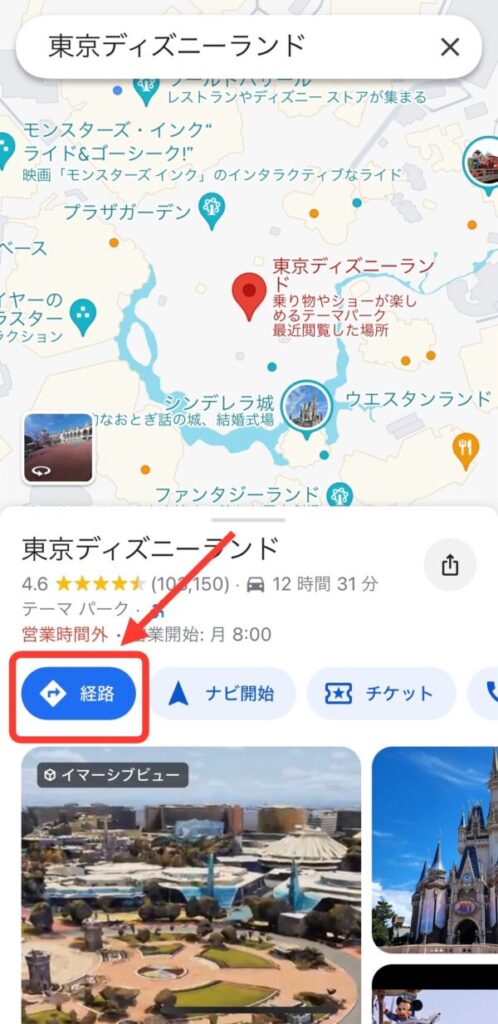
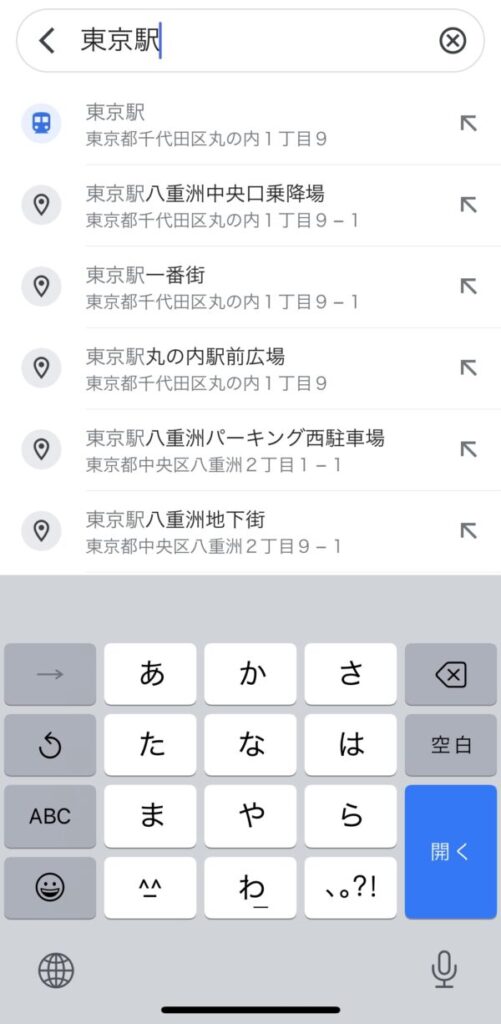
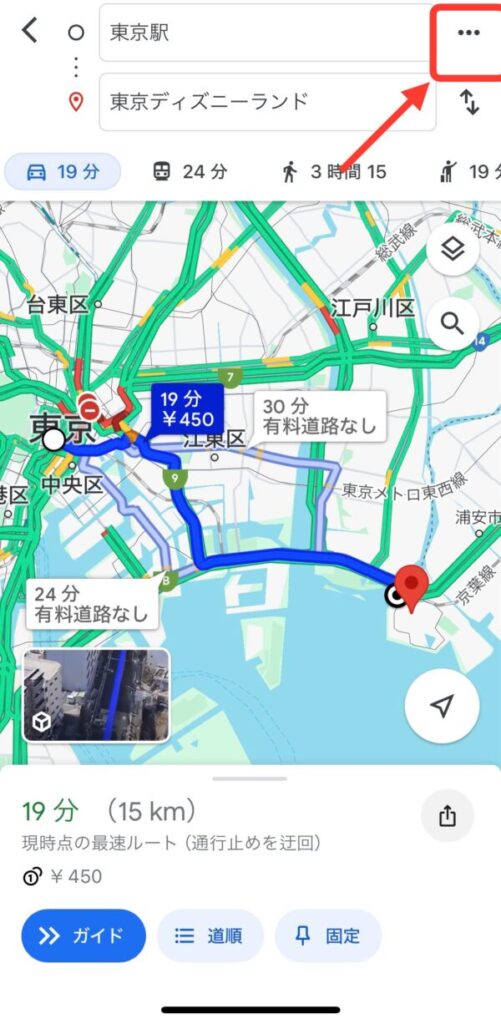
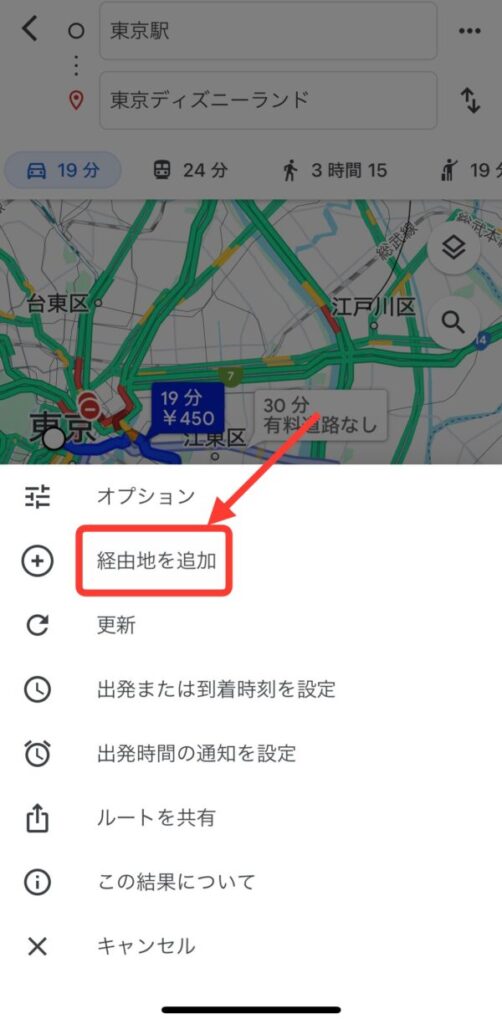
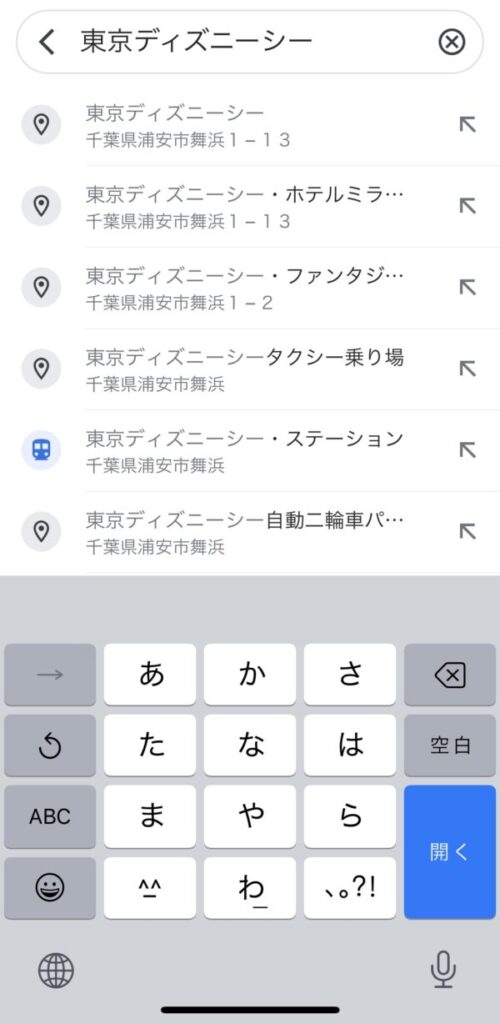
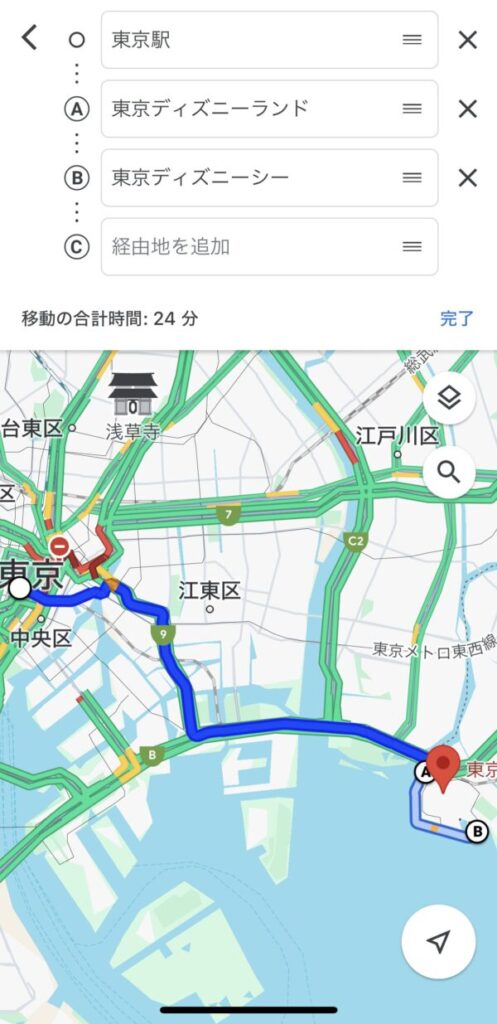
上記の方法でGoogleの経路検索時、経由地を追加することが可能です。
さらに、Googleマップでは調べたい経由地の順番を入れ替えて検索することも可能です。
経由地の順番は入れ替えたい経由地を長押ししてそのままスワイプすると、入れ替えることができます。
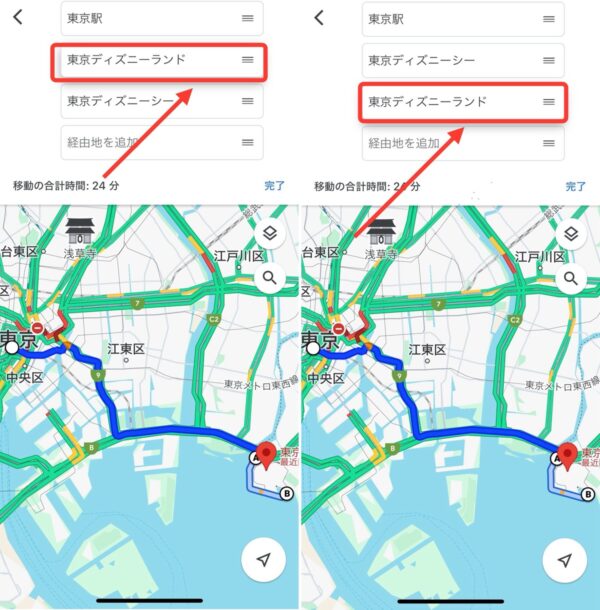
この方法を使うことで旅行の際に2カ所の観光地に行きたいとなった場合にも、どっちから行けばいいのかなど効率的に調べることができますね。
Googleマップで経由地追加できない・表示されないときはココをチェック
Googleマップで経由地を追加したい時でも、経由地の追加ができない場合があります。
経由地を追加することができないときは以下のような場合です。
- 交通手段が電車移動となっている場合
- 交通手段がタクシー移動となっている場合
Googleマップは経路を調べるとき、車や徒歩、電車などいくつかの選択肢から交通手段を選ぶことができます。
その交通手段が「電車移動」もしくは「タクシー移動」の場合、経由地が追加することができません。
実際のGoogleマップの画面をご紹介します。
こちらが「電車移動」となっているときのGoogleマップの画面です。
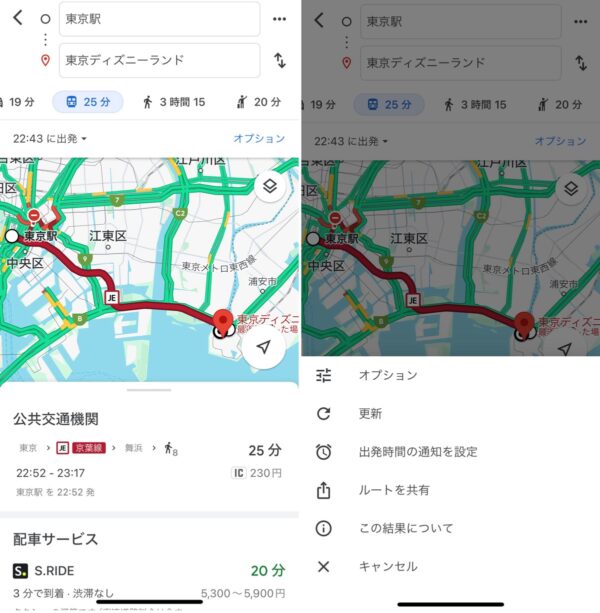
続いて、「タクシー移動」となっているときのGoogleマップの画面です。
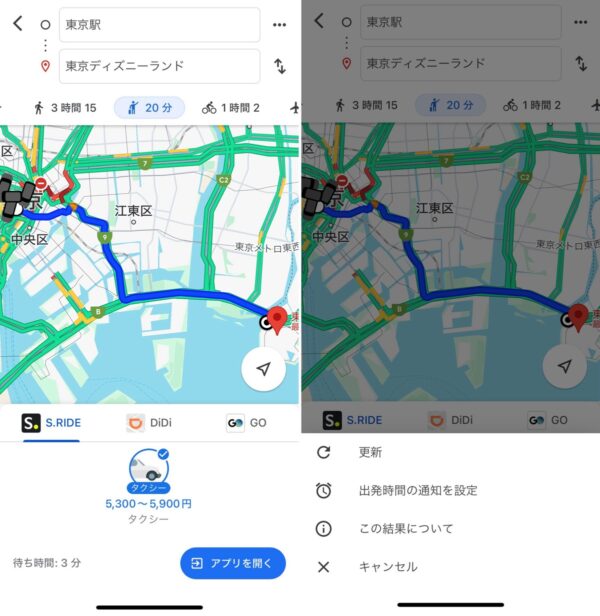
どちらの画面も「経由地を追加」という表示がないため、経由地を追加することができません。
経由地を追加して経路を調べたい場合には、電車・タクシー移動での検索は行わないように注意してくださいね。
経由地は何個まで設定できる?
Googleマップで経由地の追加は、出発地と目的地を除くと「最大8箇所」まで追加が可能です。
筆者が実際にGoogleマップを使用して追加してみたところ、8つまでは追加で入力することが可能でした。
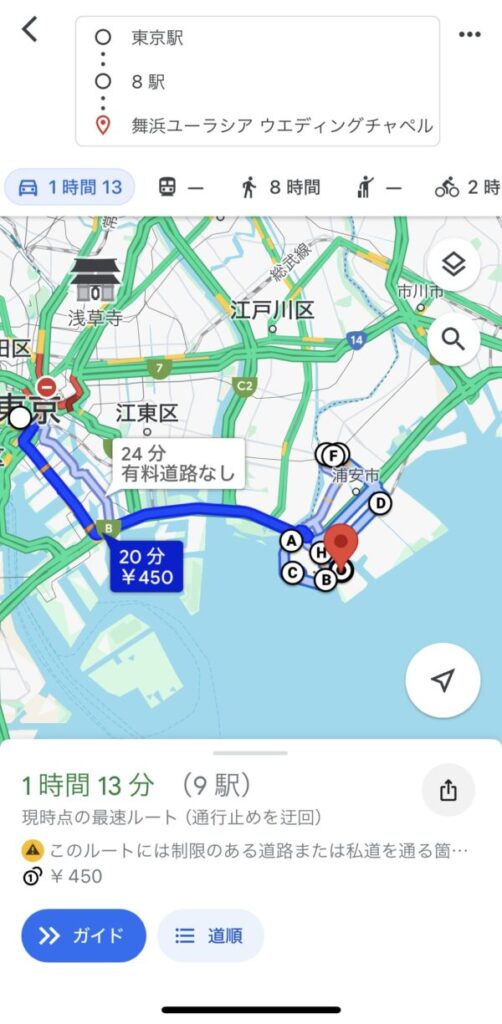
9つ目を入力しようとすると今まで入力画面が出てきていたのが出てこなくなってしまったので、こちらが最大値であることが可能性として高いです。
8つの経由地を追加して経路を調べる機会はほぼ無いかと思われますが、参考にしてみてくださいね。
設定した経由地の削除方法
Googleマップで入力した経由地を削除する方法をご紹介します。
追加した経由地の名前の横にある「×」をタップすると、簡単に削除することが可能です。
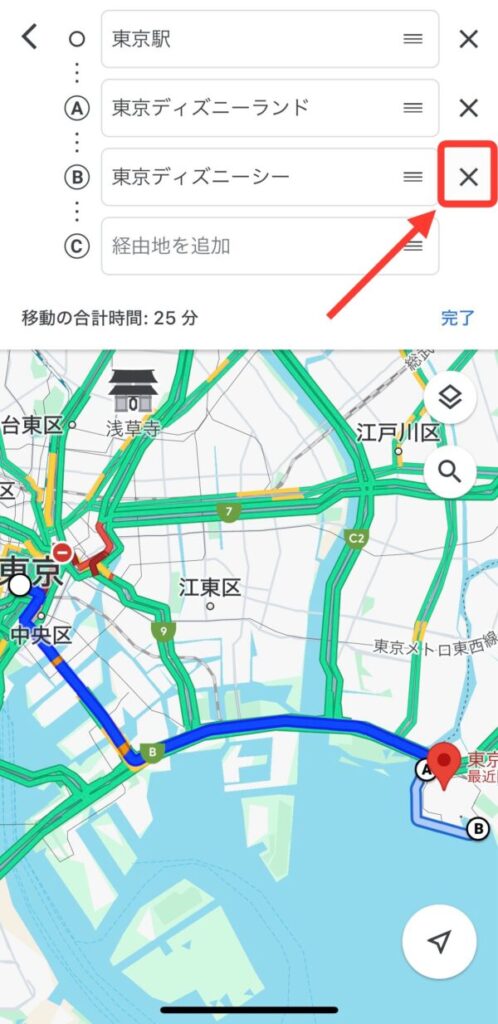
すぐに削除できるので、調べたい経路がたくさんあるときには、サクサクと調べることがメリットですね。
逆にいえばワンタッチで簡単に消してしまうことができるので、間違えて削除してしまうことも考えられるでしょう。
間違えて削除してしまうと再度名称や住所を入力する手間が発生しますので、くれぐれも削除しないように注意してくださいね。
Googleマップで経由地追加まとめ
今回の記事ではGoogleマップで経由地を追加する方法をご紹介しました。
今回の記事のまとめは以下の通りです。
- iPhoneのGoogleマップでは目的地と出発地を入力後、経由したい場所を追加して経路を調べることができる
- 経由地の追加は目的地の名称や住所の入力、削除は「×」をタップで簡単にすることができる
- 経路検索時に交通手段が電車もしくはタクシーになっていると、経由地を追加することができない
- 経由地は最大8か所まで追加することが可能である
ぜひ参考にしてみてくださいね。







