Googleの検索履歴の表示が変わった主な原因は、Googleアカウントからのログアウトや、アカウントの切り替わり、設定の変更などが考えられます。
これまで通りに検索履歴を表示させるには、アカウントの確認や設定の見直しが必要になります。
スマホやパソコンで検索履歴が表示されなくなると、前回調べた内容をもう一度探すのが大変ですよね。
特に、仕事や学校の課題で必要な情報を再度探さなければならないときは本当に困ってしまいます。
この記事では、Googleの検索履歴の表示が変わってしまった原因と、表示させるための具体的な対処方法を紹介します。
ぜひ最後まで参考にしてみてください。
関連>google検索バー表示設定と移動方法「上にしたい」「変わった」「消えた」など全部解決
Googleの検索履歴の表示が変わった原因は?
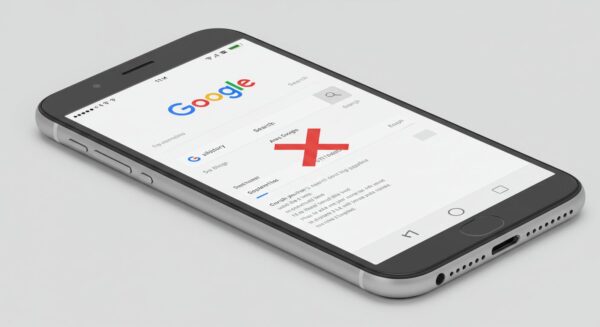
検索履歴の表示が変わってしまう原因は、主に以下の4つが考えられます。
それぞれの原因について、詳しく見ていきましょう。
Googleアカウントからログアウトしている
Googleの検索履歴を確認するには、Googleアカウントにログインしていることが必要です。
ただし、ブラウザの設定変更やキャッシュの削除を行うと、自動的にログアウトされる場合があります。
特に、スマートフォンのブラウザアプリをアップデートした後や、「データを削除」する操作を行った際に、こうした現象が発生しやすいので注意が必要です。
また、シークレットモードでブラウジングしている場合も、検索履歴は表示されません。
シークレットモードは履歴を残さないように設計されているため、この状態での検索は全て履歴に残りません。
普段から複数のブラウザを使い分けている場合は、どのブラウザでGoogleアカウントにログインしているのかを確認することも重要です。
Googleアカウントが別のアカウントになっている
複数のGoogleアカウントを使用している場合、知らないうちにアカウントが切り替わっていることがあります。
特にスマートフォンでは、アプリの更新やOSのアップデートをきっかけに、使用するアカウントが変更されることがあります。
また、家族で同じデバイスを使用している場合や、仕事用と私用でアカウントを使い分けている場合にも起こりやすいトラブルです。
Googleアカウントの切り替わりは、以下のような場合に発生しやすいので注意が必要です:
- スマートフォンのOSアップデート後
- Googleアプリのアップデート後
- ブラウザのキャッシュクリア後
- 別のGoogleサービス(Gmail、YouTube等)へのログイン後
検索履歴が残らない設定になっている
Googleアカウントの設定で、検索履歴を保存しない設定になっていると、履歴が表示されません。
この設定は、プライバシーの観点から変更される場合があります。
特に、最近のプライバシー意識の高まりから、知らないうちに設定が変更されていることもあります。
また、以下のような場合にも検索履歴が残らない設定になっていることがあります:
- セキュリティソフトの設定による影響
- ブラウザの設定でサードパーティCookieをブロックしている
- プライバシー重視のブラウザ設定を使用している
Googleに不具合が生じている
まれに、Google側のシステムに不具合が発生して検索履歴が正しく表示されないことがあります。
この場合は、一時的な問題である可能性が高く、しばらく時間をおくと解消されることが多いです。
Googleのサービスは非常に安定していますが、メンテナンスや予期せぬトラブルで一時的に機能が制限されることがあります。
サーバー側の問題の場合、以下のような症状が見られます:
- 複数のデバイスで同時に問題が発生
- Googleの他のサービスでも不具合が起きている
- 一定時間経過すると自然に復旧する
Googleの検索履歴を表示が変わったときの対処法
Googleの検索履歴の表示が変わったときには、いくつかの対処方法があります。
基本的に設定を見直すだけで解決できることが多いので、順番に確認していきましょう。
Googleアカウントを変更する
いつも使用しているアカウントに戻すと表示されることがあるようです。
また、ログアウトしている時はログインすれば表示されます。

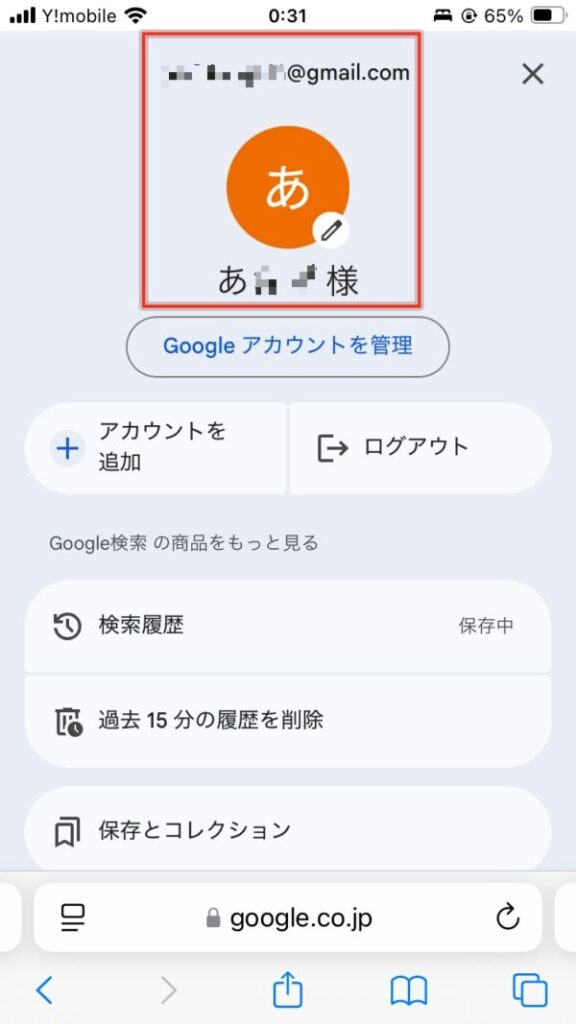
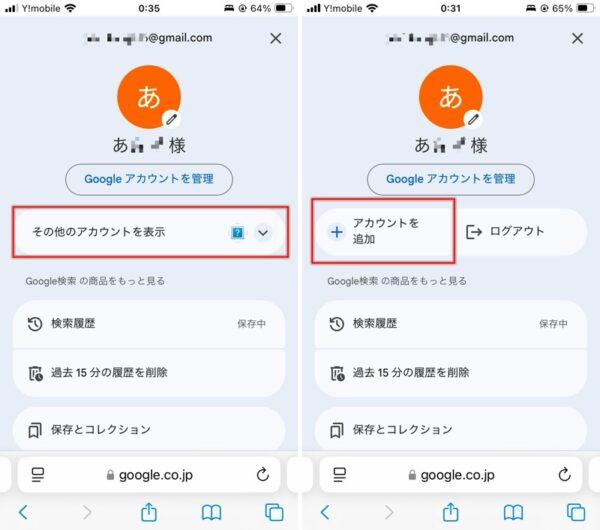
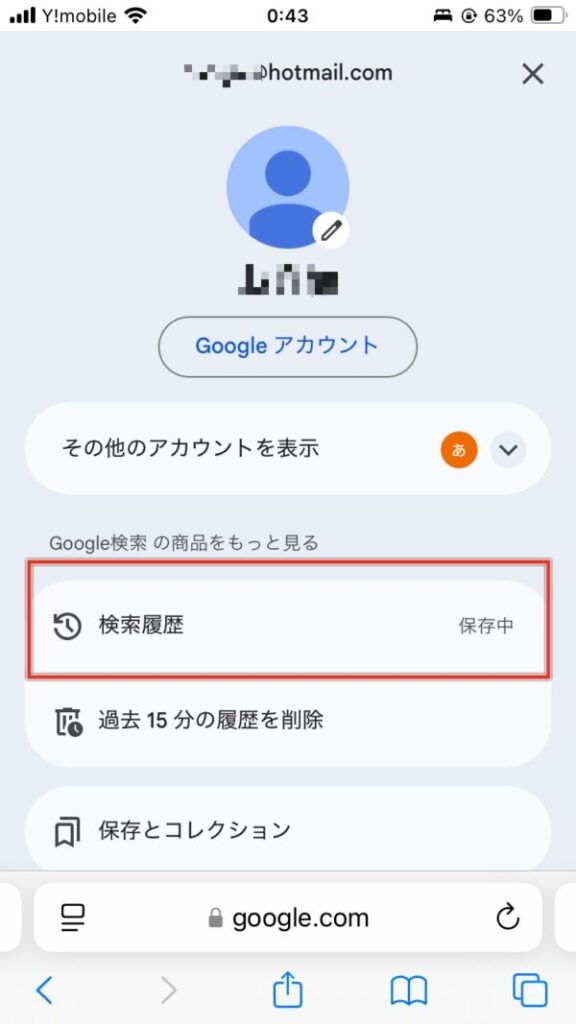
アカウントにログインしていない場合は、ログインすることで検索履歴が表示されるようになります。
スマートフォンの場合、設定アプリからGoogleアカウントを確認することもできます。
この方法の方が、現在使用しているアカウントを確実に確認できます。
また、複数のアカウントでログインしている場合は、不要なアカウントをログアウトしておくと、アカウントの切り替わりによるトラブルを防ぐことができます。
検索履歴が残る設定に変更する
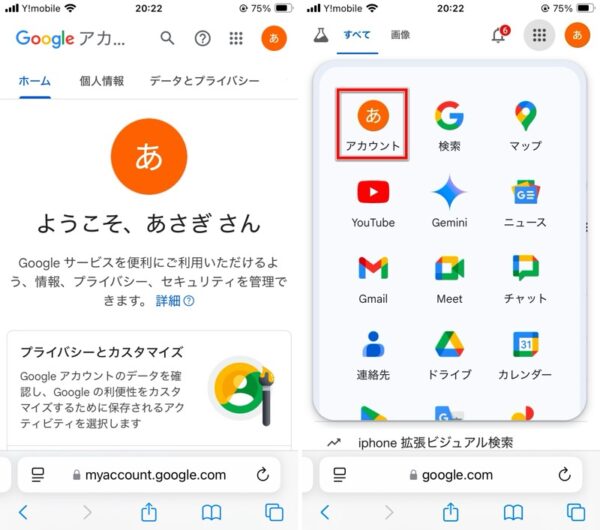
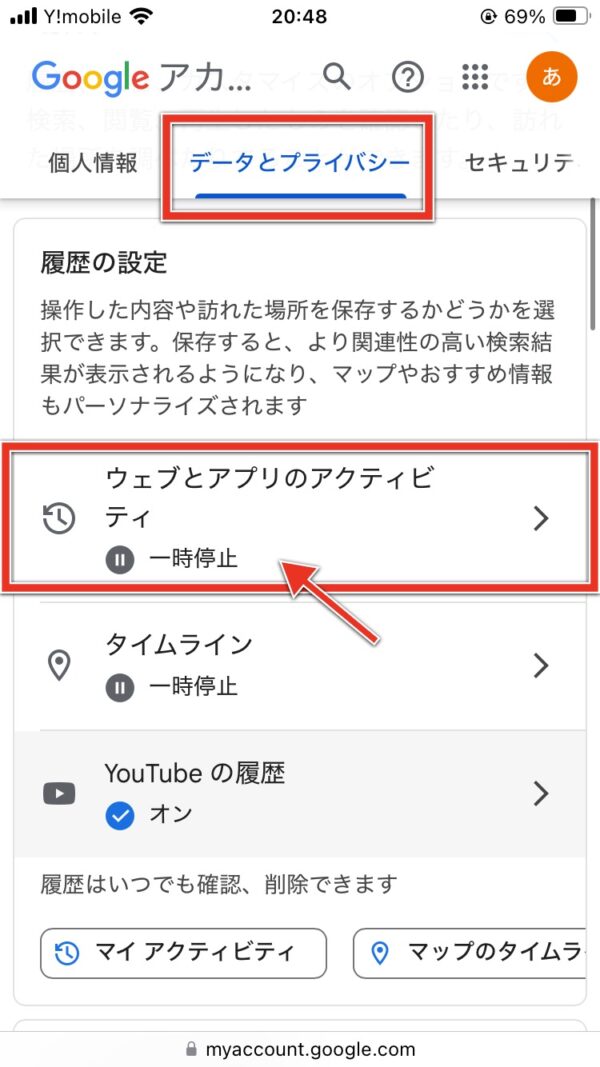
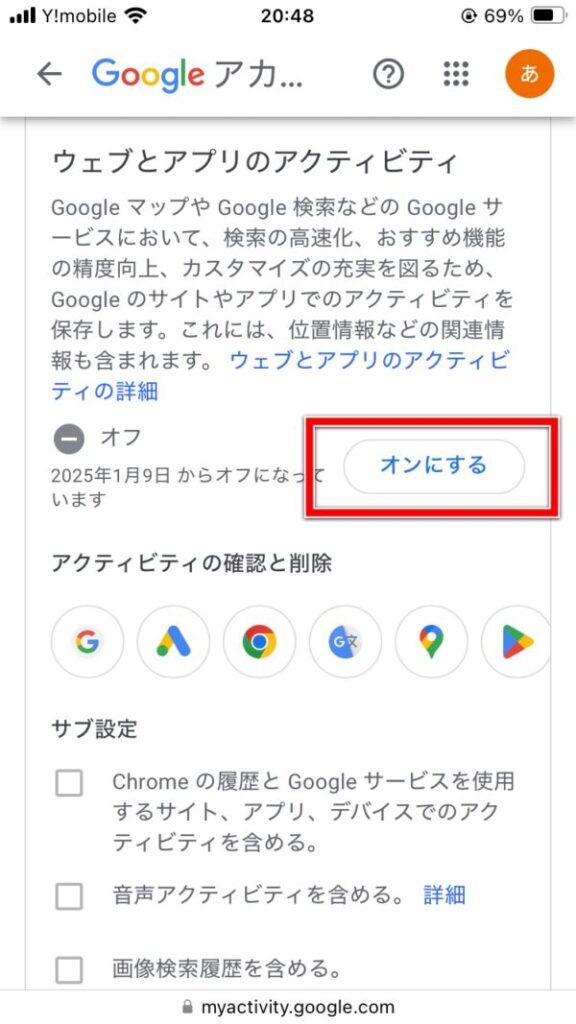
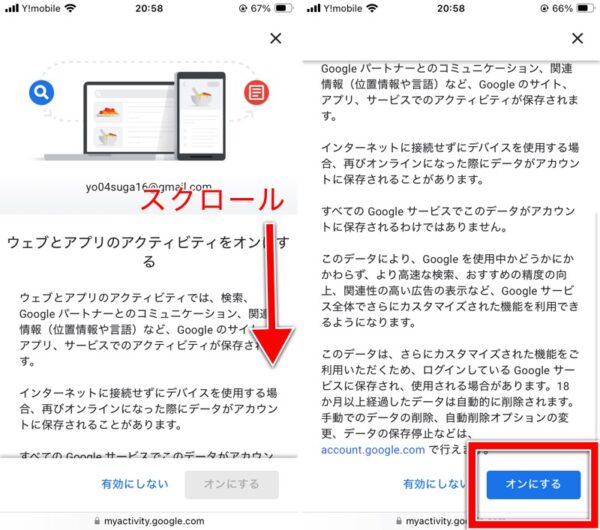
設定しない場合は履歴は手動で削除するまで保存されます。
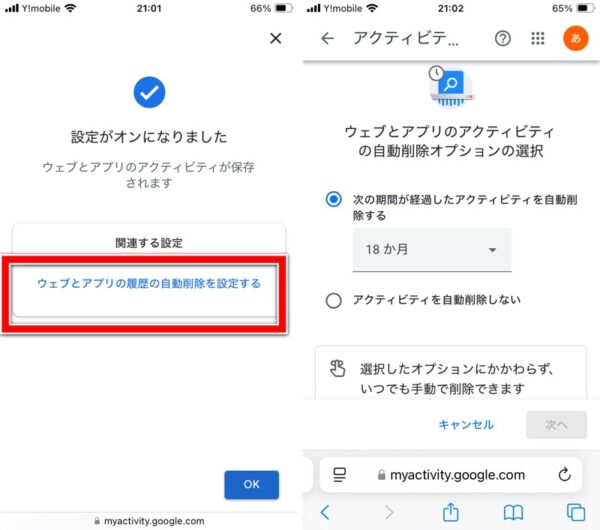
設定を変更しても即座に反映されない場合があります。
その場合は、一度ブラウザを閉じて、再度開き直してみましょう。
また、検索履歴を残す設定にしたとき、過去の検索履歴は復元されません。
設定を変更した後からの検索履歴のみが保存されるようになります。
スマホを再起動する
端末の動作が不安定になっている場合は、スマートフォンの再起動で問題が解決することがあります。
再起動しても問題が解決しない場合は、以下の追加対策を試してみましょう:
- ブラウザのキャッシュとCookieを削除する
- Googleアプリを再インストールする
- スマートフォンの設定アプリからGoogleアカウントを削除し、再度追加する
Googleの検索履歴の表示が変わった原因まとめ
最後にこの記事でご紹介した内容をまとめます。
- 検索履歴が表示されない主な原因は、アカウントのログアウトや切り替わり
- 設定の確認と変更で、多くの場合は解決可能
- アカウントの切り替えやスマホの再起動など、簡単な操作で直るケースが多い
- 不具合の場合は一時的な問題のため、時間をおいて再度確認するのがおすすめ
検索履歴が表示されないときは、まずアカウントの状態を確認してみましょう。それでも解決しない場合は、上記の対処法を順番に試してみてください。
また、今後同じような問題が起きないようにするために、以下の予防策を取っておくことをおすすめします:
- 普段使用するGoogleアカウントを1つに決めておく
- 定期的に検索履歴の設定を確認する
- 重要な検索結果はブックマークに保存しておく
- スマートフォンのバックアップを定期的に取る







