iphoneで使ったアプリの履歴は、簡単な方法で使用履歴を削除することができます。
家族や友達に使ったアプリの履歴を見られたくない場合、ある機能をオフにすれば使用履歴が削除できるので、これから紹介する手順を覚えておくと安心できますね。
また、iphoneのスクリーンタイムを消すことでアプリの使用履歴も削除することができるので、こちらも合わせて紹介していきます。
iphoneの機能をよく理解して、上手に活用できるようになりましょう。
iphoneで使ったアプリの履歴を削除する方法
iphoneで使ったアプリの履歴はホーム画面で下へスクロールをすると「Siriからの提案」として、よく利用するアプリが表示されます。
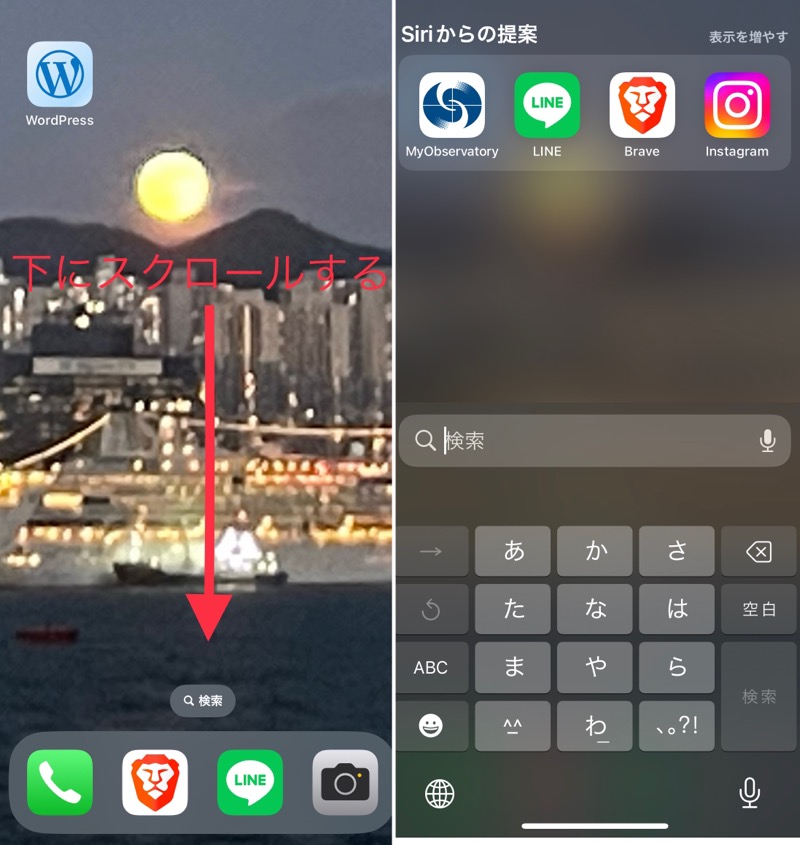
よく使用するアプリが一度に表示されるので便利な反面、他の人には履歴を見られたくない場合もありますよね。
そんなときにアプリの使用履歴を削除する方法を紹介します。
アプリの使用履歴を削除する手順です
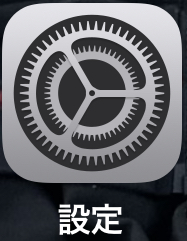
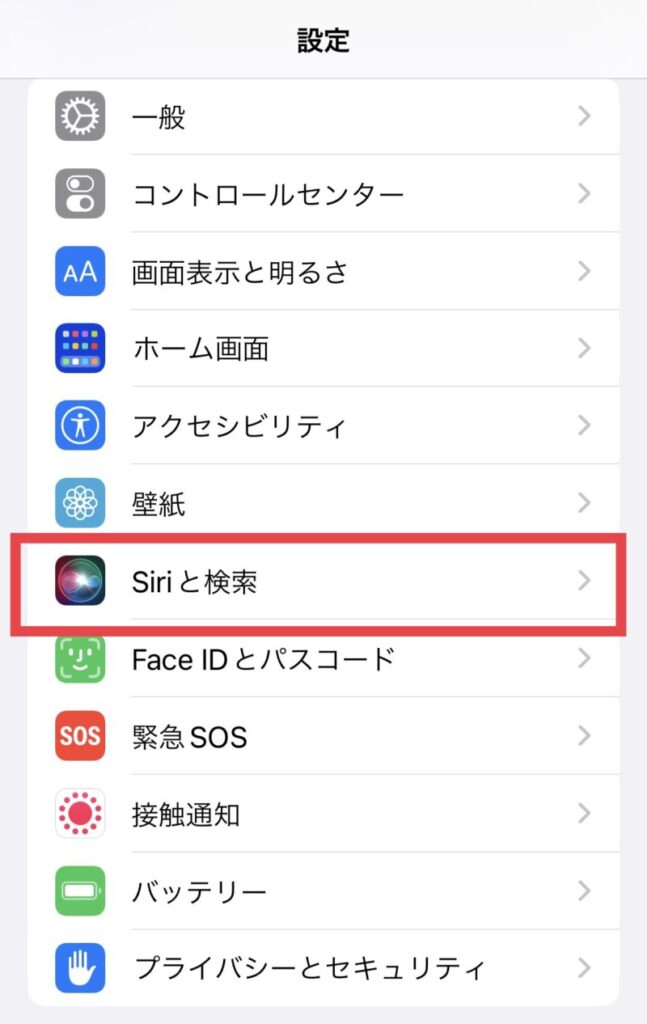
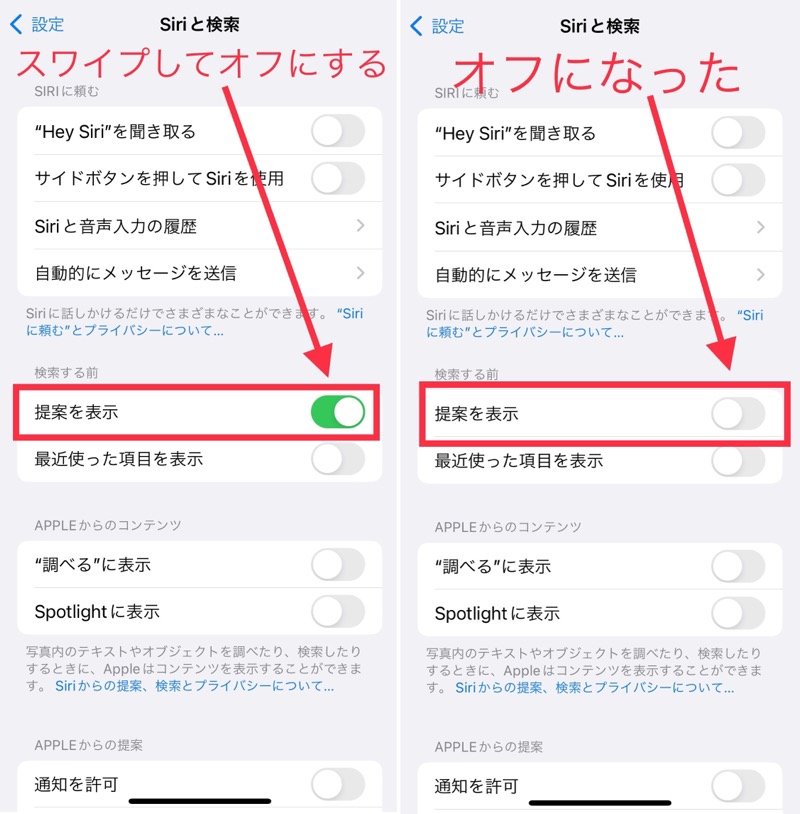
この手順をすると、ホーム画面で下へスクロールしてもアプリの履歴は表示されなくなりました。
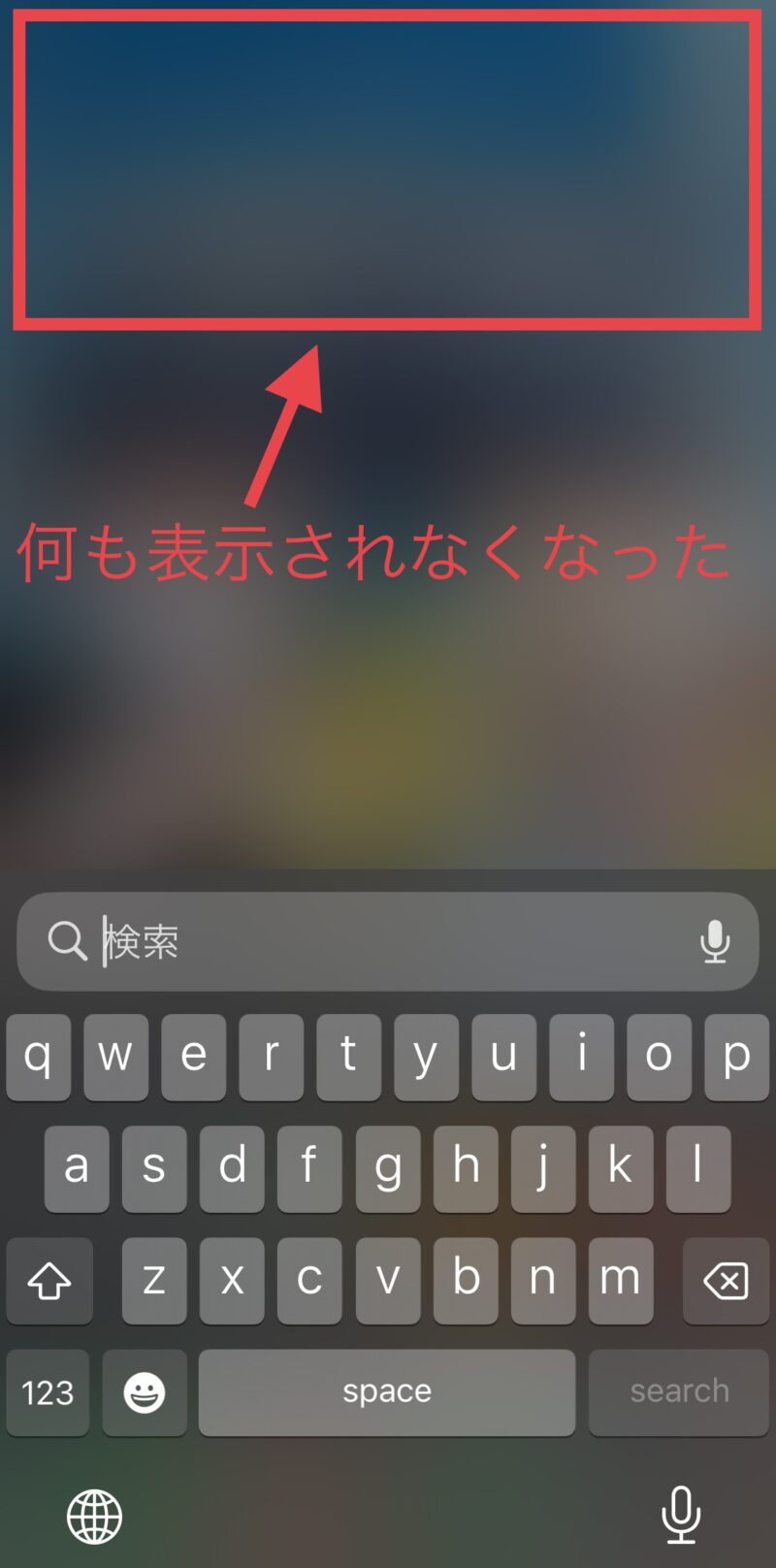
スクリーンタイムのアプリ使用履歴を削除する方法はある?
iphoneのスクリーンタイム機能でも、よく使うアプリの利用履歴を見ることができます。
スクリーンタイムでは機能をオフにすることで、アプリの使用履歴を削除する事ができるので手順をみていきましょう。
スクリーンタイムをオフにする手順です

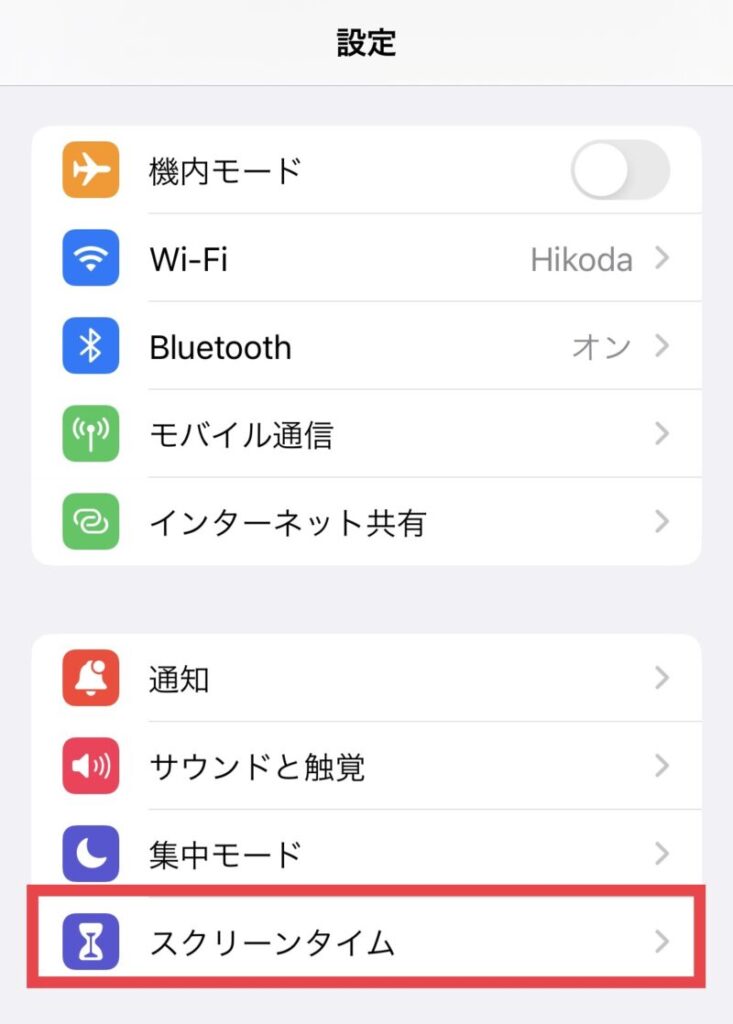
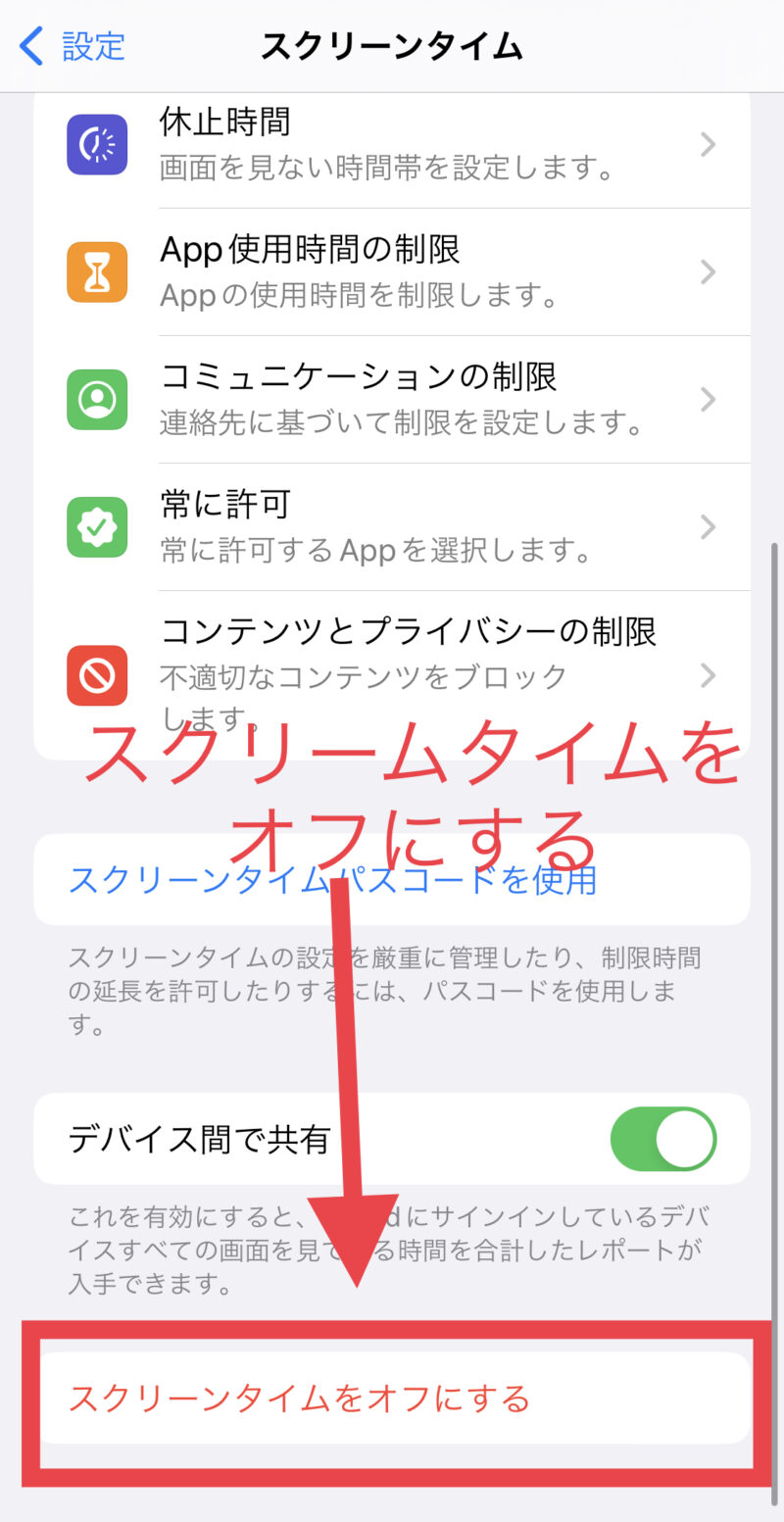
以上のように簡単な手順で、スクリーンタイムのアプリ使用履歴を削除することができました。
アプリの使用履歴を残しておきたくない人は、常にスクリーンタイムの機能をオフにしておきましょう。
スクリーンタイムのパスコードがわからない時の解決方法
スクリーンタイムをオフにする時にパスコードの入力を求められたけれども、パスコードがわからなかったり忘れてしまっていたら、この方法を試してみてください。
スクリーンタイムパスコードがわからないときは
- パスコードの再発行をする
-
パスコードを入力する画面で「パスコードをお忘れのですか?」をタップします。
するとAppleアカウントの入力が求められますので、スクリーンタイムパスコードを設定した時のAppleアカウントを入力してください。
これでパスコードの再発行ができます。
- iphoneの初期化をする
-
iphoneの初期化を行うとアプリはもちろん全てのデータが消えてしまうので、残しておきたいデータはバックアップを取っておきましょう。
- PassFab iPhone Unlockerでパスコードの解除をする
-
PassFab iPhone Unlocker(https://bit.ly/3U6v5Bg)を使用すると、データは残したままでパスコードの解除が簡単に行えます。
初期化ではiphone端末のデータが全て消えてしまうリスクがあるため、データを残したままパスコードの解除ができるPassFab iPhone Unlockerを使うのがおすすめです。
アプリの使用履歴を表示させる方法
スクリーンタイムでアプリの使用履歴を表示させる方法を紹介します。
スクリーンタイムでアプリの使用履歴を見る手順です
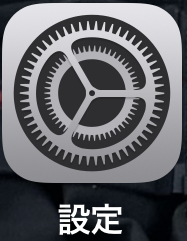
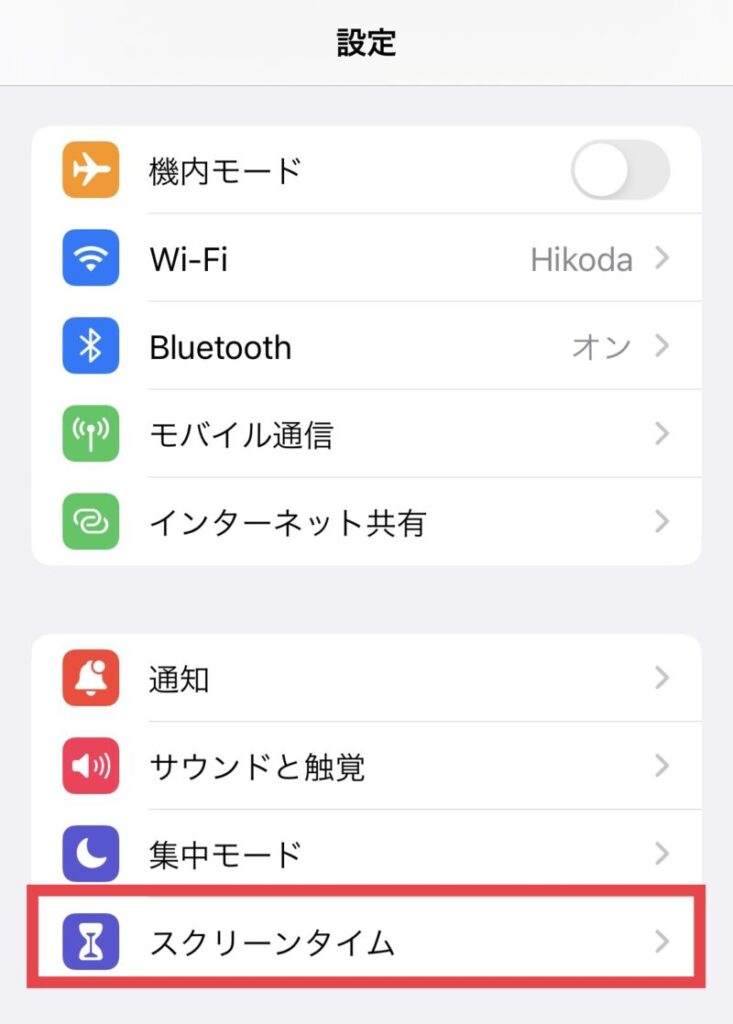
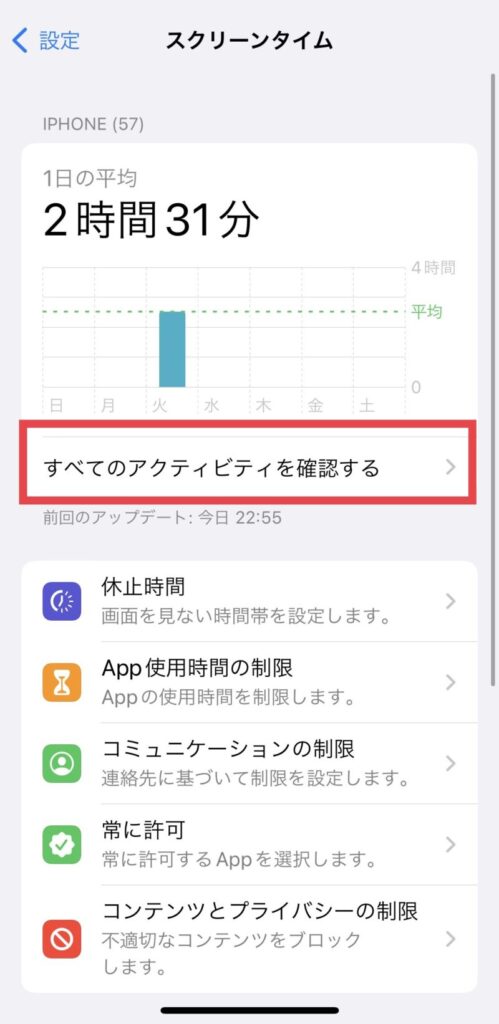
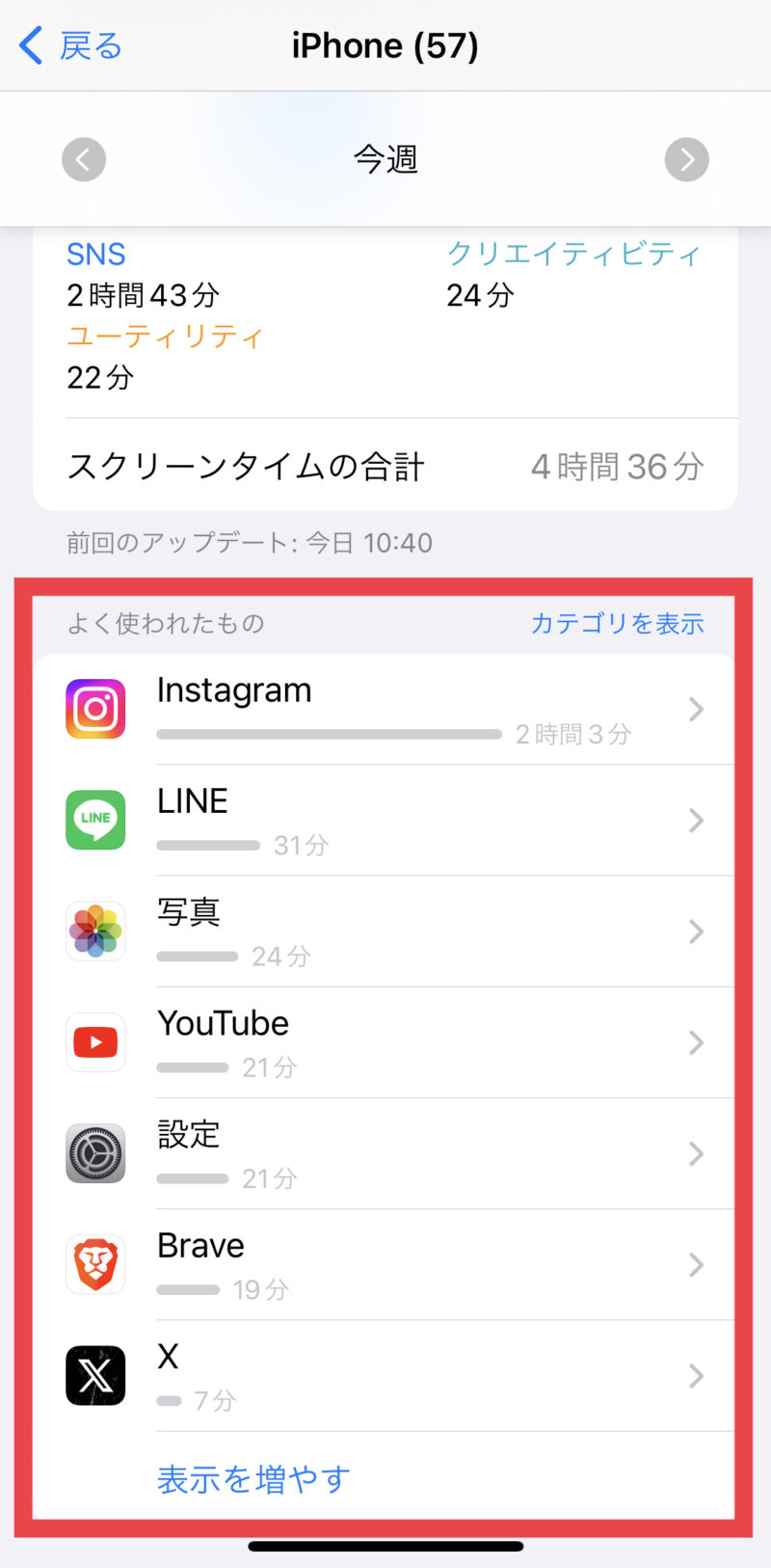
以上の手順で簡単にアプリの使用履歴を見ることができました。
アプリの使用履歴を残さない、スクリーンタイムの設定方法
スクリーンタイムをオンにしたままの状態でアプリの使用履歴を残したくない場合は、履歴を残したくないアプリを削除してしまう方法があります。
ただし、アプリを再インストールしても以前のデータは消えてしまっているので注意をしてください。
アプリの削除方法をご紹介します。
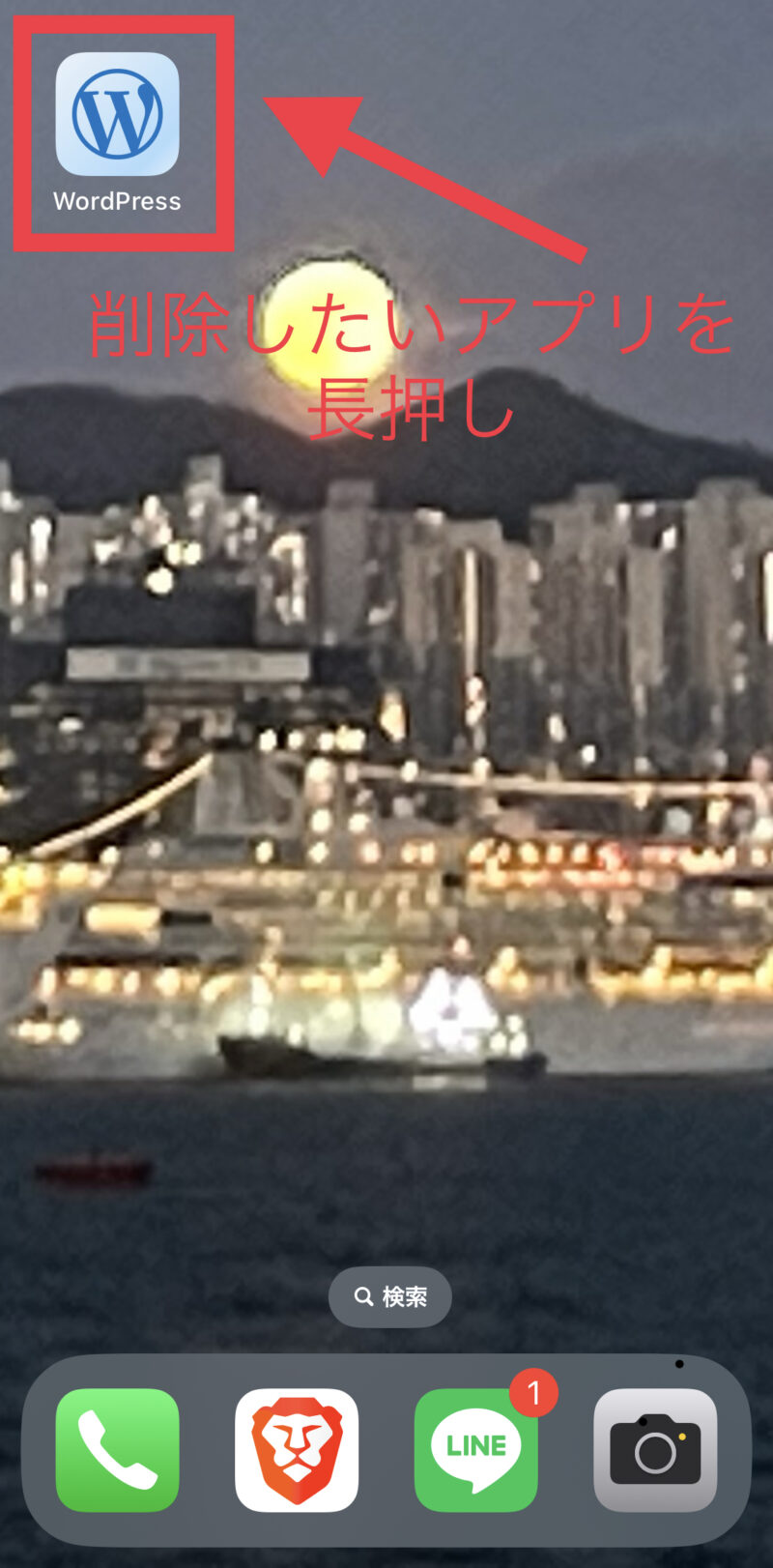
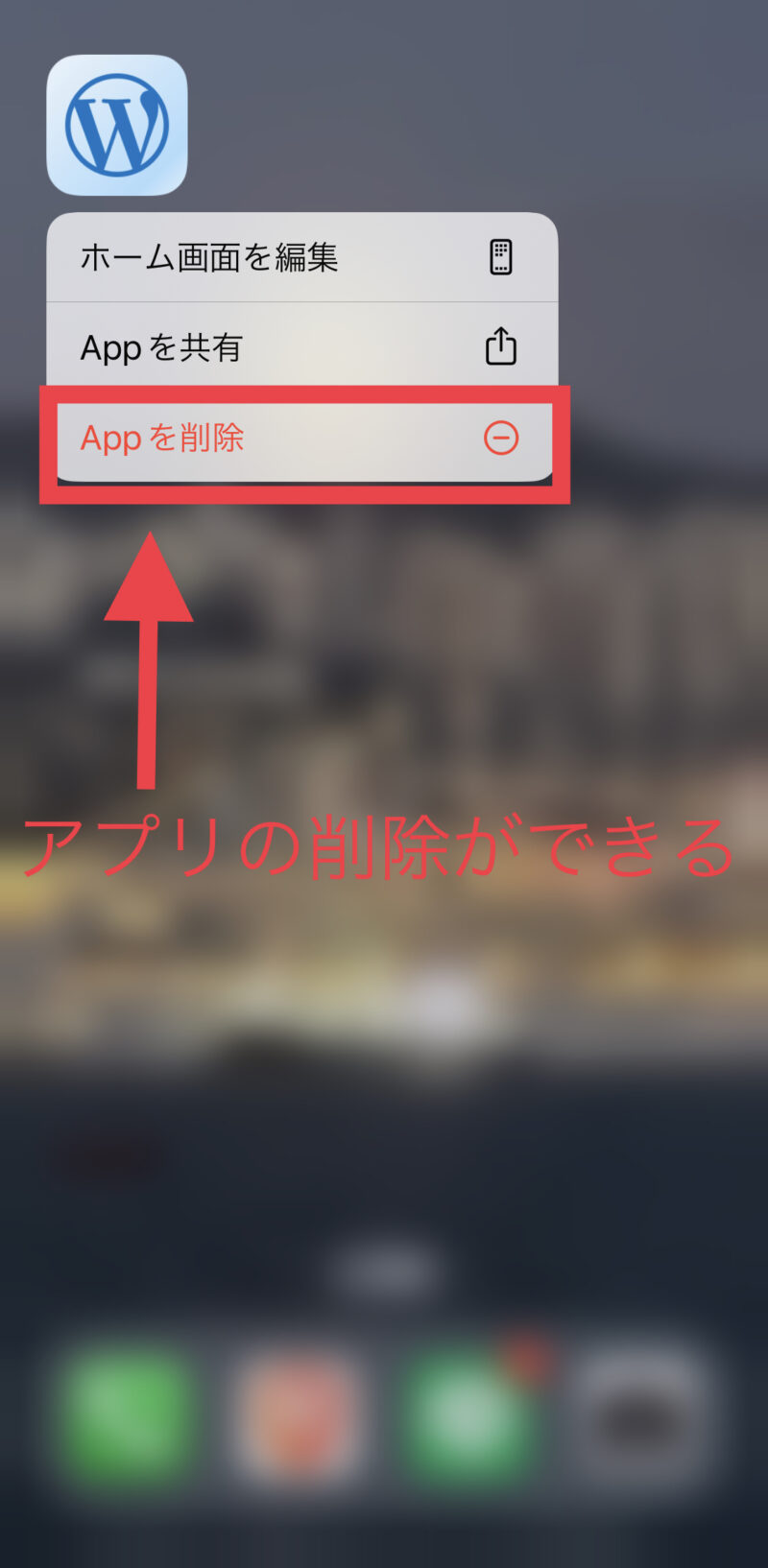
以上の手順でホーム画面上のアイコンが消えます。
アプリの削除は「設定」>>「一般」>>「iPhoneストレージ」からも削除することができます。
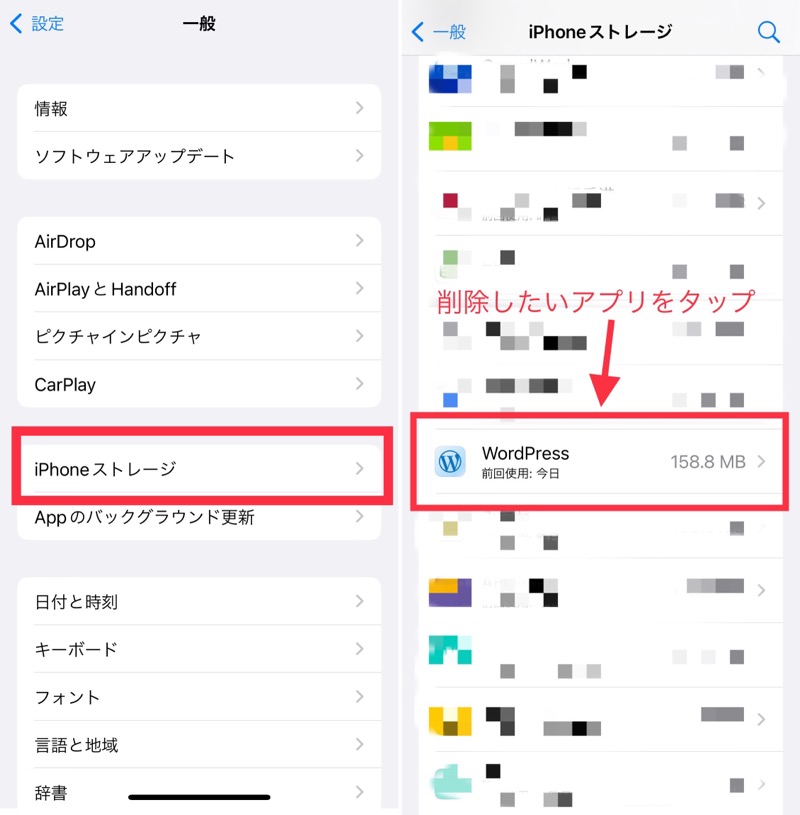
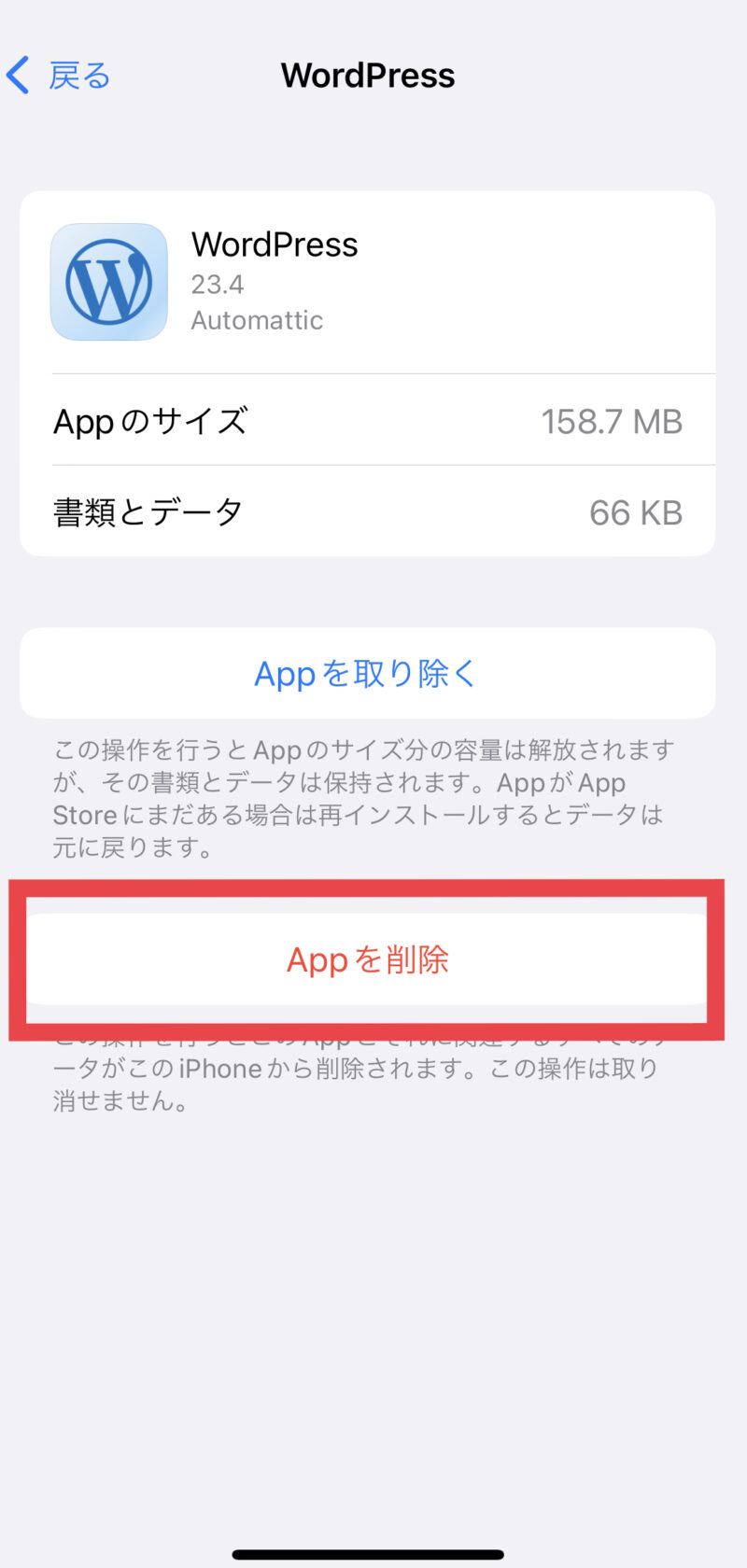
どちらかやりやすい方法でアプリの削除を試してみてください。
iphoneで使ったアプリの履歴を削除する方法まとめ
iphoneで使ったアプリの履歴を削除する方法を紹介してきました。
- 「Siriからの提案」に表示されるアプリ使用履歴の消し方
「設定」>>「Siriと検索」>>「提案を表示」をオフにする
- スクリーンタイムのアプリ使用履歴の消し方
「設定」>>「スクリーンタイム」>>「スクリーンタイムをオフにする」
スクリーンタイムに設定されているパスコードが分からない場合、使用履歴を見られたくないアプリを削除してしまうことで、スクリーンタイムには削除されたアプリの使用履歴は表示されなくなります。
ただし、削除したアプリ内のデータは再インストールしても復元できないので注意してください。
iphoneの機能をよく理解して上手に活用しましょう。








