iPhoneのステッカーは、絵文字のところに「よく使う項目」が出てくるので、そこから簡単に貼ることができます。
ただし、インスタでは先に写真アルバムから画像を選択する必要があります。
そのためステッカーの貼り方に関して少しわかりにくいかもしれません。

このあとインスタ・LINE・メッセージアプリで、ステッカーの貼り方をそれぞれ紹介していきます。
またステッカーが出てこないときの対処法についても解説します。
使い方がわからないときは、ぜひ参考にしてみてください。
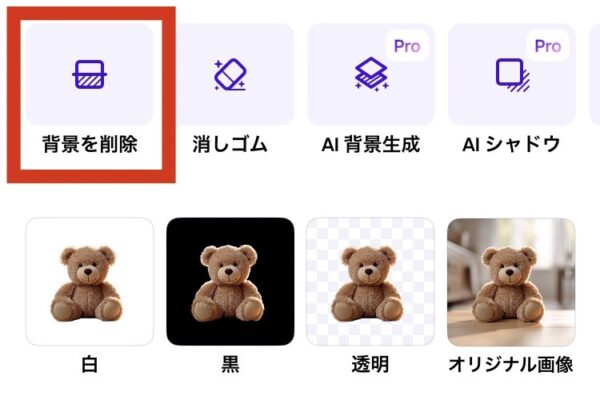
Photoroomという無料アプリを使えば、iphoneでは出来ない小さな人物の切り抜きなどもカンタン!
写真をポチッと選ぶとあとはAIが自動で切り抜きしてくれますよ。
透明・白背景・黒背景から選べます。
\ 1タップで簡単切り抜き /
関連>iphoneステッカーの作成方法から削除まで全解説!ステッカーに追加がでてこないときの対処法
関連>iPhoneのステッカーをLINEで送る方法!背景透過にならない?ほか詳しく紹介
iphoneで作ったステッカーの貼り方(インスタ・LINE・メッセージ)
インスタ・LINE・メッセージでステッカーを使うことができますが、それぞれ貼り方が異なります。
このあと分かりやすく、スクショを入れつつ解説していきます。
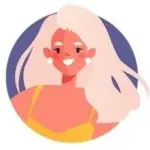
使い方が分かれば、メッセージのやり取りが更に楽しくなりますね。
LINEでの使い方
- トーク画面をひらきます
- 絵文字マークをタップすると、「よく使う項目」があるので貼りたいステッカーを選びます
- 送信マークをタップしてトーク画面にステッカーを貼ることができます
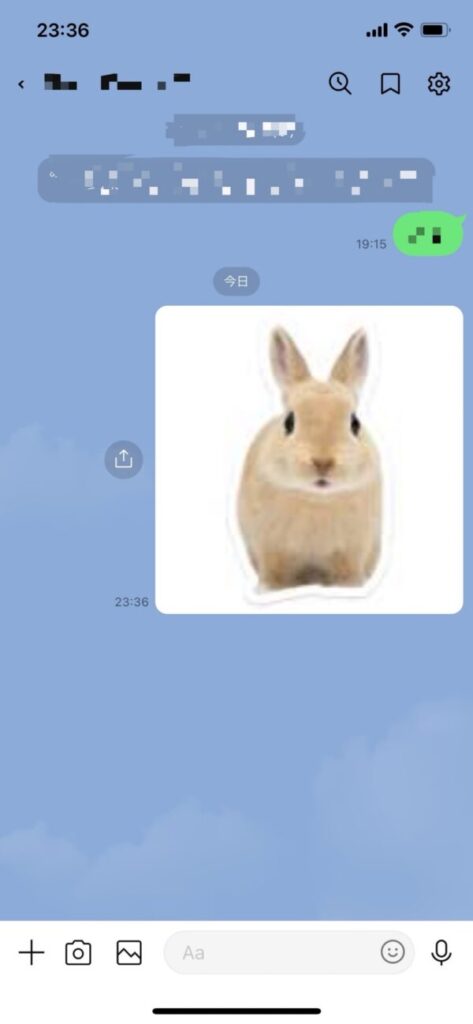
相手のトーク画面の背景が白でしたら違和感はないでしょう。
それ以外だとステッカーの背景が白くなってしまうので、画像を送信したような感じで違和感が出てきます。
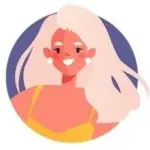
iphoneで作成したステッカーが、スタンプのように使えると思っていたので残念ですね。
LINEにはLINEスタンプがあるので、現状は難しいのかもしれませんね。
インスタストーリーへの貼り方
- インスタでストーリー画面をひらく
- 左下の写真アルバムから画像を選ぶ
- 文字を入力できる状態にする
- 絵文字マークをタップすると、「よく使う項目」があるので貼りたいステッカーを選びます
インスタストーリーでは、ステッカーの背景は透明になっていて、きれいに貼ることができます。

ただし、インスタのストーリーでステッカーを貼る場合は、写真アルバムから何か画像を選ぶ必要があります。

ちなみにインスタストーリーでは、その場でステッカーを作成することもできます。
インスタストーリーでステッカーを作成する方法
- インスタストーリーを作成する画面をひらく
- 上の方にあるスタンプマークをタップ
- はさみマークの切り抜きをタップ
- 写真アルバムが出てくるので、ステッカーにしたい画像を選ぶ
- 自動で切り抜きしてくれる
- 右下のスタンプを使うをタップ
- インスタストーリーにステッカーを貼ることができる
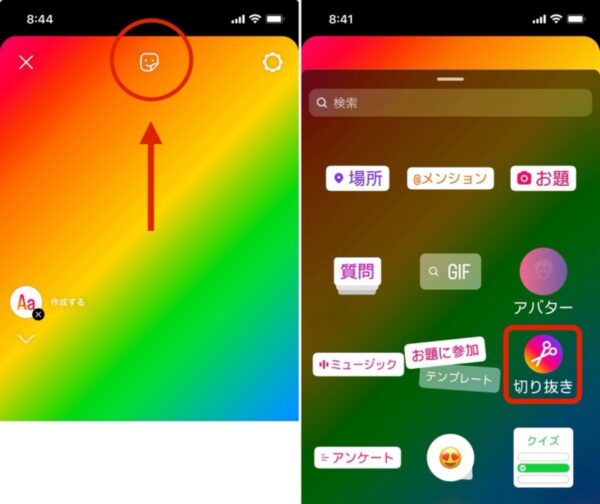
iPhoneでステッカーを作成していなくても、インスタストーリーで簡単にスタンプを作れるので便利ですね。
この方法なら、下の画像のように好きな背景でステッカーを貼ることができますよ。
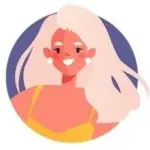
インスタストーリーの投稿が楽しくなりそうですね。
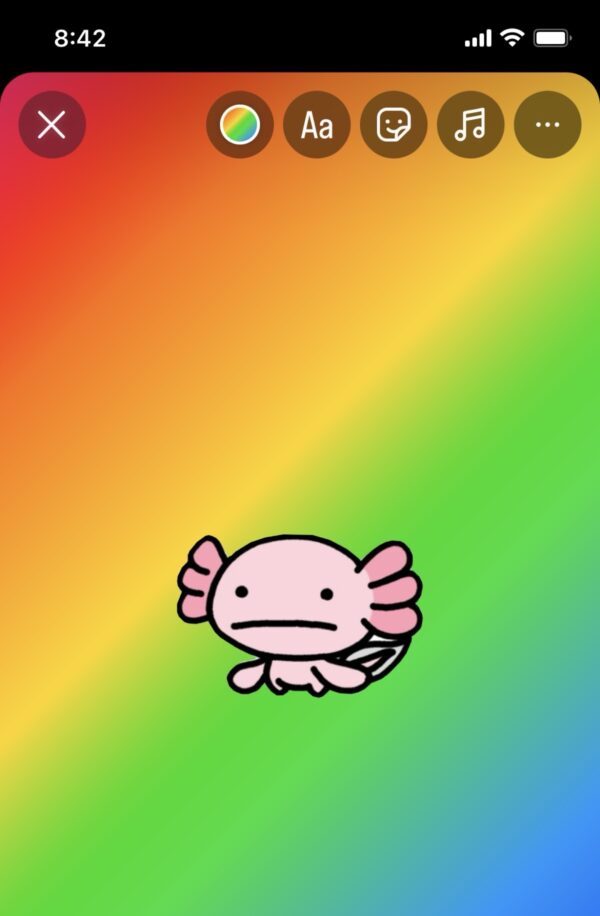
作成したらストーリーに、マイスタンプとして登録されます。
メッセージアプリでの使い方
- メッセージ画面をひらきます
- 絵文字マークをタップすると、「よく使う項目」が出てきます。
- 送信マークをタップすると、メッセージ画面にステッカーを貼ることができます。
こちらもステッカーの背景が透明になっているので、きれいに貼ることができます。
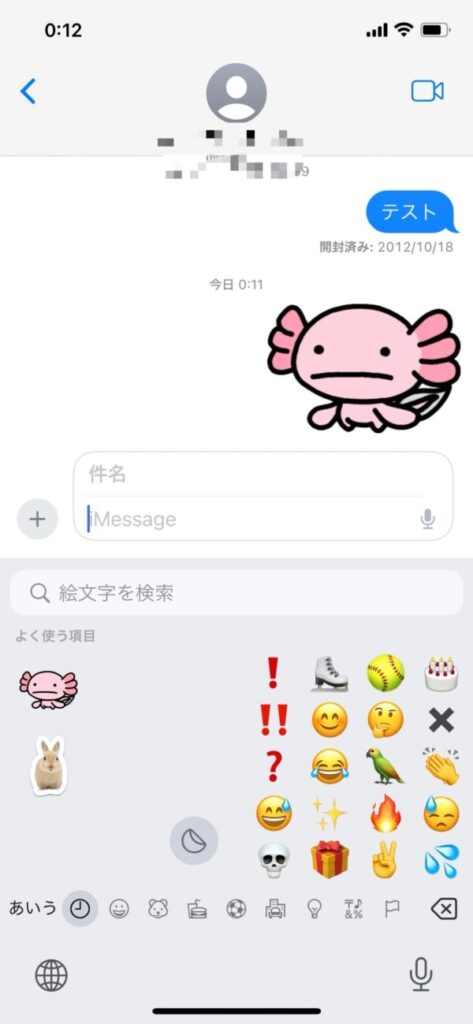
ステッカーが出てこないときはここをチェック
上記の方法でステッカーが出てこないときは、iphoneの設定を確認してみましょう。
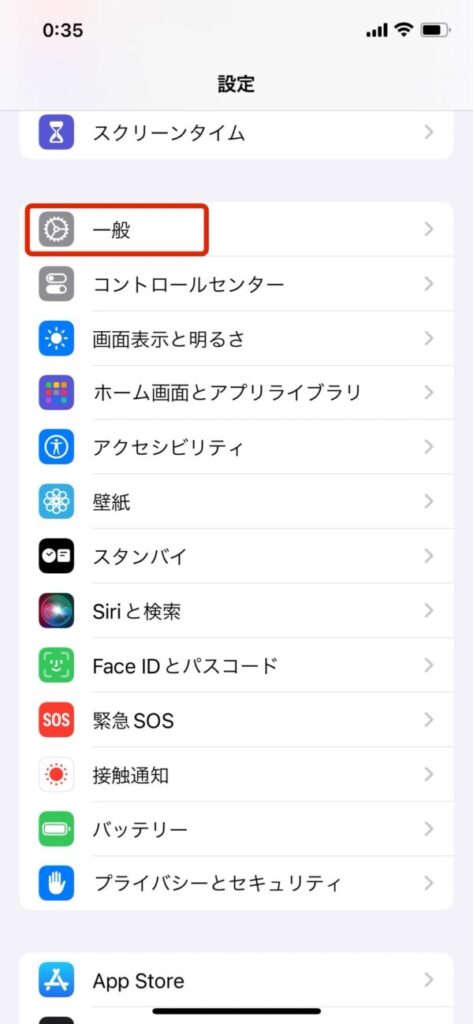
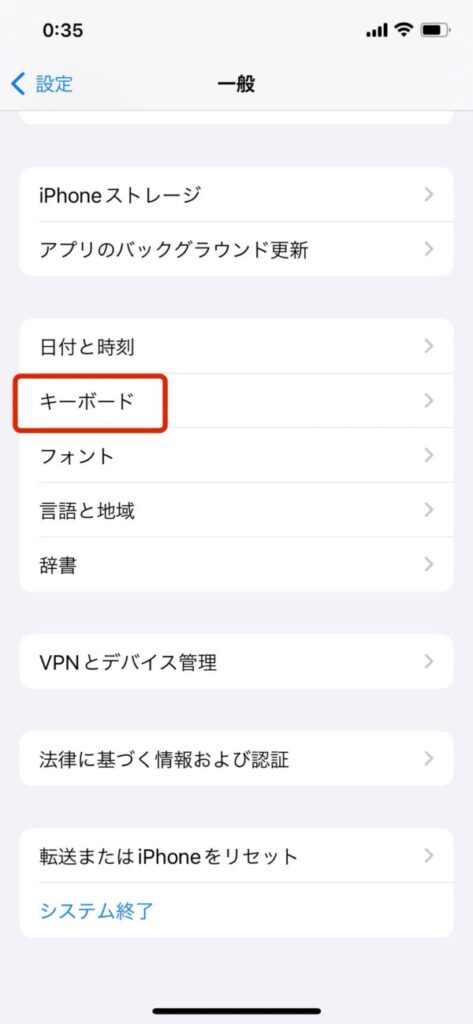
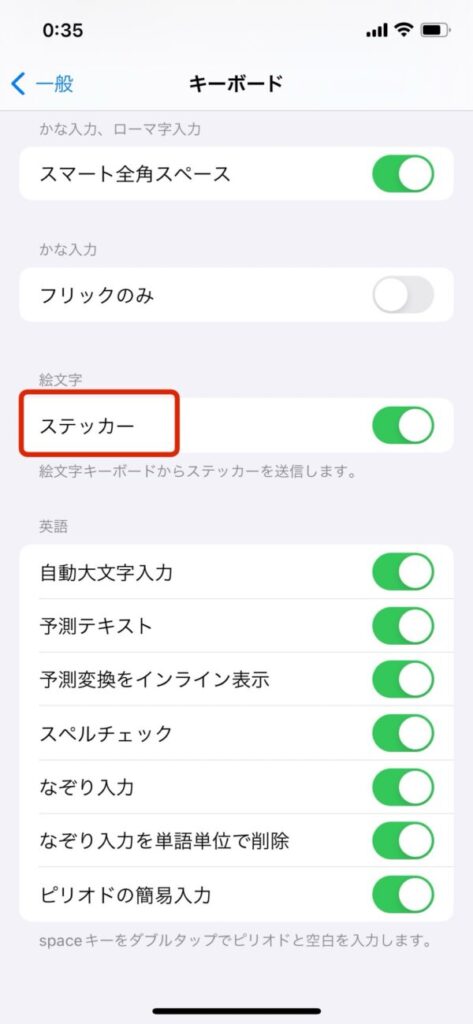
この方法でキーボードの絵文字の欄に、ステッカーが出てくると思います。
ステッカーが出てこないときは、設定を確認してみてください。
iPhoneステッカーの貼り方・使い方まとめ
iphoneのステッカーの貼り方について、解説していきました。
インスタ・LINE・メッセージでそれぞれ使い方が異なりますが、キーボードの絵文字からステッカーを出せるので気軽に使えますね。
最後にこの記事をまとめます。
- インスタのストーリーは、写真アルバムから画像を選んでからステッカーを貼ることができる
- インスタのストーリーでも、ステッカーを作成することができる。
(ただし、インスタ以外では使えない) - LINEでステッカーを貼るときは、ステッカーの背景が白くなるので、相手のトーク画面の背景によっては違和感を感じる
- キーボードの絵文字からステッカーが出てこないときは、iphoneの設定を確認する
絵文字欄にステッカーが出てこない場合は、設定をすることで解決できそうですね。
ステッカーを使ったことがない方は、この記事の使い方が参考になれば嬉しいです。
ぜひ活用してみてください。
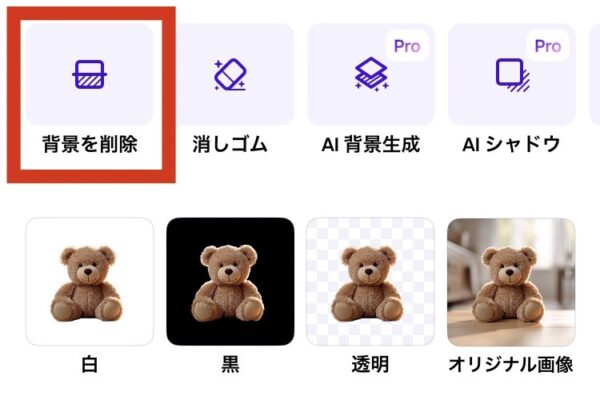
Photoroomという無料アプリを使えば、iphoneでは出来ない小さな人物の切り抜きなどもカンタン!
写真をポチッと選ぶとあとはAIが自動で切り抜きしてくれますよ。
透明・白背景・黒背景から選べます。
\ 1タップで簡単切り抜き /








