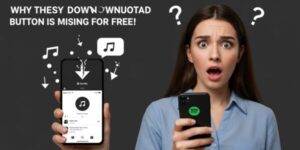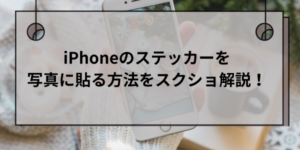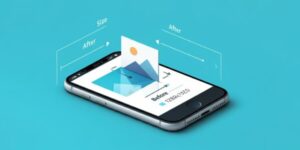Video Speed Controller(ビデオスピードコントローラー)というGoogle Chromeの拡張機能を使ってYouTubeなどの再生速度を自由自在に変える方法を紹介します。
YouTubeにはもともと0.25倍〜2倍速の8パターンの速度設定はできますが、動画によってもうちょっとだけ速く再生したい、もうちょっと遅く再生できたらいいのにと思うことありませんか。
Video Speed Controllerを使うと、0.1倍ごとに速度を変えることができるので、動画に合わせてあなたの1番心地良い速度で見ることができますよ。
使い方も全く難しくないのでおすすめです。
この記事では、Video Speed Controllerの使い方と、再生速度を自由自在に楽しむ方法について紹介していきます。
Video Speed Controllerの使い方(拡張機能を追加)
まずは、Video Speed Controller(ビデオスピードコントローラー)というGoogle Chromeの拡張機能を追加する方法を紹介します。

とっても簡単ですよ
ChromeウェブストアからVideo Speed Controllerを追加します。
Chromeのインストールがされてない場合は、Chromeへインストールの表示が出るので、まずGoogle Chromeのインストールをしてくださいね。
「Chromeに追加」をクリックします。
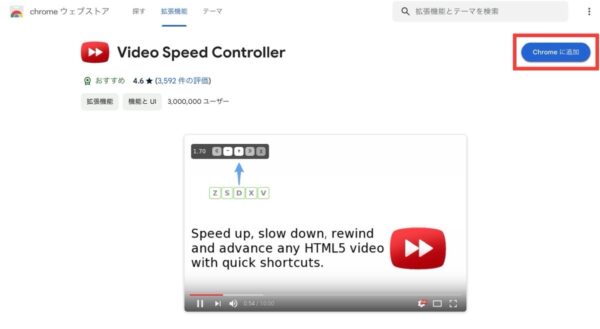
Chromeのインストールをして、リンクからうまく飛べない場合は、インストールしたChromeアプリを開いて、Chromeウェブストアの検索欄から「VIdeo Speed Controller」と検索する方法でもできますよ。
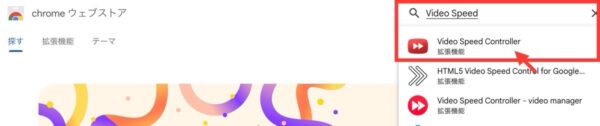
「Video Speed Controller」を追加しますか?と表示されるので、「拡張機能を追加」をクリックします。
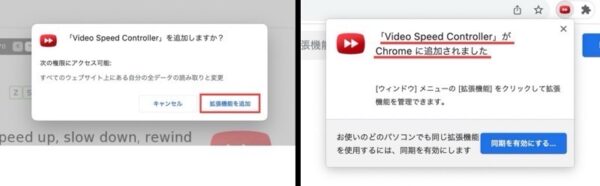
完了したら画面右上に「Video Speed Controller」がChrome に追加されましたと表示されるので、これで準備は整いました。
Video Speed Controllerのアイコンを常に表示させたい場合は、パズルの形をした拡張機能のアイコンをクリック。
先ほど追加した「Video Speed Controller」の横にあるピンのマークをクリックすると表示されますよ。
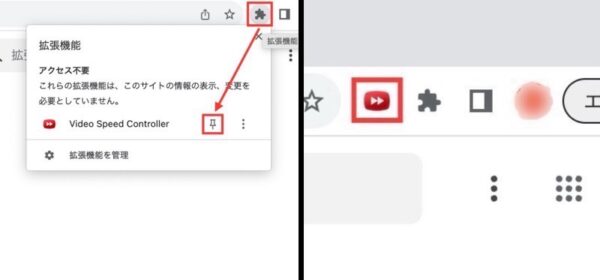
Chromeに追加されているのが分かるし、設定するときもアイコンをクリックするだけでいいので私は表示させるようにしています。
次は使い方をみていきましょう。
Video Speed Controllerの使い方
Video Speed Controllerの使い方を紹介していきます。
簡単なステップで、再生速度を自由自在にコントロールできるようになりますよ。
今回は、YouTubeで再生速度を変える方法を紹介していきますね。

YouTubeで再生速度を変える方法です
Google ChromeアプリからYouTubeを開いて、好きな動画を再生します。
Safariなど他のアプリからYouTubeを再生しても「Video Speed Controller」は使えないので注意してくださいね。

動画の左上に「1.00」と再生速度が表示されましたね。
うまくいかない場合は、メニューバーに「Video Speed Controller」のアイコンがあるか確認して、その画面から「YouTube」と検索して動画を再生してみてください。
表示された「1.00」の部分にカーソルを合わせると、横に5つのボタンが表示されます。
+と−のボタンをそれぞれクリックすると0.1倍ずつ速度が変わり、+は0.1倍速く−は0.1倍ごとに遅くできます。
左右の<<、>>ボタンは10秒戻る、10秒進むの意味です。
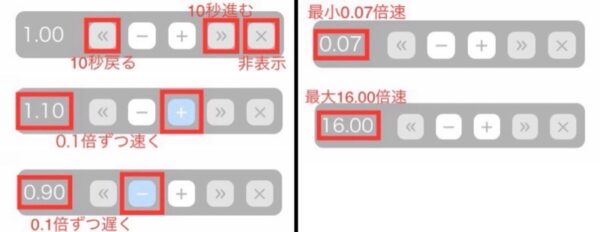
速度は0.07倍から16.00倍まで変えることができますよ。
ちなみに0.07倍は1秒分を再生するのに15秒、16.00倍は2分の動画が10秒もかからずに終わりました。
Video Speed Controllerを使わないと設定できない速度なので、速度を変えていろいろと遊んでみるのも楽しいですね。
一番右の×のボタンは再生速度を非表示にすることができます。
再び表示したい場合は、キーボードの「V」で表示/非表示の切り替えができますよ。
他にも使えるショートカットキーがあるのでみていきましょう。
Video Speed Controllerで使えるショートカットキー
Video Speed Controllerで使えるショートカットキーを紹介します。
マウスを操作しなくてもキーボードで操作ができるので、覚えておくと早くて便利です。
デフォルトは下の表のようになっています。
ですが、ショートカットキーと、数値は自分の好きなものに変更することができますよ。
| 意味 | ショートカットキー | 数値 |
|---|---|---|
| コントローラーの表示/非表示の切り替え | V | |
| 速度を下げる | S | 1.0倍 |
| 速度を上げる | D | 1.0倍 |
| 巻き戻し | Z | 10秒 |
| 早送り | X | 10秒 |
| 速度リセット | R | |
| 設定した速度 | G | 1.8倍 |
変更するには、メニューバーに表示されているVideo Speed Controllerのアイコンをクリックして「setting」をクリックし、Video Speed Controllerの設定画面を開きます。
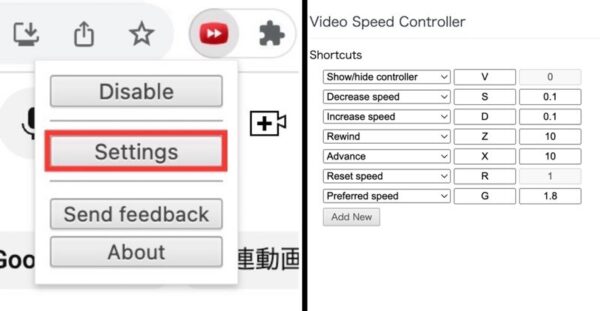
ここでショートカットキーと数値を変更できます。
英語表示で分かりづらいときは、日本語に翻訳すると分かりやすくなるのでおすすめです。
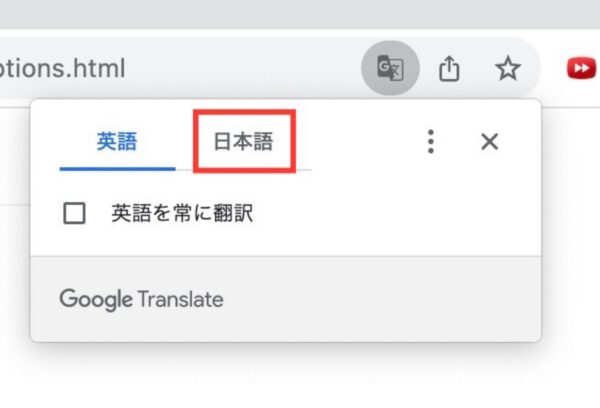
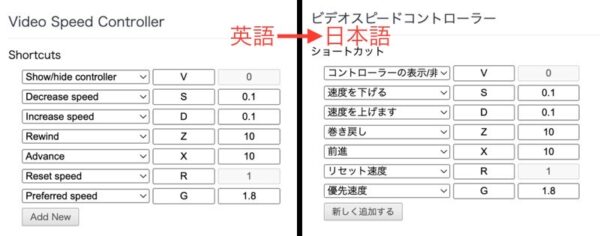
ショートカットを追加することもできるので、新しく追加して自分の好みの設定速度をいくつか作っておくのも良いですね。
変更した後は、設定画面下のSave(保存)ボタンを忘れずにクリックしてくださいね。
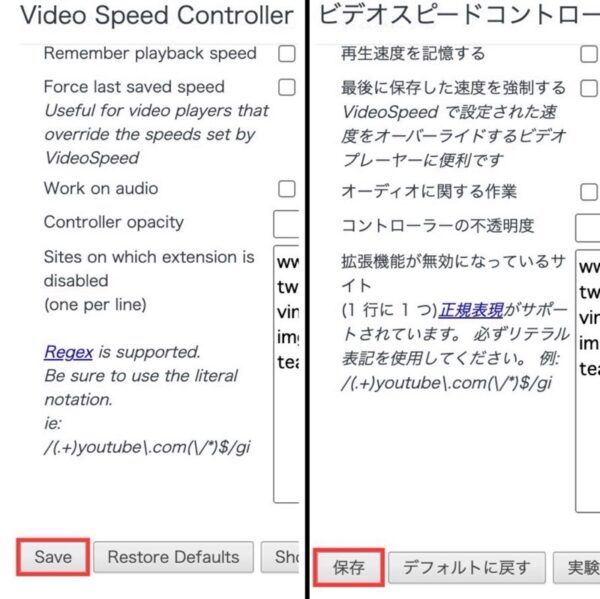
個人的には、設定速度で最速の16.00倍を設定しておくと、広告が流れたときにすぐに終わるのでYouTubeプレミアムに入った気分でおすすめですよ。
Video Speed Controllerの削除方法
Video Speed Controllerの削除方法を説明します。
必要ないから削除したいと思ったらこちらを参考にしてください。

Video Speed Controllerの削除方法です
画面右上の拡張機能アイコンをクリックします。
右上にVideo Speed Controllerのアイコンがある場合は、アイコンを右クリックしてステップ3
に進んでください。
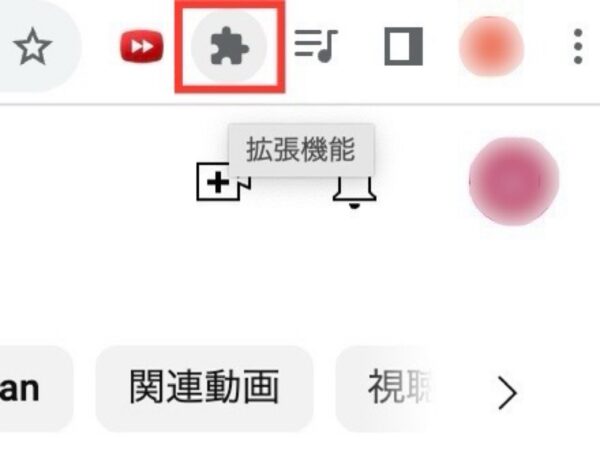
Video Speed Controllerの横にある「•••」のその他のオプションをクリックしましょう。
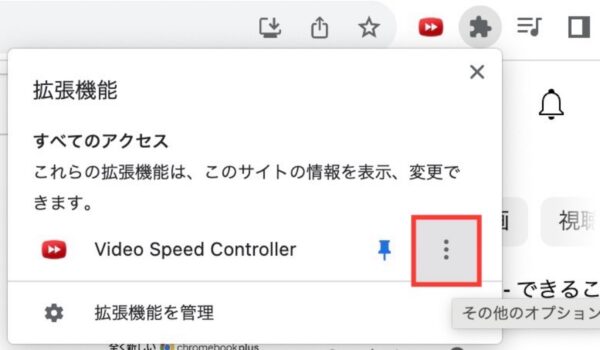
さらに項目が表示されるので、「Chromeを削除」をクリックします。
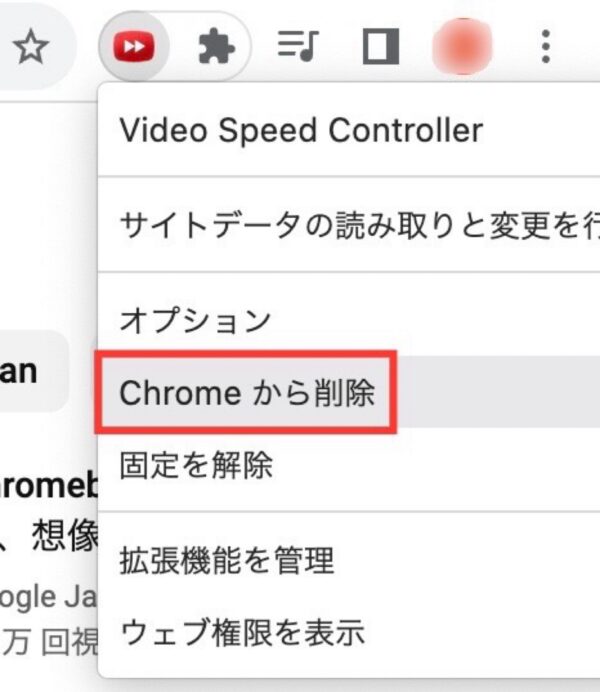
最後に、「Video Speed Controller」を削除しますか?と表示されるので、「削除」をクリックすると完了です。
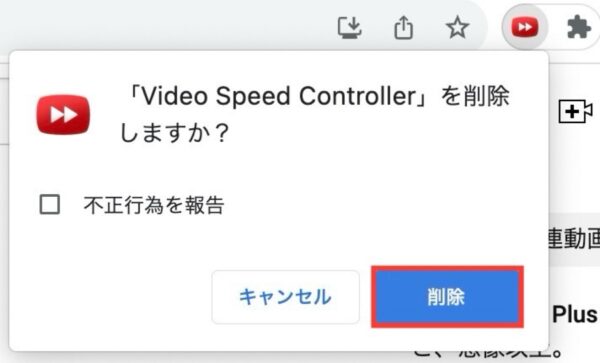
あっという間に終わりましたね。
Video Speed Controller の使い方まとめ
Video Speed Controllerという拡張機能の使い方を紹介してきました。
最後に記事の内容をまとめたいと思います。
- ChromeウェブストアからVideo Speed Controllerをインストール
- Chromeに追加する
- YouTubeで動画を再生したら、左上の速度の表示から自由に速度を変更する
- ショートカットキーを使ったり、設定を変更したりカスタマイズできる
- 削除するときは拡張機能のアイコンから
1度設定すれば楽なので、再生速度を自由自在にコントロールして楽しんでくださいね。