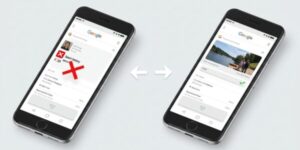検索はできるけどページが開けない原因は、以下のようなものがあります。
- 契約データを使い切り、通信速度制限がかかっている
- WEBサイト側の問題
- インターネットが不安定
- 携帯端末やアプリに問題がある
今回の記事では検索はできるけどページが開けない原因を解説していきながら、それぞれの対処法について詳しくご紹介していきます!
覚えておくと急に繋がらなくなった時にすぐに対応できると思いますので、ぜひ見ていただき活用していただけると嬉しいです。
検索はできるけどページが開けない原因(Androidスマホ・iphone)
検索はできるけどページが開けない原因は以下のことが考えられます。
それぞれの原因について解説していきますね。

考えられる原因について、さらに詳しく説明していきますね。
- 契約データを使い切り、通信速度制限がかかっている
- WEBサイト運営側の問題
- インターネットが不安定
- 携帯端末やアプリに問題がある
通信速度制限がオンになっている
検索ができるのにページが開かない場合には、通信速度制限がかかっている可能性があります。
契約しているデータ容量を使い切ってしまうと通信速度制限がかかり、WEBページの表示に時間がかかったりインターネットに繋がりにくくなるのでとても不便ですよね。
特に通信速度制限がかかった状態で動画や写真などデータ容量が多いサイトを開こうとした場合に、ページが開かないというトラブルが多いようです。
WEBサイト運営側の問題
次に考えられるのがWEBサイトの運営側で問題が起きているということです。
アクセスが集中したことにより、サイト側のサーバーがダウンしていたりページ自体が削除されている可能性も考えられます。
サーバーがダウンしている場合は障害情報がでていないか確認して問題が改善されるまで待つと改善されることもあります。
インターネットが不安定
検索している場所のインターネットの通信環境が不安定な場合にも、ページが開けないというトラブルが起きることがあります。
インターネット環境の良いところで再度お試しいただくと改善することもありますので試してみてくださいね。
携帯端末やアプリに問題がある
まずはインターネット検索をしてみて、ネットが開けないという同じようなトラブルが起きていないか探してみましょう。
そういった情報が出ていない場合には、お使いの携帯端末やアプリに問題が起きていると考えられます。
検索はできるけどページが開けないときの対処法(Androidスマホ・iphone)
続きまして、検索はできるけどページが開けないときの対処法について解説していきますね。
- 溜まっているキャッシュを消去する
- 通信制限を解除するor解除されるのを待つ
- 機内モードになっているか確認する
- サイトで起きている問題が改善するまで待つ
- インターネットが安定している場所で開いてみる
- Wi-Fiやモバイルデータ通信をオフにして再度オンにしてみる
- 携帯端末やアプリを再起動してみる
- 各カスタマーサポートに問い合わせる
溜まっているキャッシュを消去する
キャッシュを削除することで、一時的に保存されていた閲覧履歴や利用データを消去できます。
キャッシュが溜まっていると、検索ページやアプリが開けないことがありますのでキャッシュの削除をお試しいただくのも良いと思います。

iphoneとAndoroidそれぞれのキャッシュ消去の方法を
簡単に説明しますね。
iphoneのキャッシュ消去方法
iphoneでのキャッシュの消去方法を説明していきます。
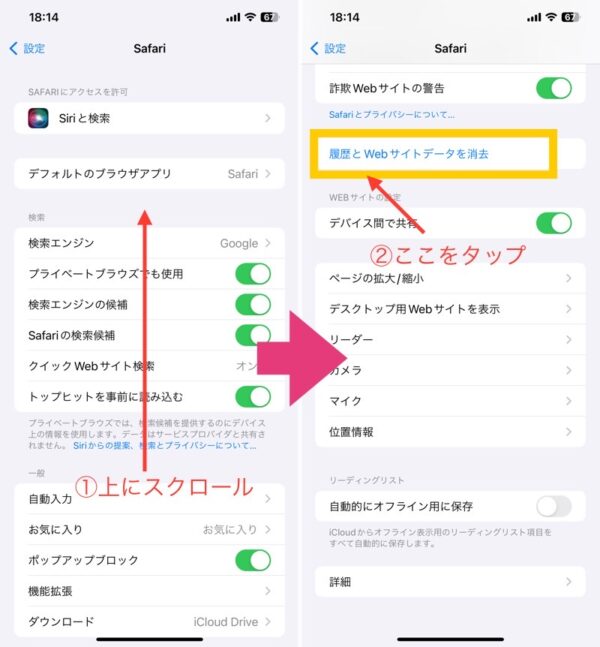
【履歴とWebサイトデータを消去】の表示は下の方にあるので、見つからないときは上にスクロールして探してみてくださいね。
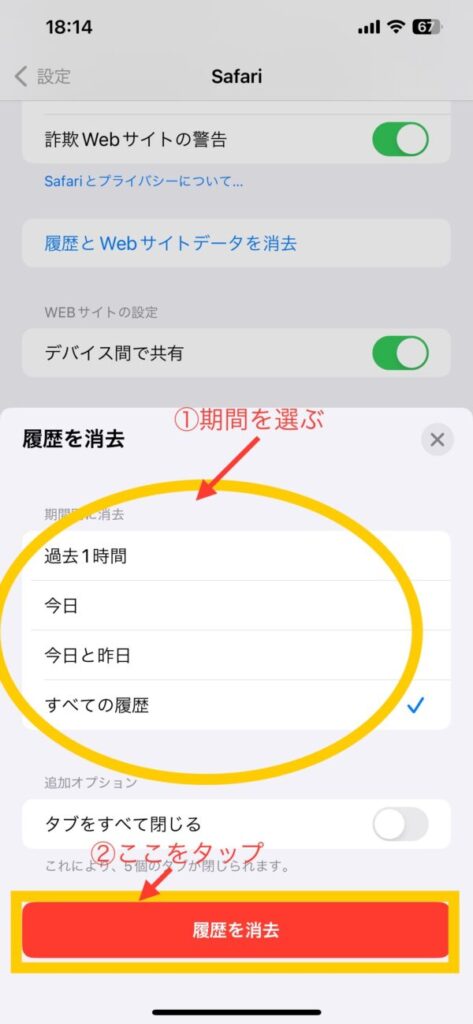
これで選択した期間分のキャッシュがクリアになります!
Andoroidのキャッシュ削除方法
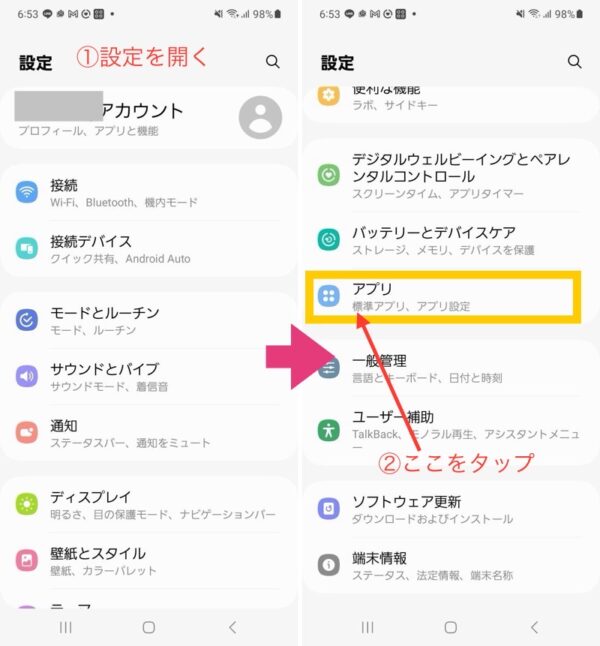
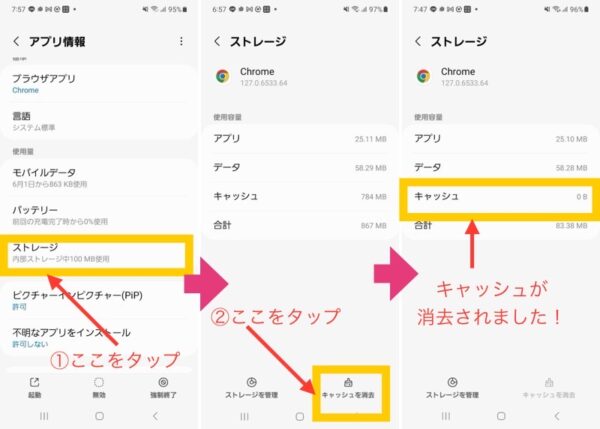
Androidではアプリごとのキャッシュを削除することができます。
上の画像ではChromeのキャッシュを消去する流れを解説しましたが、他のアプリの場合もアプリ選択のところ以外は同じです!
通信制限を解除するor解除されるのを待つ
契約しているデータ容量を使い切ってしまうと通信制限がかかり、通信速度が大幅に遅くなります。
この通信速度制限は、多くの携帯キャリアでは翌月1日にデータ容量の使用状態が0になり通信制限が解除されます。
私自身も経験者でわかるのですが、非常に不便な状態ですよね。。
『翌月まで待てない!』という場合には、データを購入するか即時適用であれば契約プランを変更すれば通信制限が解除されますのでご検討いただくと良いと思います。
機内モードになっているか確認する
機内モードになっていることでインターネットが繋がらなくなっている可能性があります。
知らない内に触ってしまってオンになっていたということがありました。。
機内モードがオンになっていると通信のすべてができなくなるので、念のため機内モードになっていないか確認してみましょう!
iphoneでの確認方法
iphoneで機内モードになっているか確認する流れをおおまかに説明しますね。
- 画面左上あたりから下に向かってスワイプする
- 右側の画面になるので、飛行機のマークがオンになっていないか確認する
- オンになっていたらオフにする

Androidでの確認方法
Androidもiphoneとほとんど同じ流れで機内モードになっているか確認できます!
こちらも流れを簡単に説明しますね。
- 画面左上あたりから下に向かってスワイプする
- 右側の画面になるので、飛行機のマークがオンになっていないか確認する
- オンになっていたらオフにする
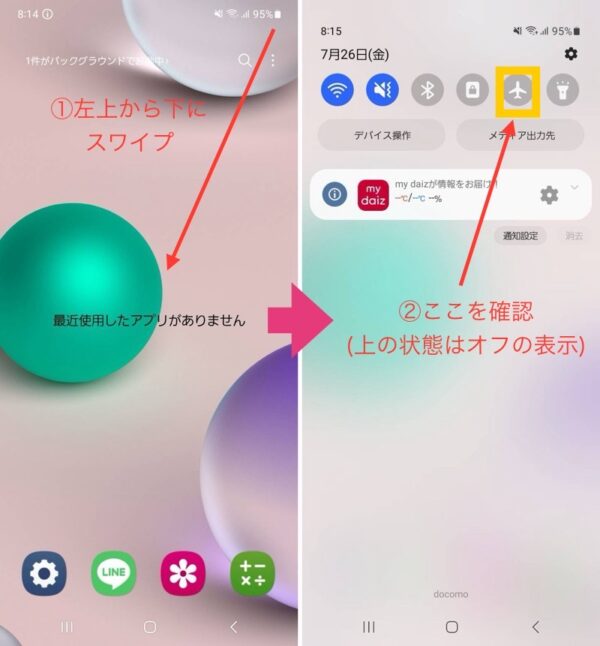
この方法以外にも設定から機内モードになっているか確認できますので、確認しやすい方法で見てみてくださいね。
サイトで起きている問題が改善するまで待つ
サイト側で問題が発生している場合には、こちらではどうすることもできません。
XなどのSNSで同じような投稿がされていないか、また検索をかけてサイト運営者から障害情報がでていないかを見てみましょう。
少し時間をおいてから再度開いてみると問題が解消されることもあるので、少し待ってみるのも良いと思います。
インターネットが安定している場所で開いてみる
インターネット環境が悪い場所でもページが開けなくなることがあります。
可能であればインターネットが安定している場所に移動して再度検索し、ページが開けるか試してみてくださいね。
Wi-Fiやモバイルデータ通信をオフにして再度オンにしてみる
Wi-Fiとうまく接続できていないことが考えられます。
そういう時には、Wi-Fiを一度オフにして再度オンにするのを接続が安定するまで繰り返すと接続できるようになることもあります。
Wi-Fiの調子が良くないなと思うときにも、この方法は効果的だと思いますのでぜひお試しいただくださいね。

インターネットの調子が悪い場合は、オフにして再度オンにすると
改善することがあるので、下の流れをご参考にお試しくださいね。
iphoneのWi-Fiのオン・オフ切り替える方法
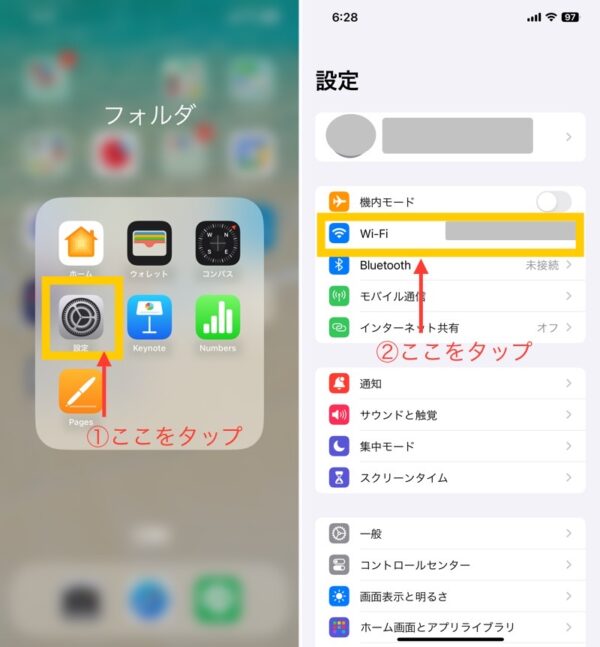
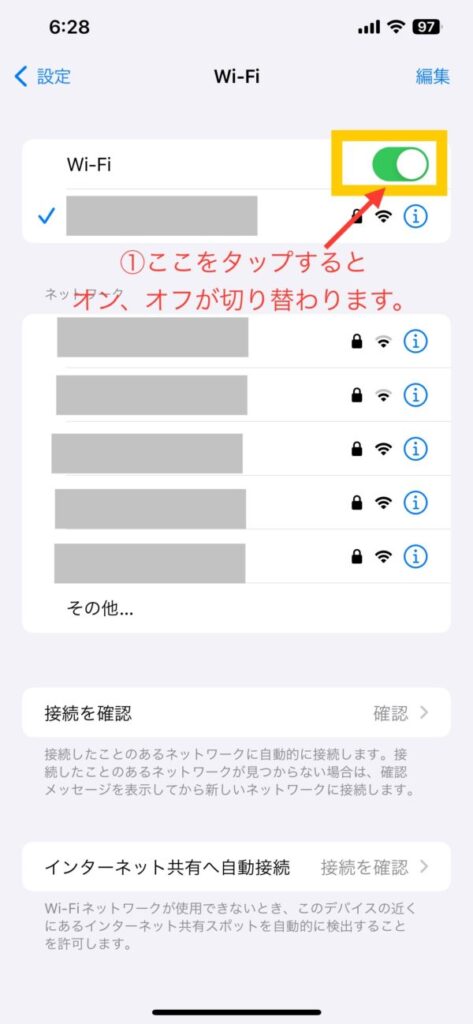
※モバイルデータ通信のオン・オフを切り替える方法も流れはWi-Fiと同じです。
タップする場所が違うだけですが、下の画像を参考にしてみてくださいね。
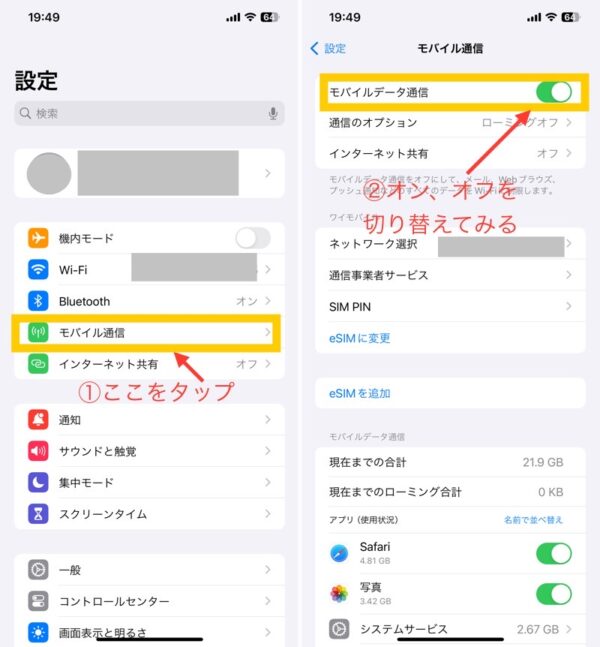
インターネット接続がいつもより遅いときには、Wi-Fi、モバイルデータ通信のどちらかがうまく接続できていないかもしれません。
どちらかに切り替えてみたり、それぞれをオン・オフしてみたりしてみると改善することがありますのでお試しくださいね。
AndroidでWi-Fiのオン・オフを切り替える方法
AndroidでWi-Fiのオン・オフを切り替える方法はiphoneとほとんど同じなので、簡単に説明したいと思います!
- 【設定】を開き、【接続】をタップ
- 右の画面が出てきたら、Wi-Fiのオン・オフを切り替えられます。
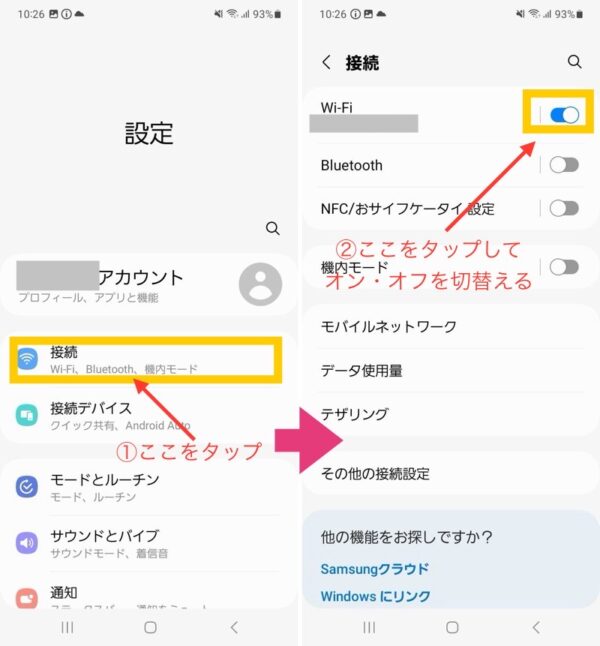
iphoneだと設定を開くとすぐにWi-Fi切り替えができますが、Androidの場合は【接続】をタップするひと手間が必要です。
ちょっとした違いですが、iphoneに慣れていてAndroid不慣れだと見つからないこともあると思いますので参考にしていただけると嬉しいです。

機内モードの確認方法で説明した流れでもWi-Fi切り替えが
簡単にできますので、お好きな方で試してみてくださいね!
携帯端末やアプリを再起動してみる
携帯端末やアプリに一時的な不具合が発生していることにより、ネット接続がうまくいかない場合もあります。
そういう場合の対処法として、携帯端末やアプリを一度おとして再起動してみるのもおすすめです。
電源を落として少し時間を置いて(最短15秒~1分)再起動すると、改善することもありますのでぜひ試してみてくださいね。
iphoneの再起動方法
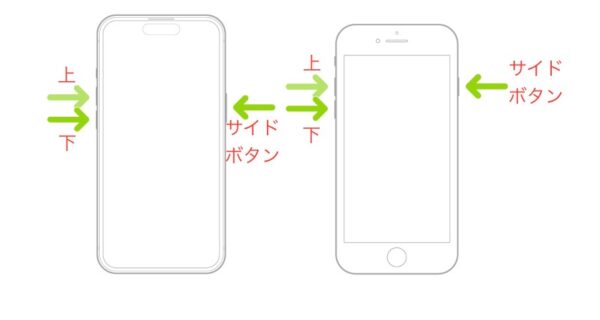
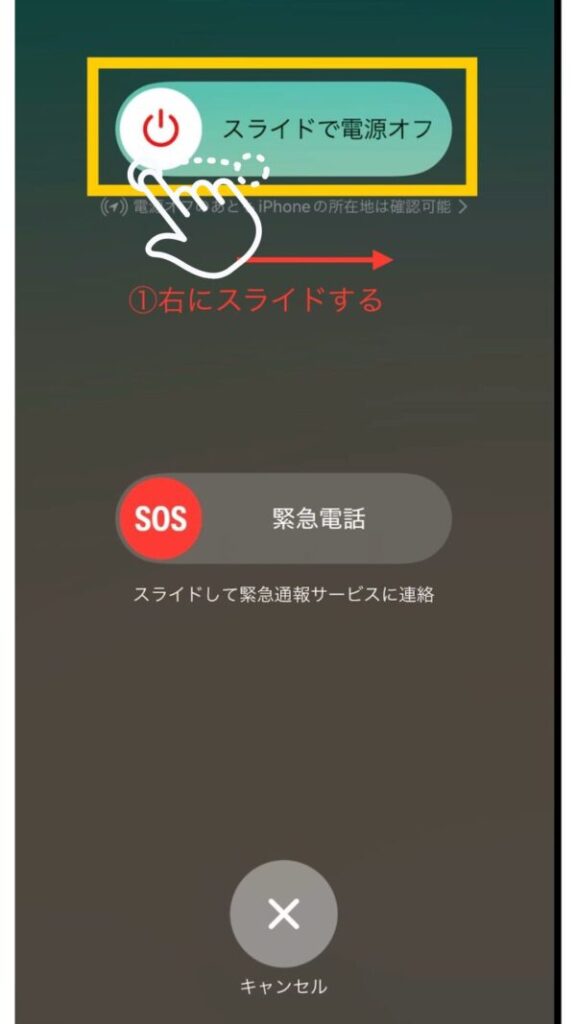
※画像引用元: iPhoneを強制的に再起動する – Apple サポート (日本)
電源オフをして少し時間を置いてから電源を入れると良いですよ!
iphoneを強制的に再起動する方法
iphoneがまったく反応しない場合に再起動する方法は以下の通りです。
何をしても動かない場合にお試しくださいね。
- 音量を上げるボタンを押してから素早く放します。
- 音量を下げるボタンを押してから素早く放します。
- サイドボタンを押さえたままにします。
- Appleロゴが表示されたら、サイドボタンを放します。
Androidの再起動方法
携帯端末の右側の上と下にボタンがありますが、下の電源ボタンを長押しします。
※Galaxy A22 5Gを使用しており、上が音量ボタンで下が電源ボタンです。
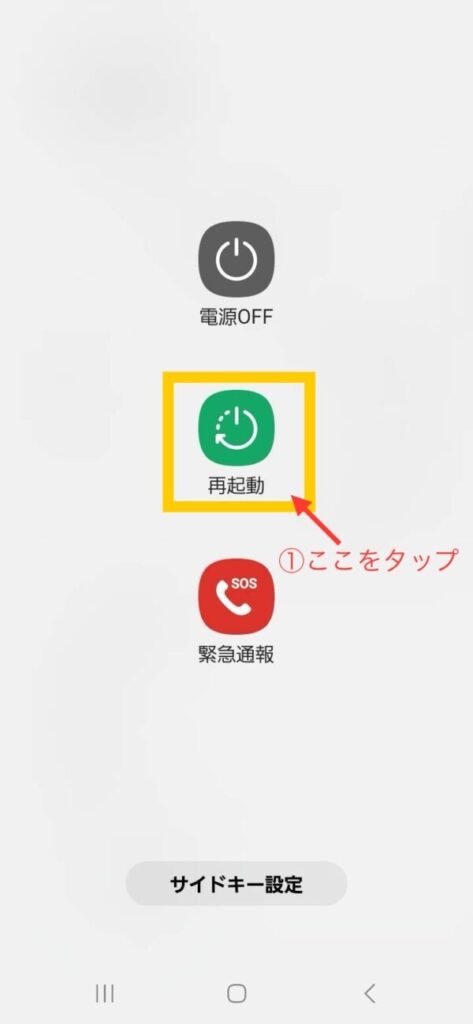
端末OSやアプリを最新のバージョンにする
携帯端末のOSやアプリのバージョンが古い場合にも通信速度が遅くなったり、開けなくなってしまうことがあります。
設定の画面からOSやアプリの状態をご確認いただき、最新でない場合には最新のバージョンにアップデートしましょう!
各カスタマーサポートに問い合わせる
上で挙げた対処法をお試しいただいても状態が改善しない場合には、携帯端末の故障やSIM不良のこともあります。
こういった場合には自分では解決できないので、携帯キャリアの店頭窓口やカスタマーサポートに問い合わせをされることをおすすめします。

対処法をお試しいただいても改善しないときは
悩まずサポートを頼りましょう!
検索はできるけどページが開けないまとめ
今回の記事では検索はできるけどページが開けない原因と対処法について詳しく解説させていただきました。
最後にまとめていきます!

最後までご覧いただきありがとうございます!
解説してきた内容を振り返りながらまとめていきますね。
- 検索はできるのにページが開かないに考えられる原因は、【通信速度制限】【接続が不安定】【バージョンが古い】【端末やアプリの一時的な不具合】【端末の故障】など様々ある。
- 自分でできる対処法は、【キャッシュ消去】【通信速度制限を解除】【Wi-Fi・モバイルデータの再接続】【端末やアプリを再起動】【バージョン更新】などがある。
- リスト
検索ができるのにページが開かなかったり、インターネットに問題が起こるととても不便ですよね。。
私自身契約しているデータ量を超過し通信速度制限がかかり、非常に不便な思いをしたことが何回かあります。。
ですがWi-Fiとモバイルデータ通信をうまく使い分けることで快適になり、使い分けの重要性を感じています!
今回ご紹介した対処法のほとんどは少し数が多いですが簡単な作業です!
ぜひお試しいただき快適にインターネットをお使いいただければ嬉しいです!