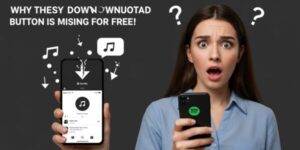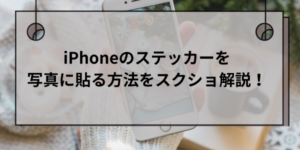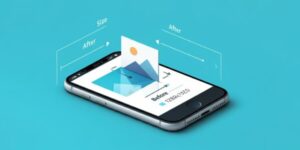「iCloudミュージックライブラリはオンです」のメッセージは、「iCloud経由で同期しています」という意味です。
2019年に廃止が決まったiTunesですが、未だに愛用している方は多いはず。
皆さんPCとiPhoneをWiFi経由で同期させて、楽しんでいたのではないでしょうか?
ですが、iTunesの愛用者がApple Musicに加入すると、今までと同期のやり方が変わります。
本記事では、「iCloudミュージックライブラリはオンです」で同期できない時の対処法をご紹介。
iTunesの曲をiCloudに保存して、Apple Musicで聞けるようにする手順もご紹介します。
関連>iPhoneのミュージックアプリが勝手に起動?イヤホンで自動再生されないようにする方法
「iCloudミュージックライブラリはオンです」で同期できない時の対処法

Apple Musicに加入すると、今までWiFi経由で行っていたデバイス間の同期が、iCloud経由になります。
たとえ、今までと同じWiFiに繋いだとしても、必ず間にiCloudが入るようになります。
つまり、「iCloudミュージックライブラリはオンです」というメッセージは、WiFi経由ではなく、「iCloud経由で同期してますよ」という意味なんですね。
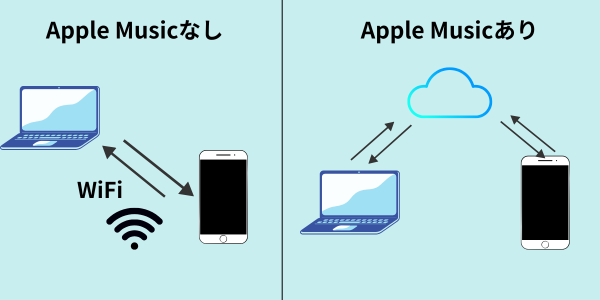
では、この場合iTunesとiPhoneをどうやって同期させればいいのでしょうか?
方法は2通り。
- iCloudミュージックライブラリをオフにする。
- iTunesの曲をiCloudにアップロードする。
iCloudをオフにするのは面倒ですし、何よりもApple Musicからダウンロードした曲が消えるというデメリットがあります。
そこで、ここではiTunesの曲をiCloudにアップロードして、iPhoneでも聞けるようにする手順をご紹介します。
iTunesの曲をアップロードすれば、Apple Musicで全て管理できるようになるので便利ですよ。
iCloudミュージックライブラリをオフにする方法
まずは、iCloudミュージックライブラリをオフにする方法を確認してみましょう。
iCloudミュージックライブラリをオフは、iPhoneで行います。

ホーム画面の「設定」を開きます。
画面を下にスクロールして、「ミュージック」を見つけたら、タップします。
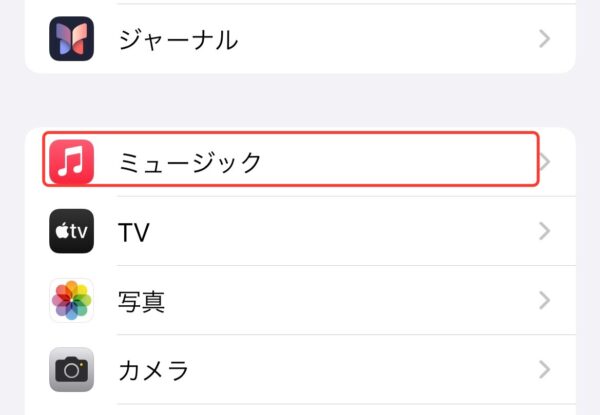
まずは、「ライブラリを同期」のトグルボタンをオフにします。
すると、画面下側に確認のポップアップが出てくるので、「オフにする」をタップします。
これで、ミュージックライブラリの同期がオフになりました。
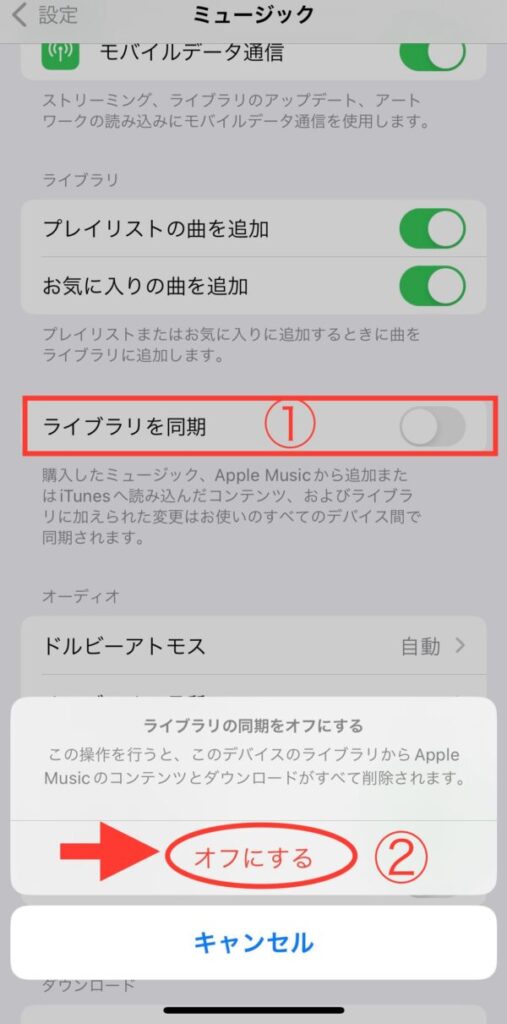
iCloudミュージックライブラリをオフにするとどうなる
iCloudミュージックライブラリをオフにすると、デバイスとiCloudとの同期がオフになります。
すると、以下のデメリットが発生します。

オフにした時のデメリットは…
- iCloudに保存してある曲が、オフの間は再生できなくなる。
- iCloudに保存してあるライブラリは、なくなる訳ではありません。
- Apple Musicからデバイスにダウンロードしてあった曲が、削除される。

同期をオンに戻すと…
- iCloudに保存してあるライブラリは、以前と同じように戻ってくる。
- Apple Musicからダウンロードしてあった曲は、再びダウンロードし直さないとも戻せない。
iTunesに同期するたびにデバイスの曲が消えるのは、ちょっとイヤですよね。
ですが、iTunesの曲をiCloudにアップロードすれば、デバイスの曲は消えずにすみます。
やり方も簡単ですし、iTunesの曲がApple Musicに統合されるのでiPhoneでの使い勝手も良くなります。
iCloud(AppleMusic)の曲を消さずにiTunes同期させる方法
Apple Musicの曲を消さずにiTunes同期するには、iTunesに入っている曲をiCloudにアップロードするだけ!
先ほどもご紹介したとおり、Apple Musicは同期がWiFi経由ではなくiCloud経由になっただけです。
今までとは考え方を変えて、iTunesの曲をiCloudに保存しましょう。
やり方は簡単。
設定さえすれば、iTunesが全て自動で全てやってくれます。

iTunesを開きます。
メニューの左上、編集をクリック。
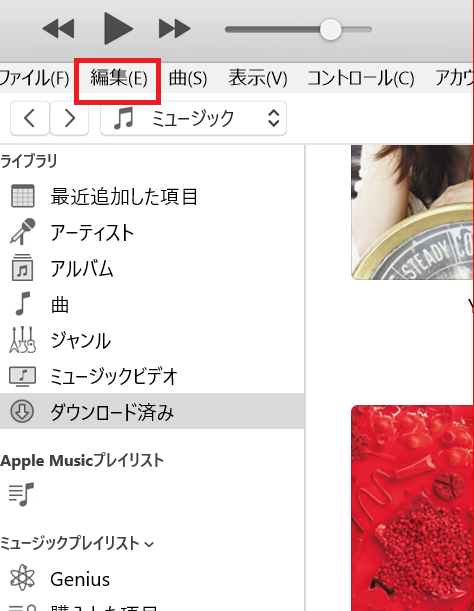
続いて「一般環境設定」をクリック。
表示されたアイコンの中から、「一般」をクリックします。
iCloudミュージックライブラリにチェックを入れます。
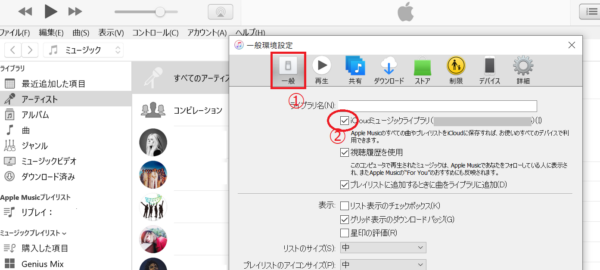
これでiCloudを経由して、iTunesの曲がiPhoneにも入ってきます。
iCloudミュージックライブラリをオフにしてるのに消えないときにチェックすること

iTunesの曲をiCloudに保存するメリットは、分かりました。
ですが、曲を個別にiPhoneに移したいなど、iCloudオフで作業したいケースもありますよね。
iCloudミュージックライブラリをオフにしてるのに、メッセージが消えない時は、次の項目をチェックしてみてください。
- iTunesとiPhoneのApple IDが合っているか。
- 他のデバイスで同期がオンになっていないか。

Apple IDが違うと同期できません。
ご家族とPCを共有している場合、他の人のApple IDでサインインしているも知れません。
Apple IDは、iTunesから「編集」→「一般環境設定」→「一般」→「iCloudミュージックライブラリ」をチェック。
IDが正しいか確認してください。
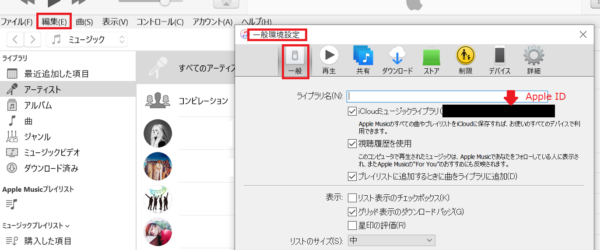

他のデバイスで同期しているかも
複数のデバイスでAppleMusicを使っている場合は、他のデバイスで同期しているかも知れません。
ファミリー共有している場合は、他のデバイスもチェックしてくださいね。
iCloudミュージックライブラリはオンですまとめ

ここまで「iCloudミュージックライブラリはオンです」と、メッセージが表示されるときの対処法をご紹介してきました。
以下に記事をまとめます。
- Apple Musicに加入すると、デバイス間の同期がWiFi経由からICloud経由に変わる。
- iCloudミュージックライブラリをオフにすると
- ICloudに保存した曲が再生できなくなる。
- オフライン再生用にデバイスにダウンロードした曲も削除される。
- Apple Musicからダウンロードした曲を消さずに同期するには、iCloudにiTunesの曲をアップロードするだけ。
- iCloudへのアップロードは、設定さえすれば自動的に行われるので簡単。
- オフにして作業したいのにメッセージが消えない時はここをチェック。
- iTunesとiPhoneのApple IDが合っているか。
- 他のデバイスで同期がオンになっていないか。
iTunesは、2019年に廃止が決定され、今ではApple MusicやAppleTVなどのストリーミングサービスに置き替わりつつあります。
ですが、今まで使っていた人は引き続き使えますし、PCに保存していたお気に入りの曲を、Apple Musicのライブラリに入れることも可能です。
少しずつ変化しつつあるAppleの音楽サービス。
ユーザー側も、少しずつ入れ替えながら、便利な方を使っていきたいですね。