iPhoneのクリップボードは形としてiPhoneの中にありません。
コピーした履歴や、今コピーしているものを管理しているような項目はiPhone内にはないですが、そういったものを管理できるアプリをインストールすれば履歴の確認が可能です。
コピー・ペースト機能は多くの方が使われているかと思います。
ですが実際にアプリをインストールして履歴を管理できることを知っている人は少ないでしょう。
この記事では、クリップボードの使い方や管理できるアプリなどをいくつか紹介していきたいと思います。
iphoneのクリップボードはどこにある
iphoneのクリップボードはどこかにあるものではありません。
アプリや、設定画面などのように形としてあるわけではないのです。
なのでiphone内でクリップボードを開いて内容を確認する事はできません。
コピーしたものは自分で覚えておくしかないので、今自分が何をコピーしてあるのかわからない場合はペーストして確認するしか方法はありません。
コピーしたものを出す方法
コピーしたものを出す方法は簡単。
画面長押し、またはダブルクリックで出すことが出来ます。
コピー・ペーストの手順と確認方法ををスクショ付きで紹介します。
クリップボードの使い方・基本
まずはコピーの手順を紹介します。
何かテキストをコピーしたい場合は、画面をダブルタップしてください。
ダブルタップすると、このようにいくつかのメニューが表示されます。
コピーしたい部分を選択し、コピーをタップ。
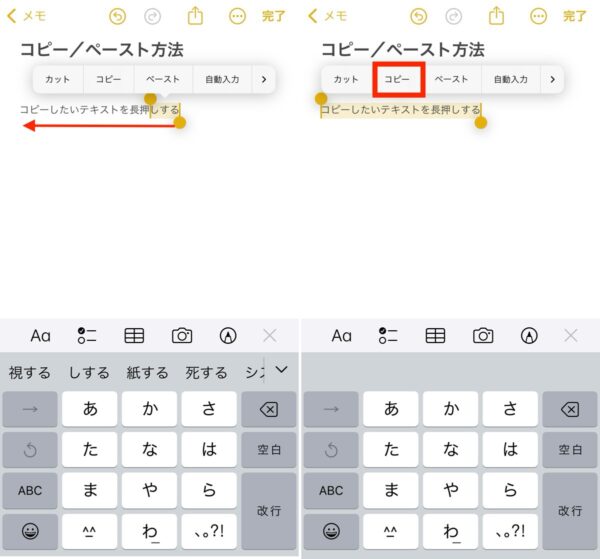
テキストしたい画像を開いて、画面を長押ししてください。
そうするとメニューが表示されるのでコピーすると画像の中のテキストをコピーできます。
画像からコピー出来るので、長い文章も一気にコピー出来ます。
何かを映して文字を入力する場面であれば、写真を撮ってその写真からテキストをコピーする方が効率が良いでしょう。
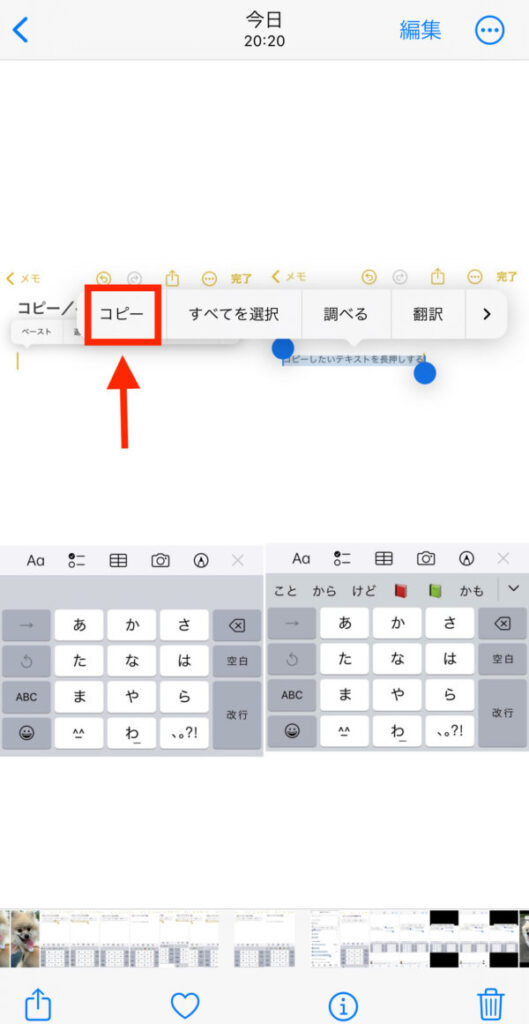
iPhoneの機能で、写真を綺麗に切り取ってコピーしメモ帳やインスタのストーリーなどに貼り付けることが出来ます。
コピーしたい被写体の上で画面長押しをします。
そうすると、メニューが表示されるのでコピーをタップ。

コピーしたものを確認する
コピーしたものを確認するペースト機能の手順を紹介します。
テキストをコピーしても、画像をコピーしてもペースト方法は同じです。
画面を長押し、またはダブルタップでペーストをタップ。
メモ帳にテキストをコピーするとこのようになります。
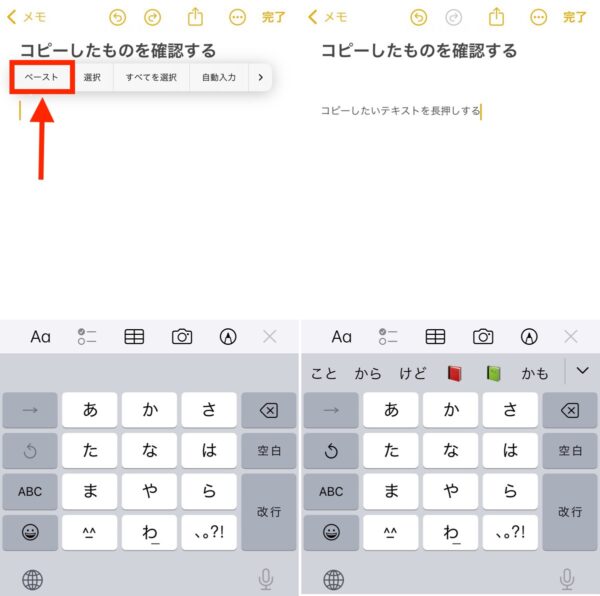
画像を貼り付ける時も同様、画面を長押しまたはダブルタップしてください。
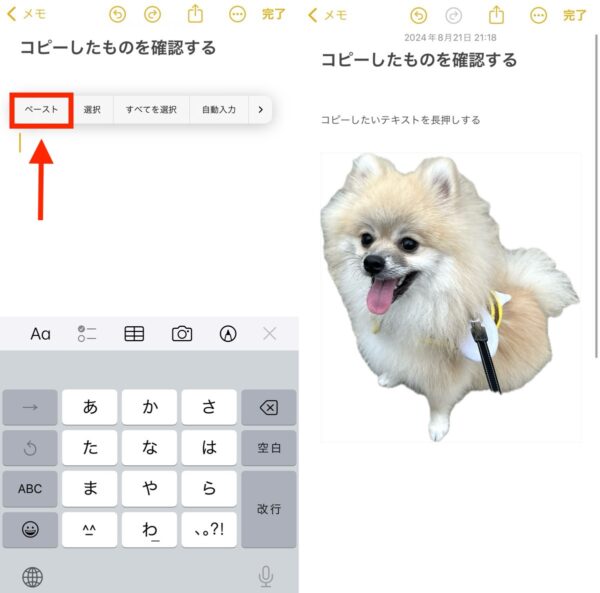
テキストや画像、コピーするものが違っても貼り付け方法は同じです。
今何をコピーしているのかわからない場合、メモ帳などに貼り付けてみて確認してみてください。
一度コピーしたものを一回ペーストしても、新しく違うものをコピーをしない限り何度も貼り付け可能なので、確認のためにペーストをしても大丈夫ですよ。
コピーした画像をインスタのストーリーに貼り付けることが可能です。ストーリの文字を入力する画面で画面長押しするとペーストするアクションが出てきます。ペーストするとコピーした画像を貼り付けることができますよ。
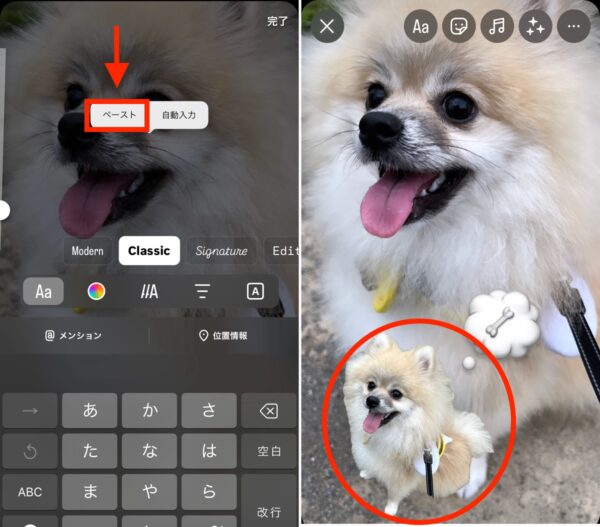
iphoneでコピー履歴を確認するにはアプリを使う
iphoneで使えるコピー履歴を確認できるアプリを二つ紹介します。
PastClip-簡単コピペ,クリップボード自動保存-
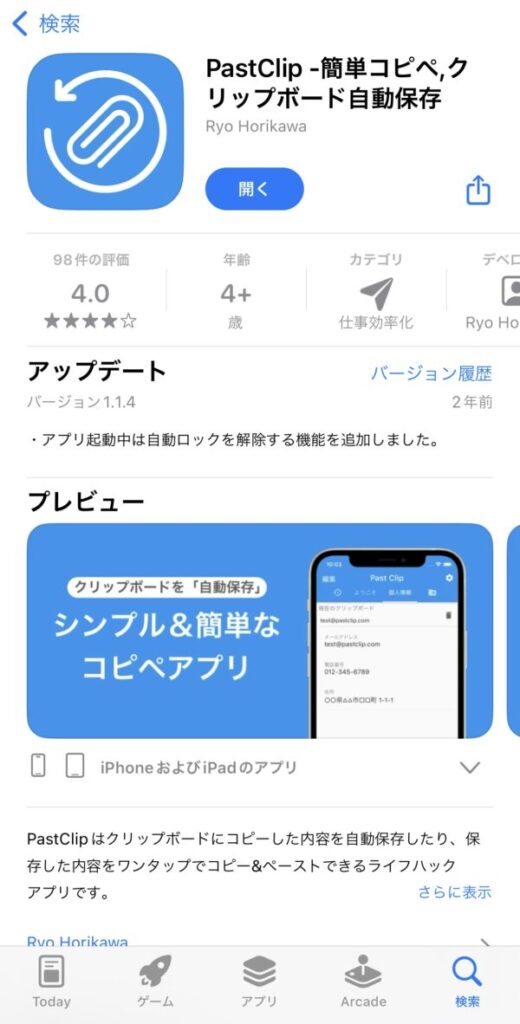
このアプリは、現在のクリップボードと表示されているので今何を自分がコピーしているのか確認ができます。
そしてコピー履歴の確認も可能。
履歴は最大30個まで保存可能で、30個を超えると古いものから自動で削除されます。
iphoneとMacBookを連携している人は、MacBookでペーストした内容もこのアプリで確認することができるんです。
文字数カウント機能もあるのでSNSへの投稿内容も確認しやすいですし、フリマアプリなどの定型文を登録しておくと効率的ですね。
CopyCenter2
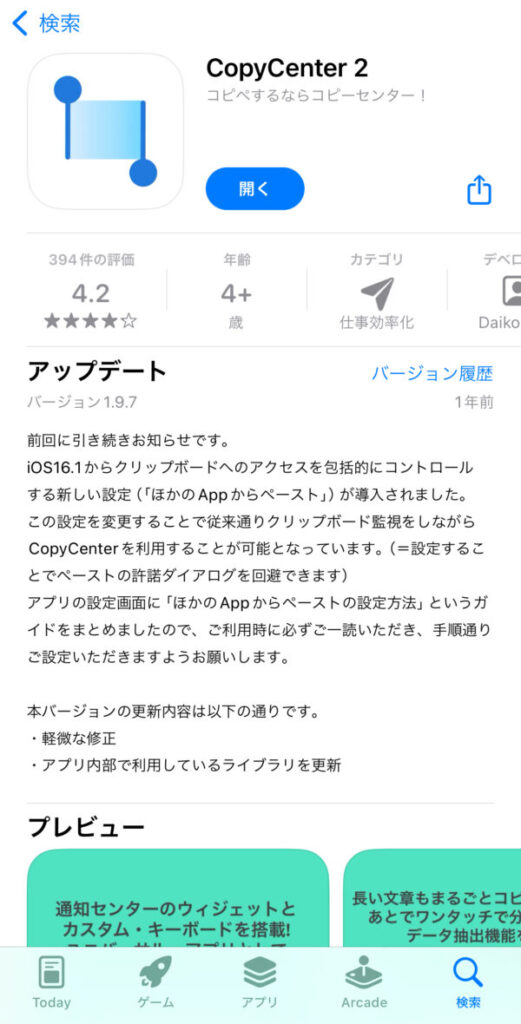
こちらのアプリも同様にコピー履歴を確認できます。
コピー履歴は最大50個まで、フォルダを併用すればなんと300個まで保存できますよ。
データのバックアップも可能、ファイルアプリを介してiCloud DriveやDropboxへエクスポートしたり、エクスポート済みのデータから復元が可能なので万が一の場合とても安心です。
クリップボードに保存期間はあるのか
クリップボードに保存したものは、新しく何かをコピーするまで残ります。
一度コピーしたものの保存期間は定められていないので、保存期間は特にありません。
ですが、iOSを再起動などすればコピー内容は消滅してしまうのでご注意ください。
そもそもクリップボードとは
iphoneのクリップボードとは、テキストや画像をコピー・ペースト出来る機能。
とてもシンプルな機能ですが、LINEの文章もメールもSNSも様々なテキストをコピーできるので日常ですごく便利な機能だと思います。
写真の被写体を自動で切り取ってコピー出来るので、背景を見せたくない時など写真の切り取りコピーも様々な場面で使えますよ。
iPhoneクリップボードどこにある?まとめ
最後にこの記事で紹介したことをまとめます。
- iphoneのクリップボードはアプリなどではないので形として表示できない。
- コピー・ペースト方法は画面長押し、または画面をダブルタップでメニューが表示される。
- コピー履歴を確認できるおすすめアプリは、PastClip・CopyCenter。
クリップボードは無意識に使用している方が多いと思いますが、このように履歴を確認できるアプリや多くの定型文を保存して使用もできるのでとても便利な機能ですよね。
アプリを使えばゲームのコマンド入力や、フリマアプリの定型文などで非常に多くの場面で使用できます。
アプリによっては課金をすることでさらに機能性の高いパフォーマンスを受けることが出来ますよ。
ぜひこの記事を参考にクリップボードの使い方を充実させてください。









