iPhoneで写真を白黒反転させて、その写真を保存したい。そんな方法をスクショ付きで詳しく解説していきます。
iPhoneの標準アプリでできるのは”iPhoneの画面の設定を色反転にする”だけで、写真・画像を色反転して保存までは残念ながらできません。
しかし、標準アプリ以外で写真・画像を色反転して保存できる方法はあります!
この記事では、写真・画像を色反転する方法と、さらに標準アプリでiPhoneの画面の設定を色反転にする方法もスクショ付きで分かりやすくご紹介します。

iPhoneで写真を白黒反転させて保存する方法ご紹介します
関連・iphone写真で背景ぼかしを後から入れる方法!アプリなしでもカンタン
iphoneだけで写真の色反転はできない
結論から申し上げますと、iphoneだけで写真の色反転はできません。

標準にあるアプリでは色反転はできないのね…
標準アプリでできるのは、”iPhoneの画面の設定を色反転にする”だけで、写真・画像を色反転して保存まではできないのです。
また、標準アプリでiPhoneの画面の設定を色反転にした後、インスタグラムなどに投稿しても、自分の画面では、色反転しているように見えますが、他のユーザーからは通常の写真のままなのです。
同様に、色反転の設定後にそのiPhoneで写真を撮っても、元の設定に戻すと撮った写真も元に戻ってしまいます。
この、標準アプリで設定を色反転させる方法は後程スクショ付きで解説していきます!
では、色反転して画像を保存するにはどうすればよいのでしょうか?
iphoneで写真・画像を色反転するアプリ
無料アプリを使うと、写真を色反転させることは簡単にできます!
今回ご紹介する方法時は【LINEカメラ】を使った方法です。

【LINEカメラ】を使うと簡単に色反転できるのです
こちらの方法をスクショ付きで解説していくので是非参考にしてくださいね
- 【LINEカメラ】を開き、”アルバム”をタップ
- 色反転させる画像を選ぶ
- ”ネガティブ”をタップ
- 保存を選択
【LINEカメラ】を開き、ホームの”アルバム”をタップします。
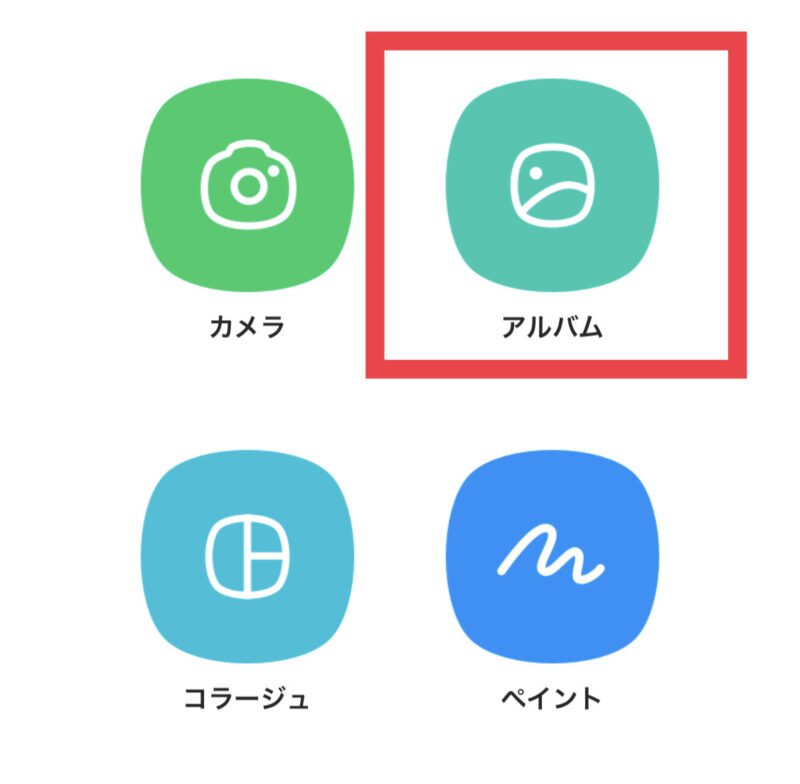
色反転させる画像を選び、画面右下の”編集”をタップします。

画像の下のアイコンを左にスクロールさせていき、”ネガティブ”というアイコンをタップ
(この”ネガティブ”はだいたい右から2番目にあるので、最後まで左にスクロールさせてみてください)
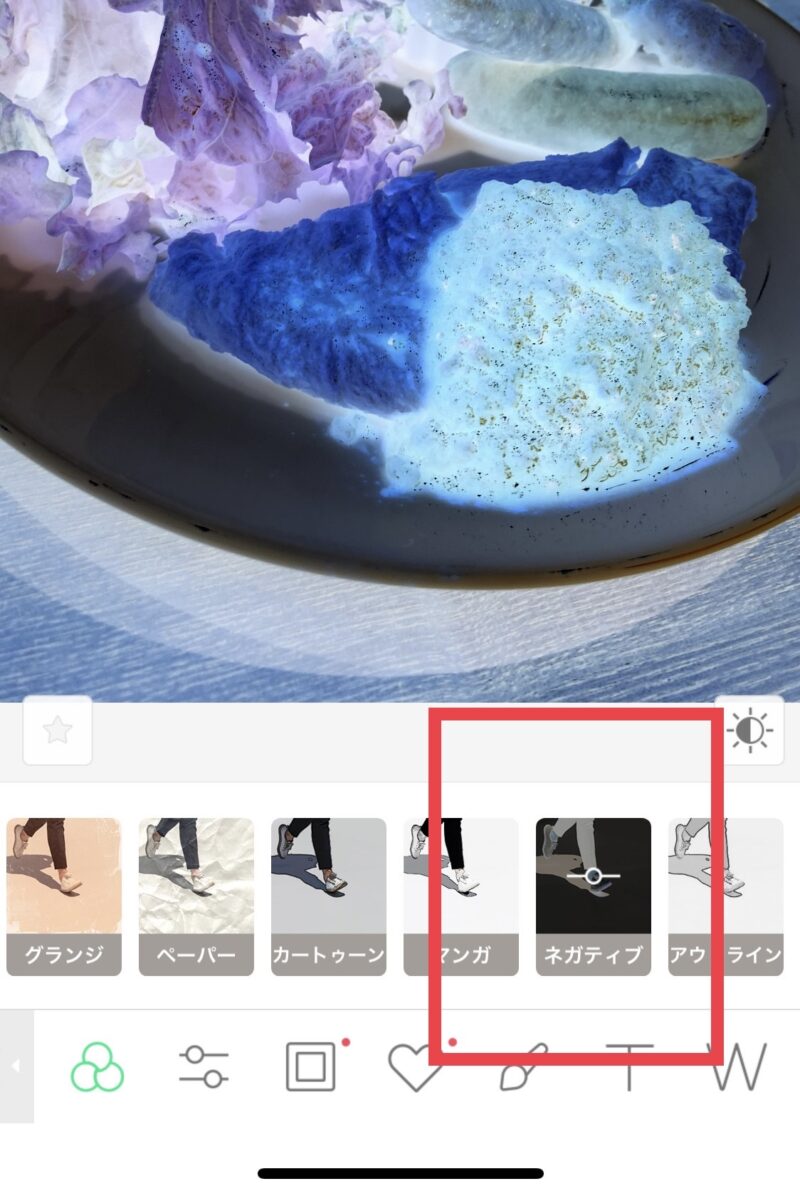
保存を選択して、色反転させたら、画面右上の緑色のダウンロードのアイコンを選択し保存する。
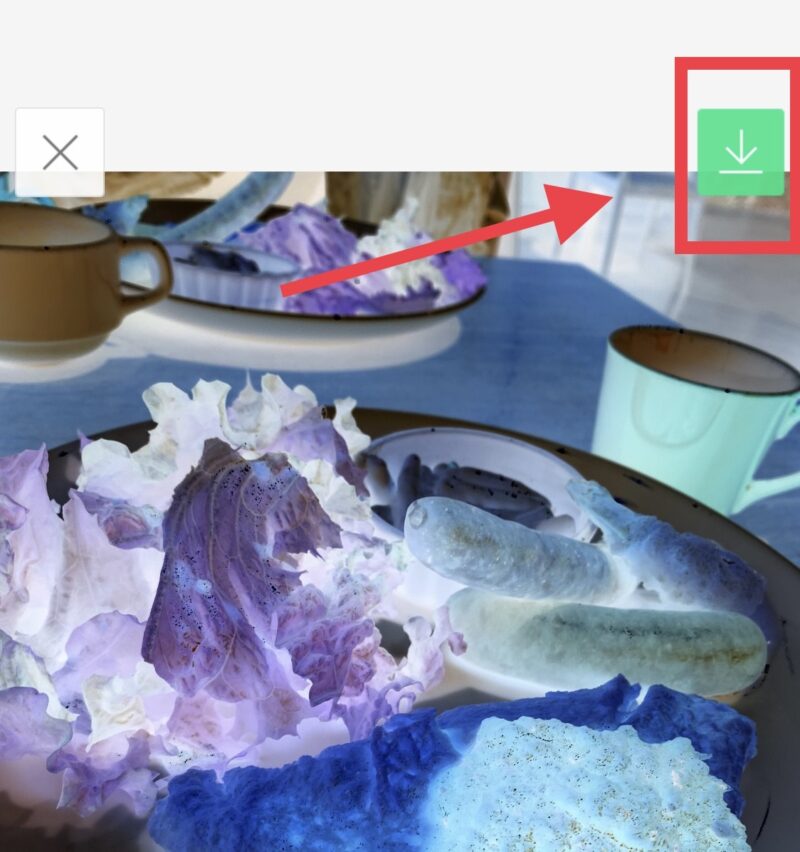
画面右上の完了を選択します。
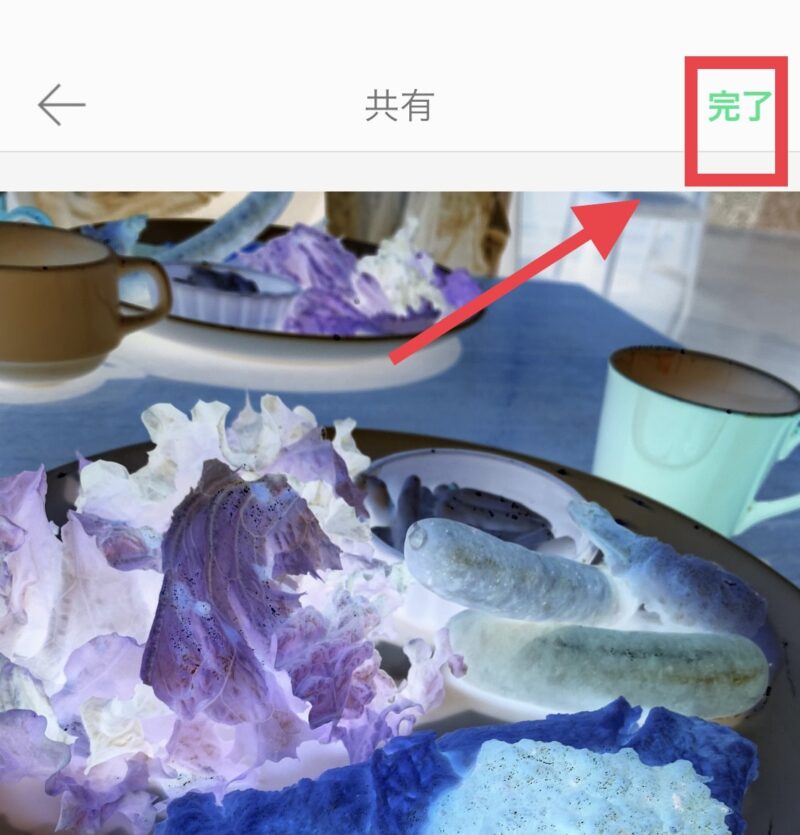
この方法で、色反転させた画像を自身のiPhoneに保存することができます。
この方法で保存した写真はSNSで投稿してもそのまま色反転したものが投稿されます!
iphoneの画面を色反転させるやり方と直し方
先ほども紹介したように、iPhoneの標準アプリでできる”iPhoneの画面を色反転にする”設定方法もこちらでご紹介します。
こちらも同様に簡単に設定変更できるのです!
早速やり方を紹介していきます。

設定から変更していきます
まず、要点をまとめてみますと
- ホームから”設定”を選択
- ”アクセシビリティ”をタップ
- ”画面表示とテキストサイズ”をタップ
- 反転(スマートorクラシック)をON
こちら、順に詳しく紹介していきます。
ホーム画面から、歯車のマークの設定を選択します。
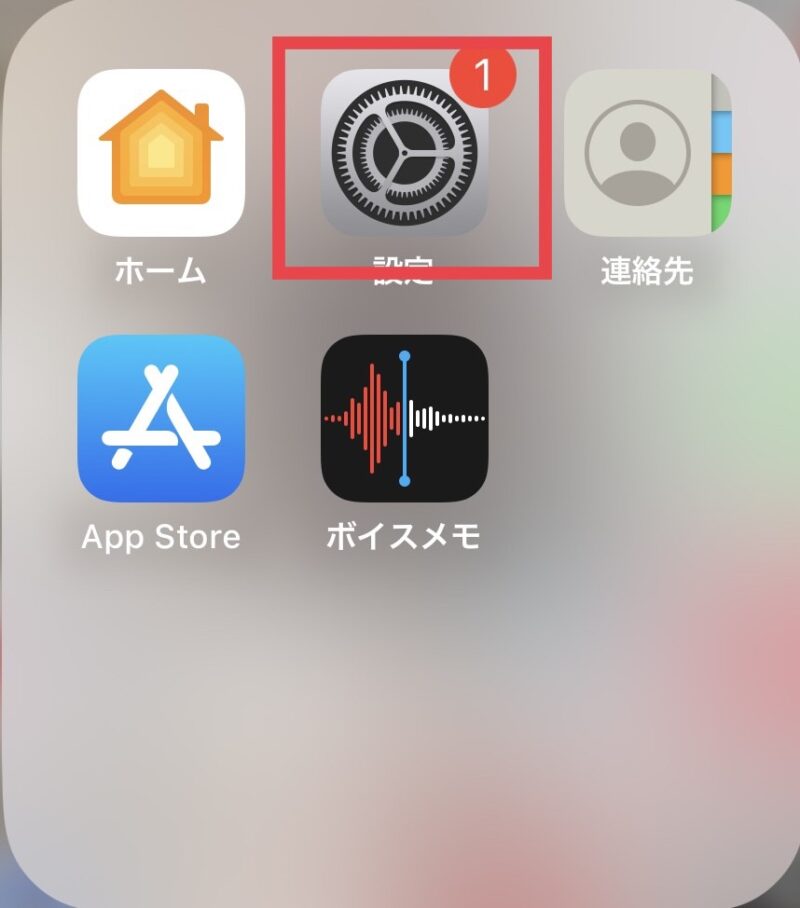
設定を開き、”アクセシビリティ”をタップします。
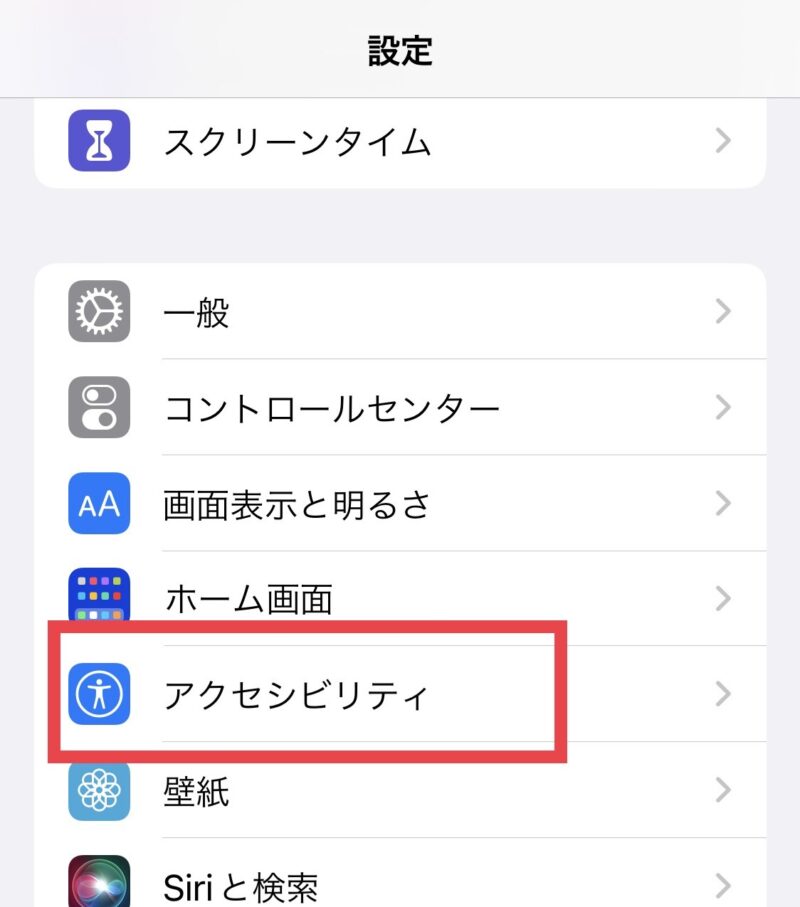
”画面表示とテキストサイズ”を選択します。
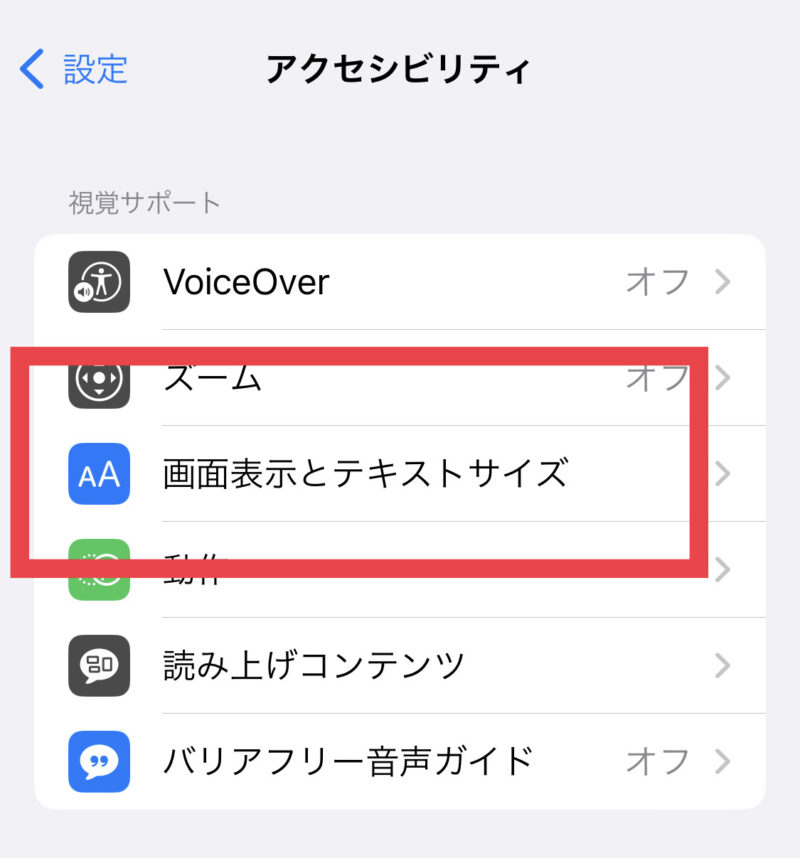
反転(スマート)か、もしくは反転(クラシック)をONにすると、iPhoneの画面そのものが色反転されます。
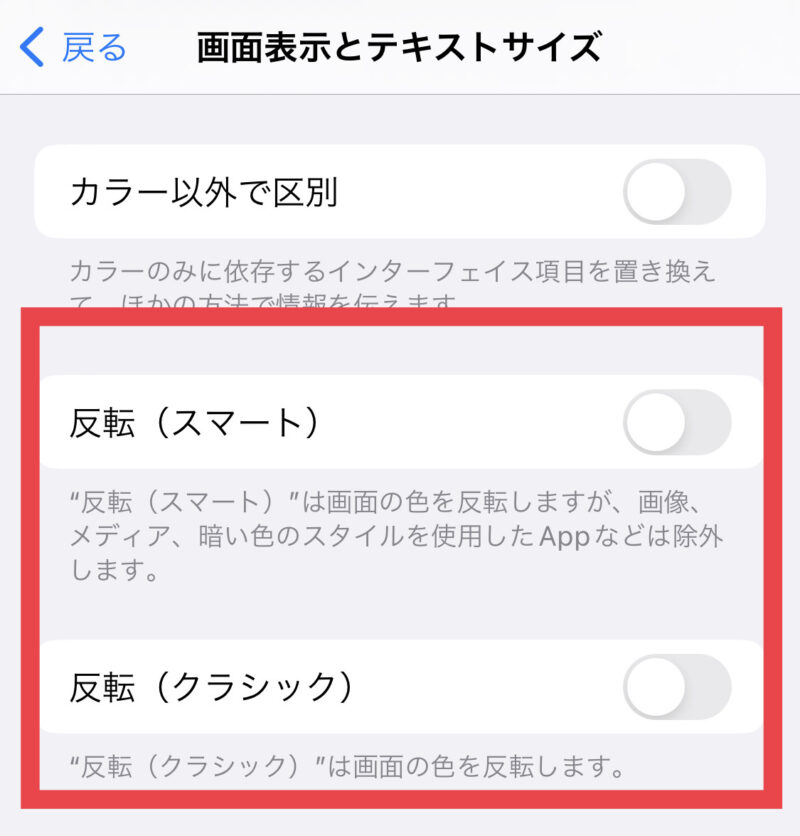
基本的にどちらも同じ色反転ですが、スマートは画面の色は反転させるのですが、画像や黒いスタイルを使用したアプリなどは除外されるというものです。
クラシックは画面そのものが色反転するという設定です。
お好みで使い分けてみてくださいね!
以上がiPhoneの設定から色反転させる方法です。
何度も言いますが、こちらの設定では、自分で撮った写真や投稿したSNSなどには反映されないので、色反転させた画像を保存して投稿したい場合は、前でご紹介した無料のアプリなどを使った方法で試してみてください。
iphoneで写真・画像を色反転して保存まとめ
本記事ではiPhoneで写真を白黒反転させて、その写真を保存する簡単な方法をご紹介しました。
【LINEカメラ】を使うと、簡単にできるのでおすすめです!
また、iPhoneの設定から色反転する方法は、iPhoneの画面が色反転されるのみで、画像は色反転されません。
こちらでご紹介した方法ぜひ参考にしてみてくださいね!







