iPhoneのクイックスタートのやり直しは、実は設定からとても簡単にできます。
初期化というと、1回しかできないのではないかという不安が出てきてしまいますよね。
私も新しいiPhoneのクイックスタートをしたときに上手くいかなくて、困ってしまったことがあります。
iPhoneのクイックスタートは、初期化して何回でもやり直しできますよ。
ただ、注意点がいくつかあるのでやり直し方法も合わせて詳しく紹介しますね。
iPhoneユーザーで、クイックスタートを使ってデータ移行をしたのに、上手くできなかったという人はこの記事を参考にしてみてください。
クイックスタートのやり直し前に知っておきたいこと
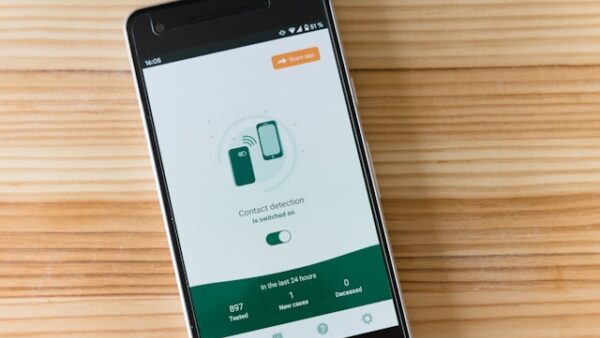
古いiPhoneから新しいiPhoneへデータを移行するときに、iPhoneのクイックスタートを使っていて操作を間違ってしまってやり直したいと思うときがあるかもしれません。
クイックスタートのやり直しをする前に、確認しておきたいことがいくつかあります。
以下に解説していきます。
クイックスタートは何回でもやり直し可能
iPhoneのクイックスタートは、何回でもやり直しが可能な仕組みになっています。
ただし、クイックスタートを2回目以降行う場合は、新しいiPhoneを一度初期化しましょう。
初期化をすることで新しいiPhoneの中にはデータが入っていない状態になるので、クイックスタートを使ってデータの移行を再開してください。
クイックスタートをあとから設定はできない
設定後のデータが入った状態のiPhoneには、クイックスタートを使えません。
iPhoneのデータがない状態でデータを移行する想定で、iPhoneが設計されているからです。
次の章で解説するiPhoneの初期化の方法を行ってデータがない状態にした後であれば、もう一度クイックスタートが使えます。
iPhone クイックスタートのやり直し方
2回目以降のクイックスタートの大まかな流れは、新しいiPhoneの初期化を行った後に、もう一度クイックスタートを使ってデータの移行です。
以下に手順を詳しく解説しますので、参考にしてください。
iphoneを初期化する

iphoneを初期化する方法です。
初めに新しいiPhoneの設定を起動します。
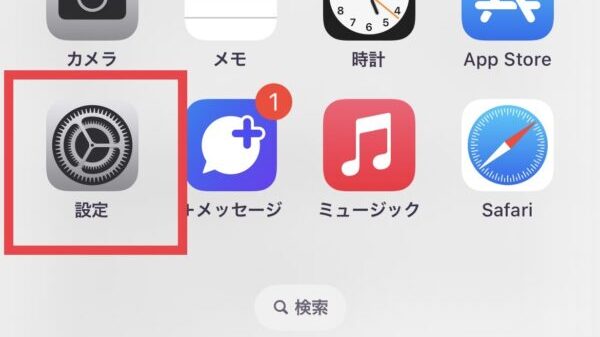
設定を起動して「一般」をタップします。
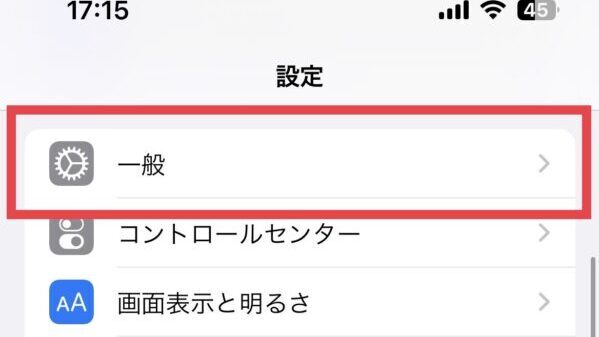
「一般」のページの下の方に、「転送またはiPhoneをリセット」があります。
下までスクロールしてください。
「転送またはiPhoneをリセット」をタップします。
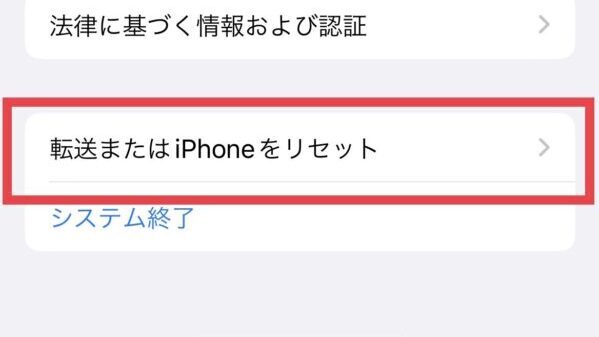
「転送またはiPhoneをリセット」のページに行くと、「すべてのコンテンツと設定を消去」という項目があります。
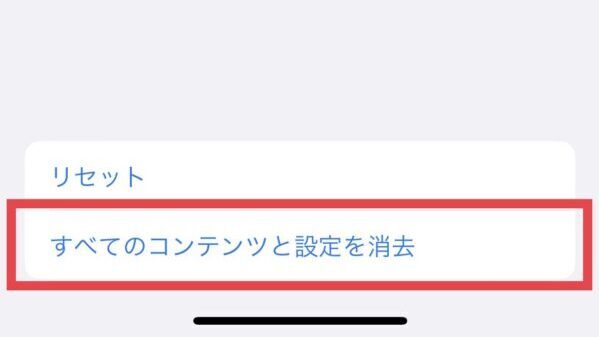
「削除」と聞くと、不安になるかもしれませんが、新しいiPhoneが初期化状態でないとこの機能は使えません。
落ち着いて進めましょう。
「続ける」をタップします。
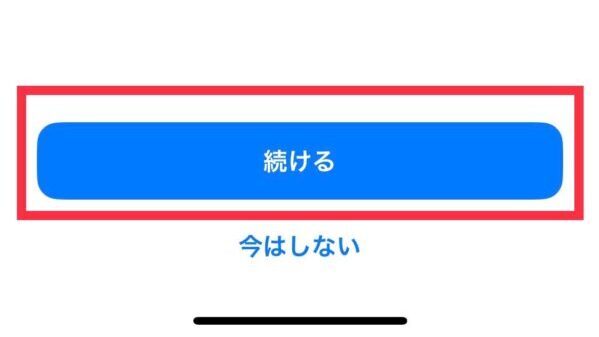
6桁のiPhoneのパスワードを入力してください。
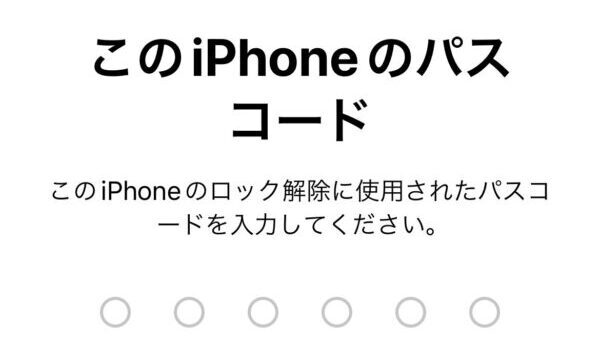
「iPhoneを消去」をタップして、新しいiPhoneを初期化します。
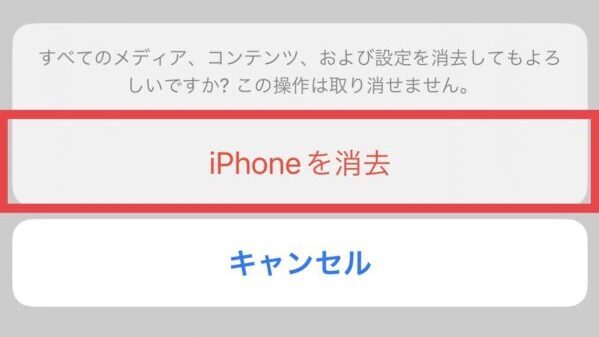
iPhoneの初期化は時間がかかるので、時間と充電に余裕を持って行いましょう。
以上の操作を行うと、新しいiPhoneの初期化が完了します。
クイックスタート
新しいiPhoneの初期化が完了したら、次はもう一度クイックスタートを行います。
以下にクイックスタートのやり方を解説します。

クイックスタートの方法を解説します。
クイックスタートはワイヤレスで行います。
Wi-Fiの環境と、Bluetoothの機能が必要です。
両方のiPhoneのWi-FiとBluetoothをオンにしましょう。
ワイヤレスでのデータ移行は、iPhone同士の距離が離れすぎていると上手くできないことがあります。
古いiPhoneの画面ロックのパスワードを入力して、新しいiPhoneの隣りに置いてください。
古いiPhoneの「新しいiPhoneを設定」で続けるをタップします。
新しいiPhoneの画面に表示されている画像を、古いiPhoneのカメラで読み込みます。
新しいiPhoneでパスワードを入力します。
Face IDの設定も便利なことがあるので、同時に行いましょう。
パスワードの入力とFace IDの設定が完了したら、「iPhoneから転送」をタップします。
新しいiPhoneは自動的に再起動します。
古いiPhoneには「転送が完了しました」と表示されますので、待機しましょう。
iPhoneのクイックスタートは時間がかかるので、時間と充電に余裕を持って行いましょう。
これで、新しいiPhoneへのデータ移行が完了しました。
クイックスタート失敗の原因と確認ポイント

クイックスタートを手順通りに正しく行ったと思っていても、データ移行が失敗してしまうことがあります。
クイックスタートを使ったデータ移行で失敗してしまう原因は、以下の通りです。
以下に詳しく解説していきます。
新しいiPhoneのストレージに、移行したいデータがおさまらない
新しいiPhoneのストレージが移行したいデータよりも少ないと、クイックスタートが失敗してしまうことがあります。
新しいiPhoneのストレージに、移行したいデータがおさまるかを確認しておきましょう。
移行したいデータが、新しいiPhoneのストレージより多いときは、クイックスタートを始める前にデータを削除して古いiPhone内のストレージの整理をしましょう。
iOS 12.4以前のiPhoneで、クイックスタートを行おうとしている
クイックスタートは、iOS 12.4以上のiPhoneでのみ利用可能な機能です。
古いiPhoneのiOSがiOS 12.4以前のバージョンの場合は、クイックスタートの前にアップデートを行いましょう。
古いiPhoneのApple IDが、未設定になっている
古いiPhoneのApple IDが設定できていないと、クイックスタートの途中で必要なパスワードを入力できません。
データの移行を始める前に、古いiPhoneのApple IDを設定しておきましょう。
どちらかのiPhoneのBluetooth設定が、オフになっている
どちらかのiPhoneのBluetooth設定オフの状態だと、データの移行ができません。
データの移行を始める前に、両方のiPhoneのBluetooth設定を確認してください。
iPhone間の距離が離れ過ぎている
iPhoneのストレージも問題なく、Bluetoothも繋がっているのにクイックスタートができないときがあります。
iPhone間の距離が離れ過ぎていることが原因の場合もあります。
iPhoneの間の距離を詰めると、クイックスタートができるようになります。
新しいiPhoneが初期化状態でない(中古端末の場合)
iPhoneのiOSも最新で、Apple IDも設定できているのに、クイックスタートができないことがあります。
フリマサイトなどで中古のiPhoneを購入して、新しいiPhoneとして使いたいときは初期化ができているか確認をしましょう。
前述のiPhoneの初期化の方法を行うと、クイックスタートが行えるようになります。
クイックスタートができなくて困ってしまったときは、上記の点を確認してください。
iPhone クイックスタートのやり直し方まとめ

iPhone クイックスタートのやり直し方や注意点、できないときの対処法を紹介してきました。
最後に記事の内容をまとめたいと思います。
- クイックスタートは、何回でもやり直しが可能
- iPhoneの初期化の方法を行ってデータがない状態にした後であれば、もう一度クイックスタートが使える
- クイックスタートを行う時は、古いiPhoneと新しいiPhoneを隣同士に置いてBluetoothでつないでから操作を行う
- データ容量が新しいiPhoneよりも多かったり、Apple IDが設定できていなかったりするとクイックスタートが正常に完了できないことがある
- クイックスタートを行う前にiOSが最新か、新しいiPhoneは初期化されているかなど確認を行ってからデータの移行を行う
iPhoneをクイックスタートで移行したときに手順を間違ってしまった場合は、落ち着いて設定を直しましょう。








