作成した複数の壁紙削除はロック画面長押しして出てくる、【壁紙のカスタマイズ】から簡単にできます。
iPhoneでは【設定】の【壁紙】から好きな壁紙を作成し、好きなだけ壁紙登録しておくことができます。
しかし注意したいのは、登録した壁紙はここの設定から削除できないということです。
削除はロック画面から簡単にできるので、スクショ付きで解説していきますね。
複数の壁紙を作成・削除して自分の好みに合わせた壁紙を楽しんでみてください。

壁紙削除の方法を簡単に紹介していきます。
iPhoneの壁紙削除のやり方
まずiPhoneの壁紙削除のやり方をスクショ付きで紹介していきます。
- ロック画面を長押し
- 削除したい画面を表示
- 壁紙を上にスワイプ
- 【ゴミ箱アイコン】をタップ
- 【この壁紙を削除】をタップ
ロック画面を長押してロック解除します。
左右にスライドさせて、削除したい画面を選びます。
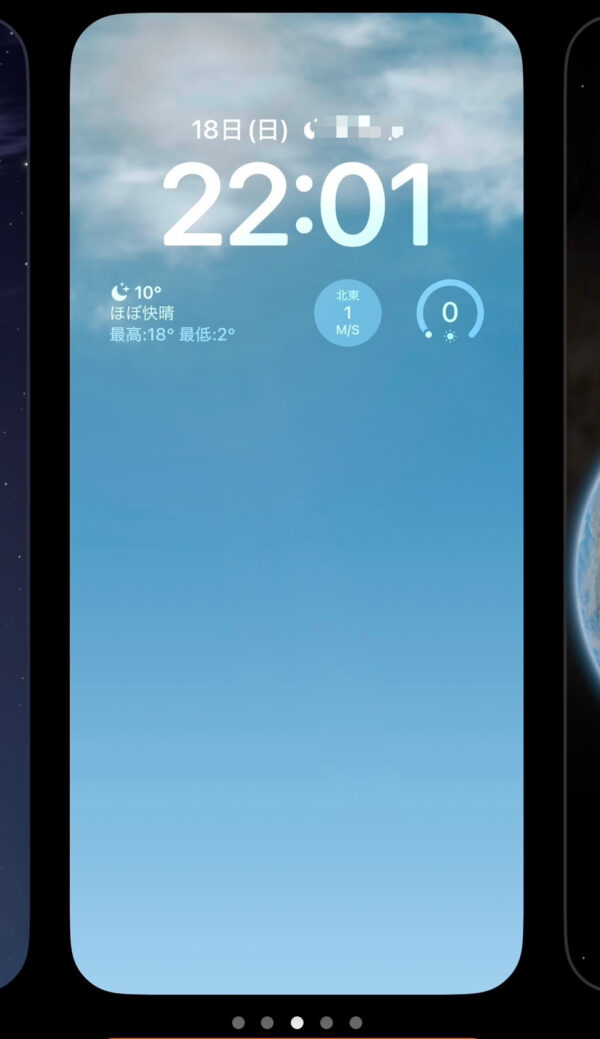
削除したい壁紙を上にスワイプさせます。
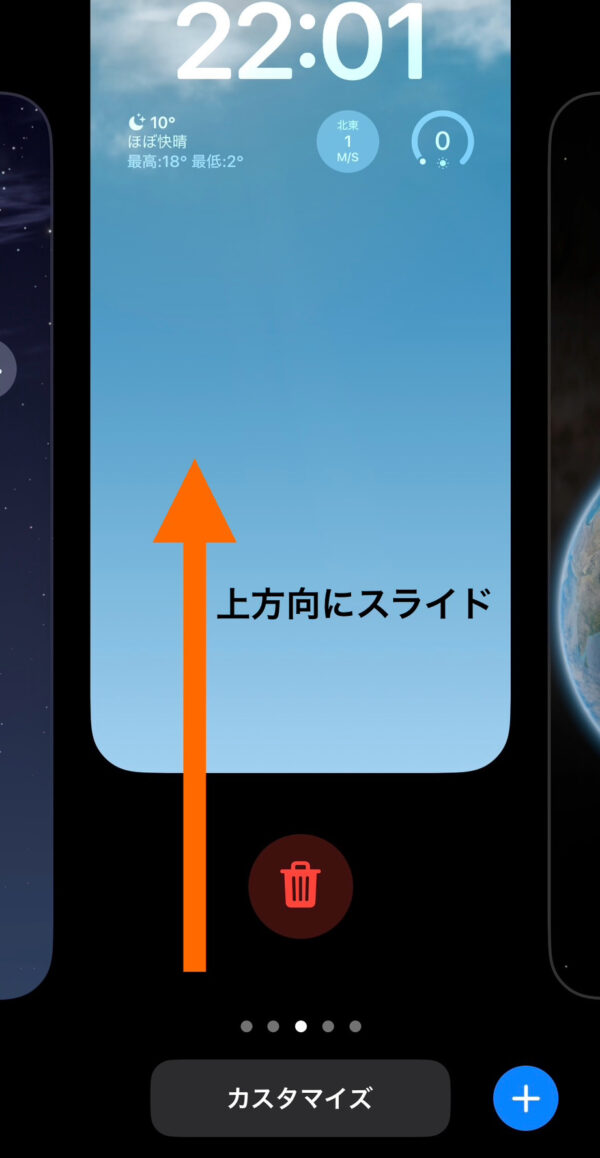
上にスワイプさせると、【ゴミ箱アイコン】が出てくるのでタップします。
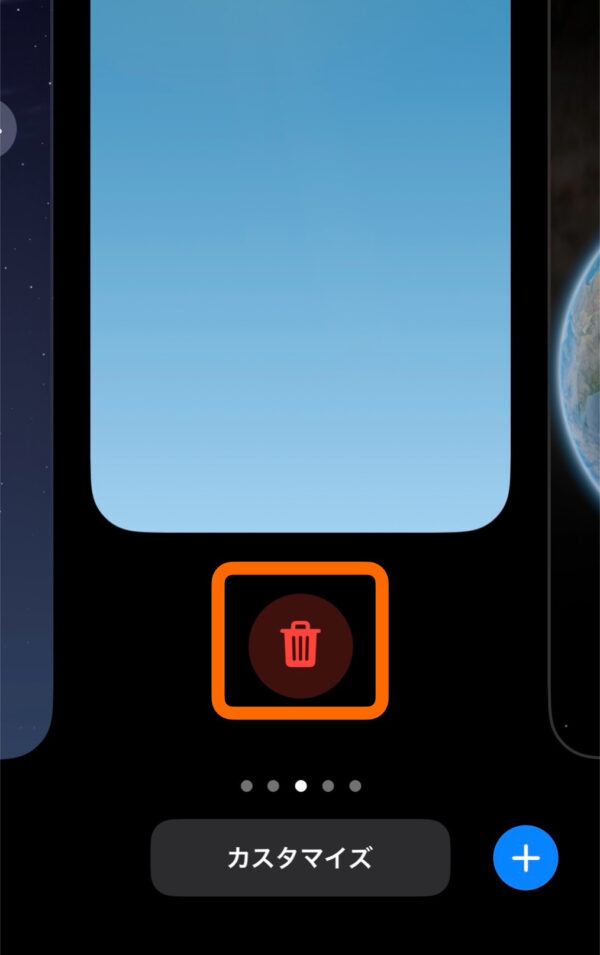
【この壁紙を削除】を選択します。
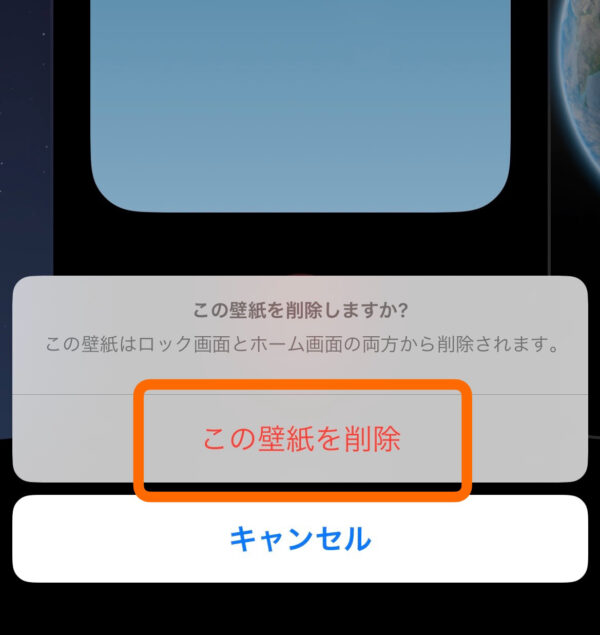
この方法で、iPhoneの壁紙削除が簡単にできます。ぜひ参考にしてくださいね!
削除したい壁紙が複数枚ある場合、まとめて削除ができないので一枚ずつ削除していきましょう。
削除できないときの対処方法
またロック画面でパスコードを設定している場合は、ロック画面の長押しだけでは壁紙のカスタマイズはできません。
この場合の解除の方法をスクショ付きで紹介します。

パスコードを設定している状態での削除方法です
- ロック画面を長押し
- 【ロック解除して編集】が表示されたら指をはなす
- ロック画面の長押し
- パスコード入力
ロック画面を長押してロック解除します。
左右にスライドさせて、削除したい画面を表示させます。
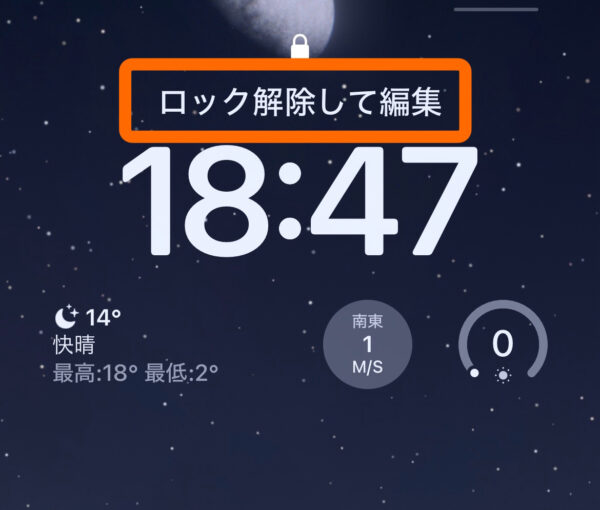
ロック画面の長押しをもう一度行います。
パスコード入力すると壁紙のカスタマイズできる画面に切り替わります。
ここから先ほどと同様の削除手順に移ってください。
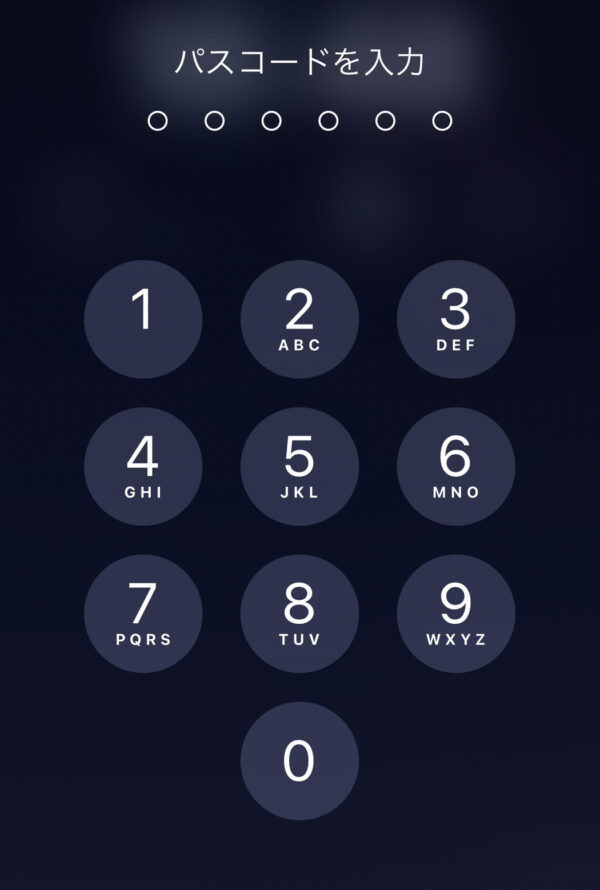
iPhoneの設定から削除できないときの対処方法

iPhoneの設定から壁紙削除できないの?
結論から言いますと、iPhoneの歯車マークの【設定】にある【壁紙】からは、登録していた壁紙を削除することはできません。
【壁紙】を開くと自分の好きな壁紙をいくつも作ることができます。
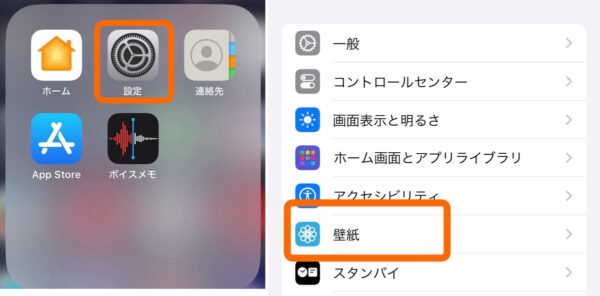
しかし間違って登録してしまった場合、ここで作って登録した壁紙はこの【壁紙】上では削除できません。
この設定上でできることは、壁紙のカスタマイズと登録、ロック画面とホーム画面の変更ができるのです。
登録してしまった壁紙を削除したい場合は、先ほど紹介したもロック画面から削除する方法しかなさそうです。
壁紙を毎回変えるには?
複数作成した好きな壁紙を毎回変わるように設定することができます。
iOS16から追加の新機能として、壁紙を【画面カスタマイズ】から選び好きな頻度で壁紙が変わるように設定できるのです。
選択できる頻度は【タップ時】【ロック時】【1時間ごと】【毎日】などバリエーションが豊富です。
こちらで詳しくまとめていますので、参考にしてみてください!
ホーム画面だけ壁紙を変える
また、ロック画面とホーム画面を別々に設定することもできます。
ホーム画面だけ変更する方法は、先ほどの【設定】から【壁紙】をタップします。
画面右のホーム画面のほうの【カスタマイズ】から好きなホーム画面を設定できます。
こちらで詳しくまとめていますので、参考にしてみてください!
iPhone壁紙削除のやり方!まとめ
iPhone壁紙削除のやり方と、【設定】から削除できないときの対処法をまとめました。
またロック画面にパスコードをかけている場合は、長押しするだけではカスタマイズ画面に移行できないので、気を付けてくださいね。
この記事をまとめてみますと、
- 作成した壁紙は、ロック画面長押しして【壁紙のカスタマイズ】から簡単にできる
- 設定の【壁紙】からは、登録した壁紙は削除できない
- パスコードを設定している場合、長押しするだけではカスタマイズ画面に移行できない
是非参考にしてみてくださいね。








