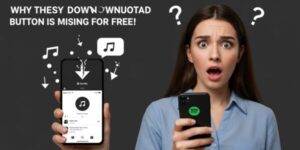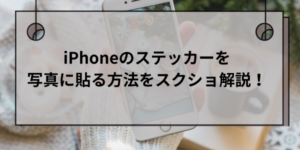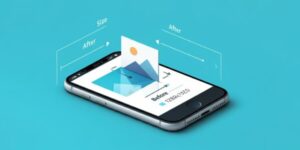Macのスクリーンショットのデフォルトの保存先は、デスクトップに設定されています。
スクリーンショットを撮影した後、デスクトップ画面を確認すると撮ったばかりのスクリーンショットのアイコンが出てくると思います。
スクリーンショットをよく使う方は、デスクトップがスクリーンショットのアイコンであふれている…なんてこともあるのではないでしょうか。
でも実は、Macのスクリーンショットの保存先は簡単に変えることができるんですよ。
また、一口にスクリーンショットと言っても、いろいろな撮り方があるんです。
Macのスクリーンショットを使いこなせるよう、保存先の確認・変更方法や基本的なスクリーンショットの撮り方について紹介していきますね。
この記事では、MacOS Sonoma 14.2.1を使って検証しています。
Macのスクリーンショット保存先はデフォルトだとどこ?

Macのスクリーンショットの保存先はデフォルトだと、デスクトップになっています。
「スクリーンショット [日付] [時刻].png」 という名前で保存されます。
スクリーンショットを撮った後、デスクトップ画面を見てみましょう。
新しくサムネール(撮ったスクリーンショットが縮小された画像で、アイコンのようなもの)が現れているのがわかると思います。
または、Finder(下の画像のアイコンをクリック)からデスクトップフォルダを開いてみてください。

新しくスクリーンショットが保存されていることが確認できますよ。
Macのスクリーンショット保存先の確認と変更方法

まずは現在の保存先を確認してみましょう
Macにもともと入っているスクリーンショットのアプリから、スクリーンショットの保存先を確認することができます。
「shift+command+5」を使って、スクリーンショットのアプリを起動しましょう。
または、Launchpad(下の画像のアイコンをクリック)を開き、画面の上にある検索バーに 「スクリーンショット」と入力しても同じようにアプリが起動できます。

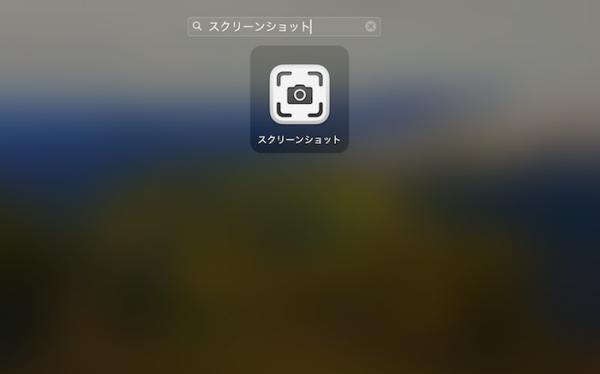
アプリが起動されると、ツールバーが出てくるので、その中の「オプション」をクリックします。
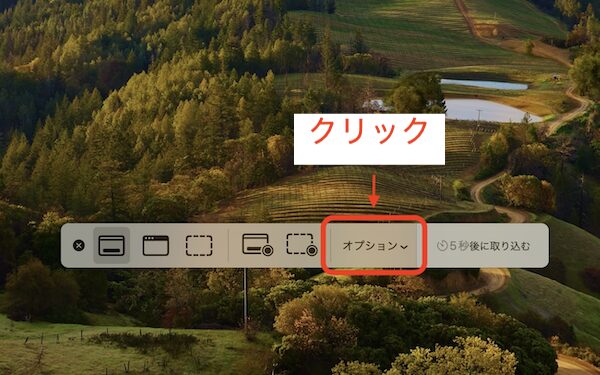
チェックマークがついているところが、スクリーンショットの保存先です。
デフォルトから変えていないので、現在は 「デスクトップ」になっているのがわかりますね。

続いて、保存先の変更方法を説明していきます。

3種類紹介します
保存先を「写真アプリのライブラリ」にする方法
「shift+command+3」、「shift+command+4」または、「shift+command+5」” でスクリーンショットを撮ります。

スクリーンショットの撮り方の違いについては次の項目で確認できます
スクリーンショットを撮ると、撮ったスクリーンショットのサムネール(これをフローティングサムネールと言います)がすぐに画面右下に出てきます。
それを右クリックしましょう。

するとメニューが表示されます。
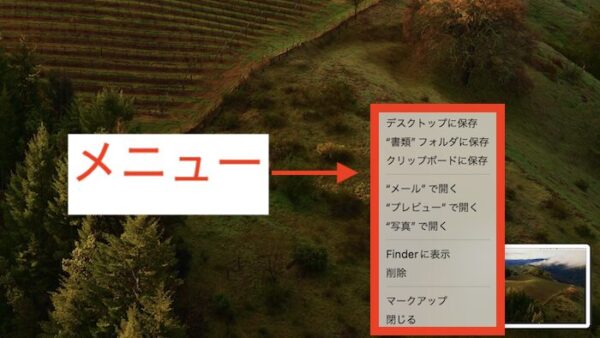
このサムネールは5秒すると消えてしまうので、消える前にクリックしてくださいね。
表示されたメニューの中に、「“写真”で開く」の項目があるので、それをクリックします。
クリックすると、自動的に写真アプリのライブラリが開きます。
そこで、撮ったばかりのスクリーンショットがライブラリに保存されていることを確認することができます。

保存先を「クリップボード」にする方法

写真アプリのライブラリへの保存方法とほぼ同じです
「shift+command+3」、「shift+command+4」または、「shift+command+5」でスクリーンショットを撮ります。

スクリーンショットの撮り方の違いについては次の項目で確認できます
スクリーンショットを撮ると、すぐにフローティングサムネールが画面右下に出てきます。
それを右クリックしましょう。

すると、メニューが表示されます。
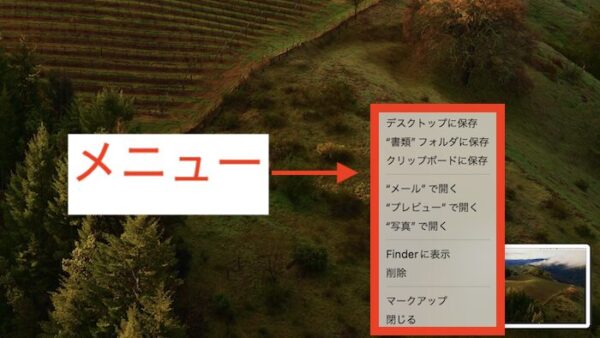
このサムネールは5秒すると消えてしまうので、消える前にクリックしてくださいね。
表示されたメニューの中に、「クリップボードに保存」の項目があるので、それをクリックします。
そうすると、自動的にクリップボードに保存されます。
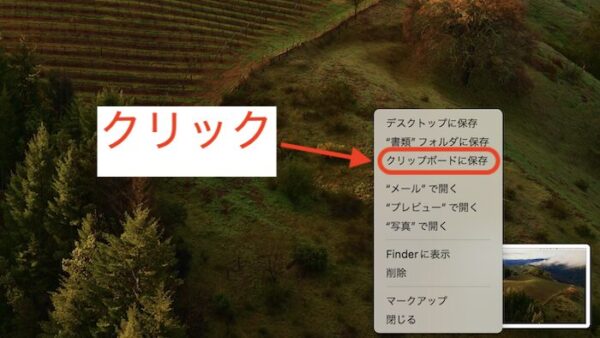
WordやExcelなど、画像を貼り付けたい場所で 「command+V」を入力すると、スクリーンショットを貼り付けることができます。
ちなみに…

フローティングサムネールが出てこない?
そんな時は、スクリーンショットアプリを起動して、「オプション」を確認します。
スクリーンショットアプリの起動の仕方は、一つ前の項目で紹介しています。
「フローティングサムネールを表示」にチェックマークは入っていますか?
入っていなければその項目をクリックしましょう。
次にスクリーンショットを撮る時から、フローティングサムネールが出てくるようになりますよ。
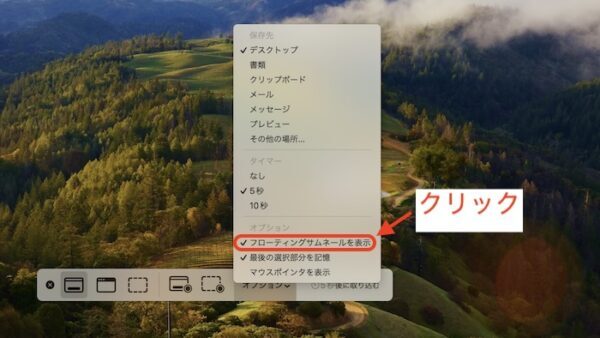

もう一つ、便利なショートカットキーを使った方法を紹介します
「shift+command+3」、「shift+command+4」でスクリーンショットを撮る際に、一緒に「control」を押しましょう。
それだけで自動的にクリップボードに保存されます。
WordやExcelなど、画像を貼り付けたい場所で 「command+V」を入力すると、スクリーンショットを貼り付けることができます。
変更できない時は「shift+command+5」
ここまでに紹介した内容でうまくいかない時は、「shift+command+5」を使って保存先を変えることもできます。
これから紹介する方法を試してみてください。
「shift+command+5」を押して、スクリーンショットアプリを起動します。
※Launchpadを開き、画面上部真ん中にある検索バーに 「スクリーンショット」 と入力しても同じようにアプリを起動できます。
スクリーンショットアプリの起動と同時に、ツールバーが表示されます。
その中の「オプション」をクリックしましょう。
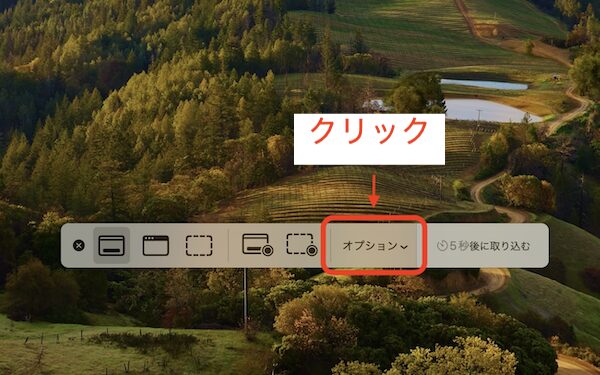
「オプション」をクリックすると、メニューが出てくるので、好きな保存先を選択します。

また、あらかじめスクリーンショットを保存するためのフォルダを作成しておけば、そこに直接保存することもできます。
その場合は、「その他の場所」をクリックし、作成しておいたフォルダを選択してくださいね。

注意点です!
でも、この方法では…
- スクリーンショットのデフォルトの保存場所が変更される
- 「写真アプリのライブラリ」を保存先に選ぶことはできない
という2つの点に注意が必要です。
まず、1点目に、オプションから保存先を変更すると、スクリーンショットのデフォルトの保存先が変更されます。
そのため、撮るスクリーンショットは次からすべて選択したフォルダに保存されるようになります。
例えば、オプションから「書類」フォルダを選択すると、次のスクリーンショットからはどんどん「書類」フォルダに保存されていくことになります。
一度だけ保存先を変えたい場合は、スクリーンショットを撮り終えた後にもう一度同じ手順を踏んで、保存先を元に戻す必要がありますね。
2点目に、この方法では、「写真アプリのライブラリ」を保存先に選ぶことはできません。
オプションのメニューには、「写真アプリのライブラリ」の項目がないのです。
Macのスクリーンショット3つの撮り方と違い

Macのスクリーンショットには、3つの異なる撮り方があります。
ここでは、その撮り方と違いについて説明していきますね。
必要に応じて、3つを使い分けると良いでしょう。
画面全体
画面全体をスクリーンショットに収めたい時は、「shift+command+3」を使いましょう。
キーを押すだけですぐに撮影することができるため、撮影タイミングを逃したくない場合に使うと便利ですね。
範囲指定
必要な範囲だけを指定してスクリーンショットを撮りたい時は、「shift+command+4」を使いましょう。
「shift+command+4」を押すと、十字のマークが出てきます。

そのマークを撮影したい範囲でドラッグ&ドロップすれば、選択した範囲だけがスクリーンショットとして保存されます。
また、「shift+command+4+space」を押すと、十字のマークではなくカメラのマークが出てきます。
このカメラのマークをマウスで撮りたいウィンドウの上に持ってくると、ウィンドウの色が青く変化します。
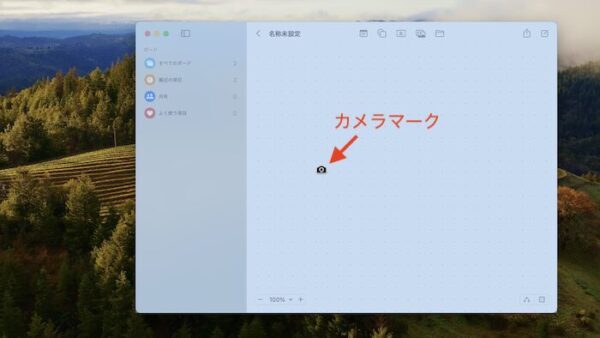
その状態で「enter」を押すと、選んだウィンドウだけがスクリーンショットとして撮影されます。
さらに、もうひと工夫で、撮影の際に「option」を押しながら「enter」を押してみましょう。
普通だとウィンドウのスクリーンショットには影のエフェクトが入っているのですが、「opiton」を押してあげることで、エフェクトのないスクリーンショットを撮ることができますよ。
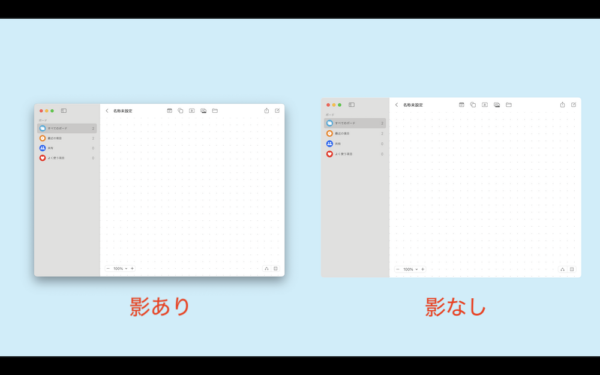
複数のモニターを使用していて、特定の部分だけを撮りたいときにも便利な方法ですね。
スクリーンショットアプリ起動
スクリーンショットのアプリを起動すると、ツールバーからいろいろな撮影の方法を選ぶことができます。
「shift+command+5」を押すと、スクリーンショットのアプリが起動します(あるいは、Launchpadでスクリーンショットと検索してください)。
すると、画面にツールバーが出てきます。
アイコン左から、「画面全体を取り込む(=shift+command+3)」、「選択したウィンドウを取り込む(=shift+command+4+space)」、「選択部分を取り込む(=shift+command+4)」です。
ちなみに、残りの2つのアイコンは画面収録に関わるものです。

必要に応じて、撮影方法を選んでアイコンをクリックし、撮影範囲やウィンドウを選んだあと(画面全体を撮る場合は必要ありません)に「enter」を押します。
「オプション」からは、今回紹介した保存先の変更だけではなく、スクリーンショットを撮り始めるまでの時間を設定できるタイマーなども設定することができますよ。
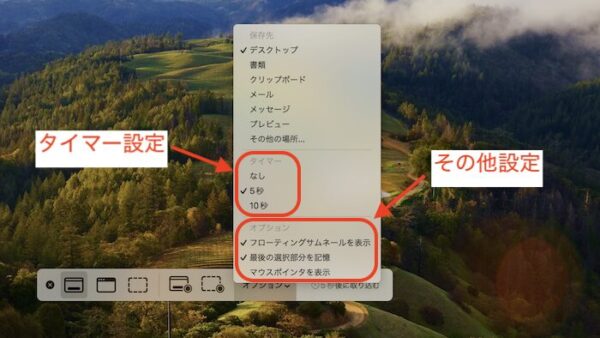
Macのスクリーンショット保存先まとめ
この記事では、Macのスクリーンショットのデフォルトの保存先や、保存先の変更方法について説明してきました。
最後に、ここまでに紹介してきた内容をまとめたいと思います。
- Macのスクリーンショットのデフォルトの保存先は「デスクトップ」
- 保存先を変更する時は、スクリーンショットを撮った直後に画面右下に出てくるフローティングサムネールを右クリックし、表示されるメニューから保存先を選ぶ
- スクリーンショットのアプリを起動して、オプションから保存先を変更することもできる
- スクリーンショットには3つの撮り方があり、必要に応じて使い分けると便利
スクリーンショットは便利でよく使う機能ですよね。
保存先を上手く設定して、快適に使えるようにしましょう。