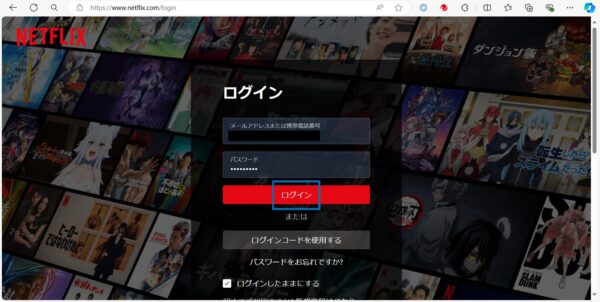Netflixの2台目登録方法は、登録したい端末からログインすることです。
現在はNetflixのどのプランでも端末登録数は無制限なので、パソコン、スマホ、テレビなどを2台目以降の端末として登録すれば色々な場所で動画視聴を楽しむことができますね。
ただし、同時視聴可能台数はプランごとに異なっていたり、アカウント共有できる人は同一世帯に限られているので、この記事で詳しく紹介します。
デバイスの登録方法だけでなく、解除方法も紹介するので参考にしてみてください。
Netflixの2台目登録方法
Netflixの2台目としてパソコン、スマホ、テレビを登録したい場合は、それぞれの端末からログインすればOKです。
それぞれの登録方法について詳しく紹介します。
パソコンでの登録方法
パソコンを2台目として登録したい場合は、パソコンからNetflixにログインします。

パソコンでの登録方法です。
プロフィールを選択してトップ画面を開きます。
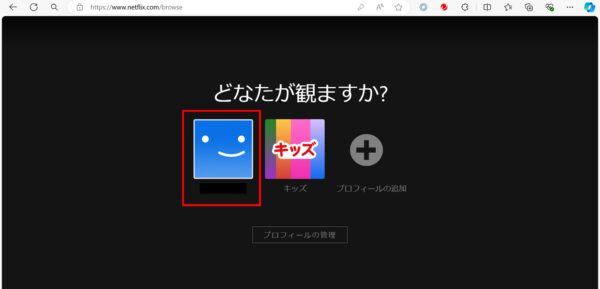
トップ画面の右上にあるアイコンをクリックし、アカウントを開きます。
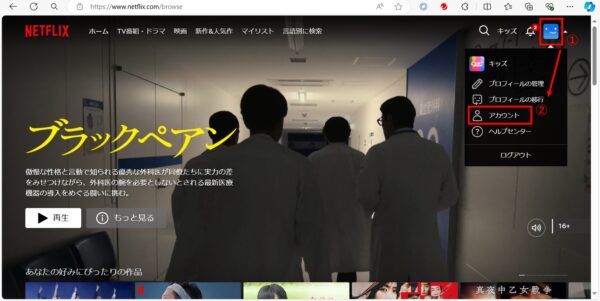
左側のメニューから[デバイス]を選択し、その中から[アクセスとデバイス]をクリックします。
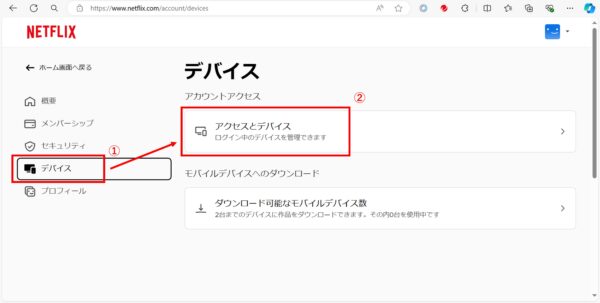
自分が追加しているデバイスが表示されるので、パソコンが追加されていることを確認できます。
以下のように「現在お使いのデバイス」として青い表示が付きます。
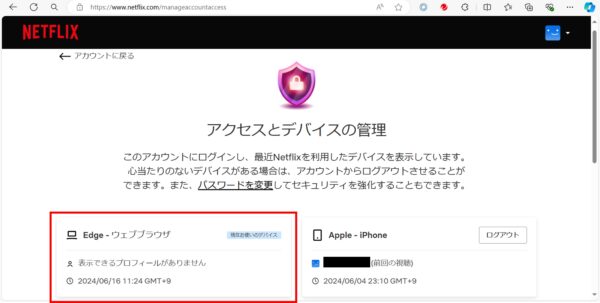
スマホでの登録方法
スマホを2台目として登録したい場合は、スマホアプリからNetflixにログインします。

スマホでの登録方法です。
スマホアプリを開き、ログインします。
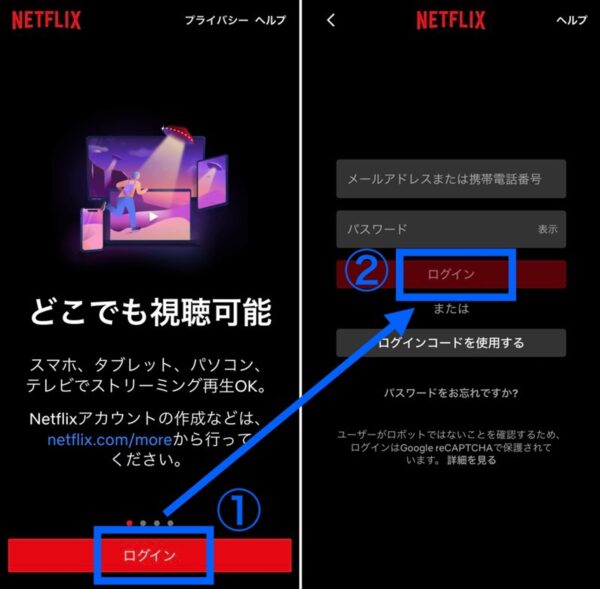
プロフィールを選択して、トップ画面の右下にあるマイNetflixのアイコンをタップします。
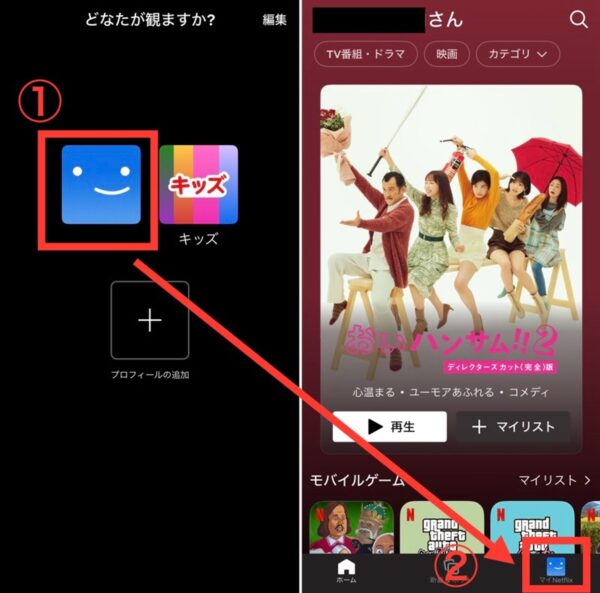
マイNetflixの画面で右上の三本線をタップして、[アカウント]を選択します。
アカウント設定メニューの中から[アクセスとデバイスの管理]を開きます。
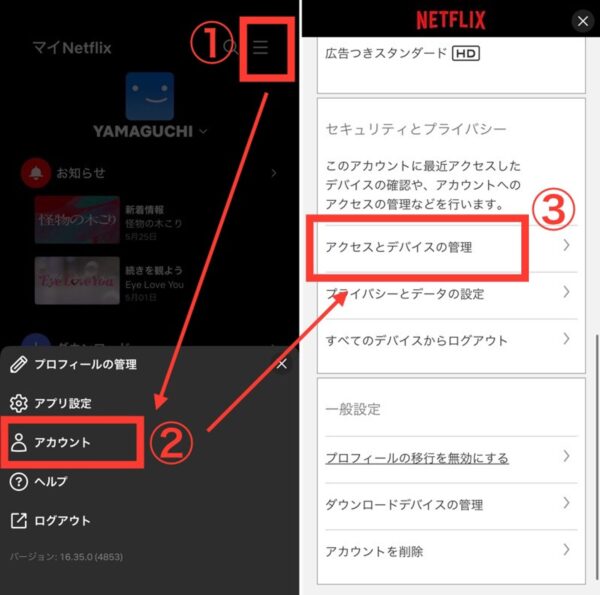
自分が追加しているデバイスが表示されるので、スマホが追加されていることを確認できます。
以下のように「現在お使いのデバイス」として青い表示が付きます。
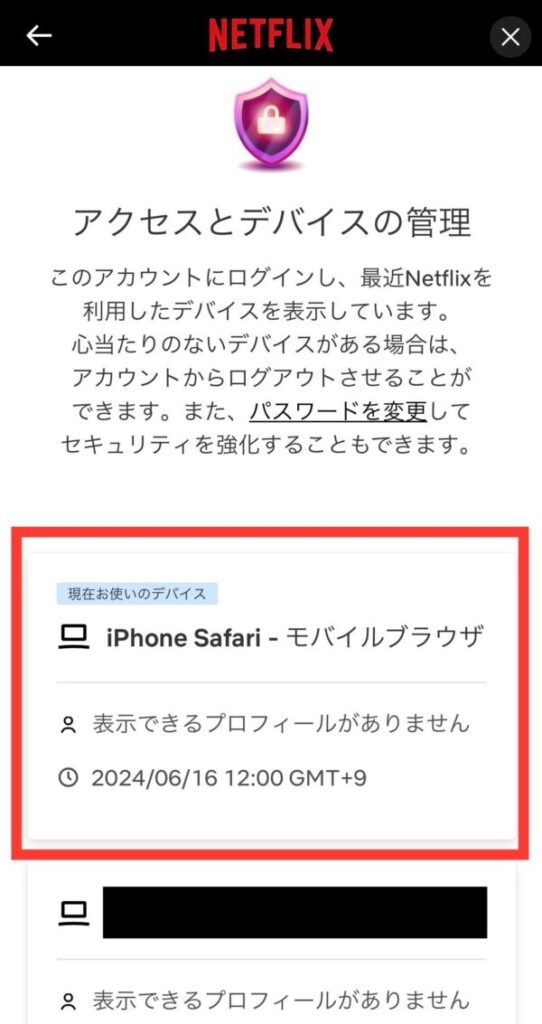
テレビでの登録方法
テレビを2台目として登録したい場合は、スマートテレビ端末からNetflixにログインします。

テレビでの登録方法です。
リモコンを使用してログインする場合は、パスワードを入力してログインします。
スマホを使用してログインする場合は、テレビ画面に表示されているQRコードもしくはURLからテレビログインページにアクセスします。
以下の画面でテレビに表示されているコードと一致していることを確認して[テレビにログイン]をタップしましょう。
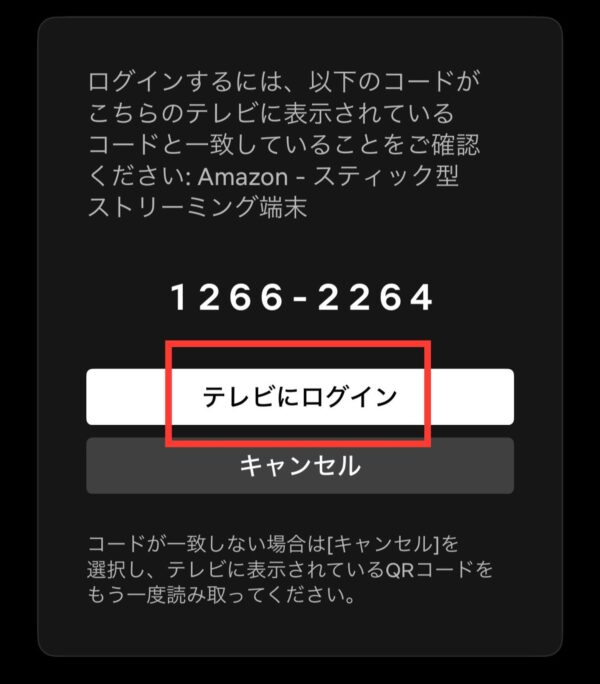
テレビでログインが完了し、2台目として登録が完了しました。
テレビからは確認ができないので、先程紹介したパソコンやスマホから[アクセスとデバイスの管理]にアクセスすると、以下のように追加されていることを確認できます。
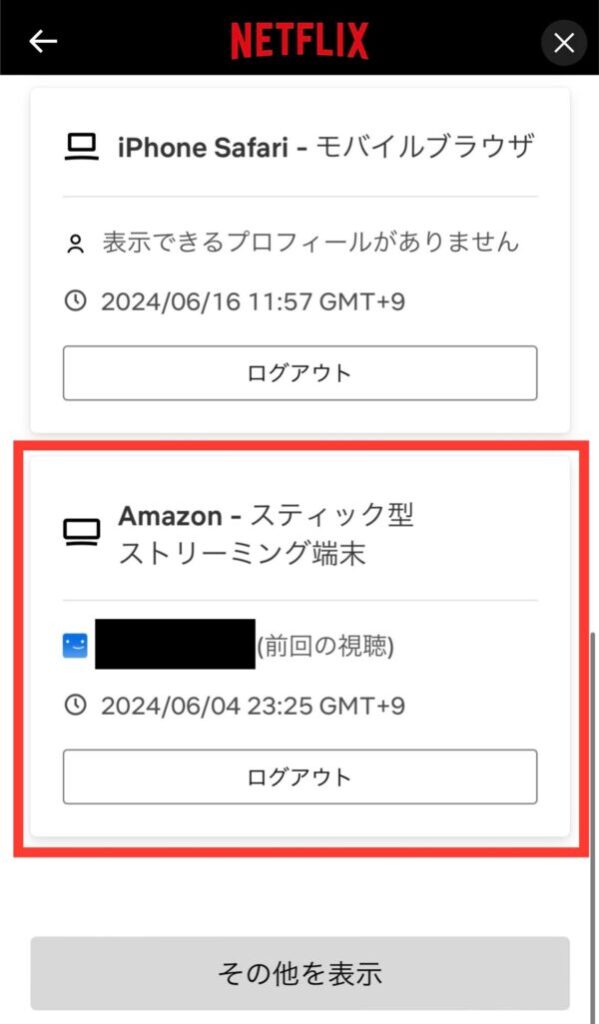
ベーシック・スタンダードのアカウント追加は何人まで?
Netflixには現在、広告付きスタンダード、スタンダード、プレミアムの3つのプランがあります。
それぞれのプランごとの同時視聴、接続可能な台数などは以下の通りです。
| プラン | 同時視聴台数 | 同時ダウンロード台数 | アカウント作成数 | 接続可能台数 |
| 広告付きスタンダード | 2台まで | 2台まで | 5つまで | 無制限 |
| スタンダード | 2台まで | 2台まで | 5つまで | 無制限 |
| プレミアム | 4台まで | 6台まで | 5つまで | 無制限 |
登録したデバイスの解除方法
登録したデバイスを解除したい場合は、パソコンかスマホから設定してデバイスを削除します。

登録したデバイスの解除方法です。
トップ画面から自分のアイコンをタップしてマイNetflixを開きます。
スマホアプリの場合は以下の画面のようにトップ画面の右下にアイコンがあります。
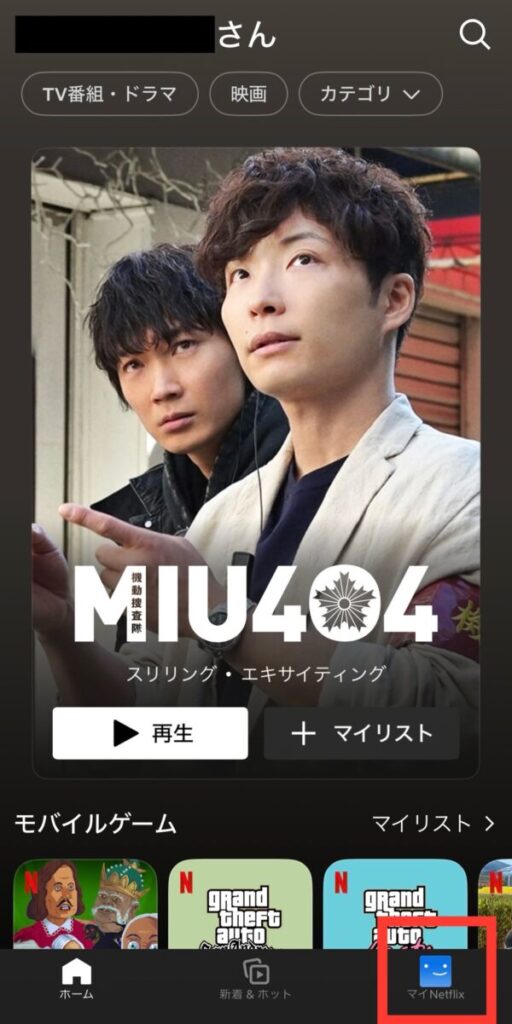
マイNetflixのメニュー(スマホアプリの場合は右上の三本線)から[アカウント]を選び、[アクセスとデバイスの管理]を開きます。
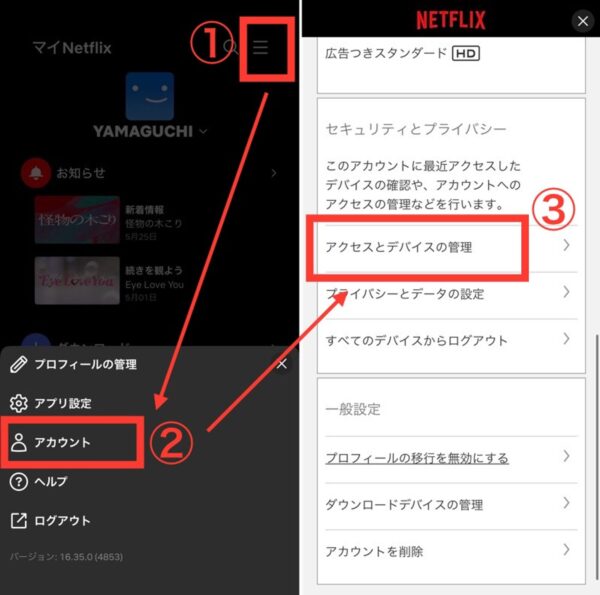
接続中の端末が表示されるので、ログアウトしたい端末の下に表示されている[ログアウト]をタップしてログアウトします。
ログアウトするとデバイスが解除されます。
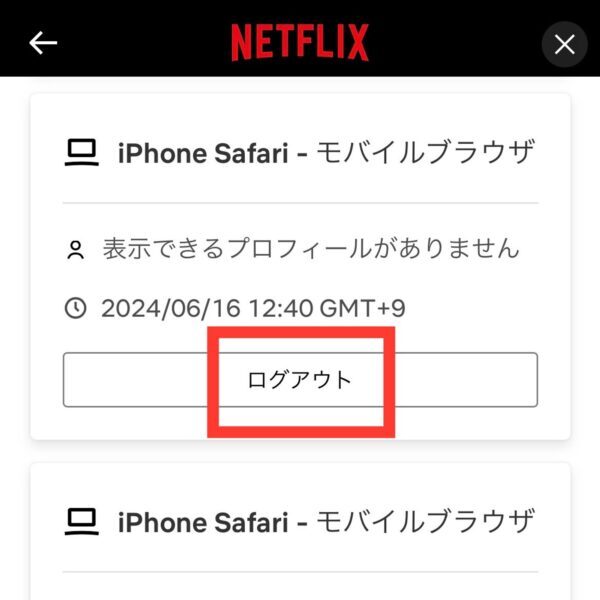
すべてのデバイスを一括で解除したい場合は、画面の一番下にある[すべてのデバイスからログアウト]を選択します。
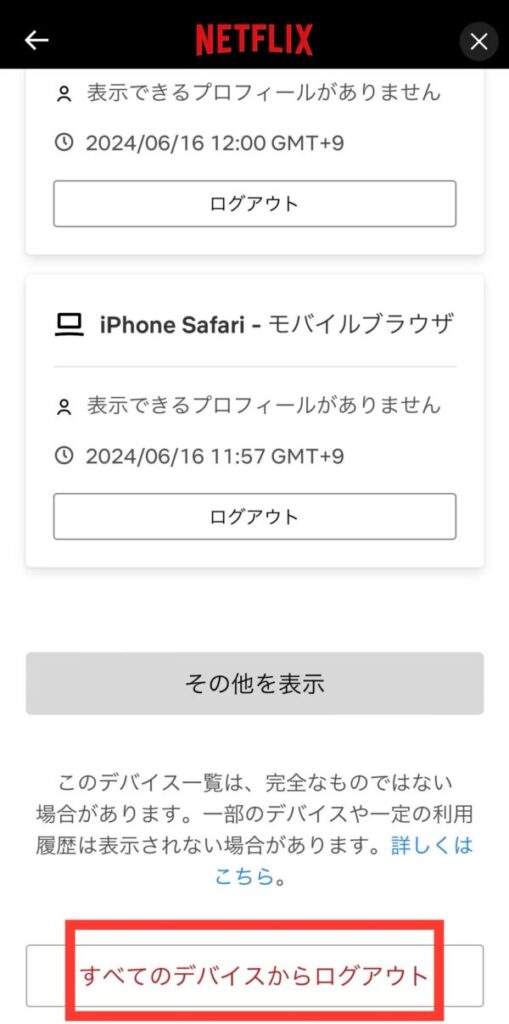
Netflixの2台目登録方法に関連するよくある質問
Netflixの2台目登録方法に関連するよくある質問として、以下の3つの質問について解説します。
- Netflixは別世帯で見れなくなった?
- 友達と共有したらバレる?
- 家族共有できるプランは?
Netflixの2台目登録方法と解除方法まとめ
Netflixの2台目登録方法や解除方法などについて紹介してきました。
最後に記事の内容をまとめたいと思います。
- 2台目として登録したい端末からログインすれば登録完了
- プランごとに同時視聴可能台数などが異なる
- アクセスとデバイスの管理から端末をログアウトすれば解除できる
- アカウントは同一世帯でのみ共有OK
複数端末で視聴したい時や同一世帯の家族との共有を考えている場合に、この記事を参考にしてもらえたら嬉しいです。