アンドロイド端末を使用していて、WiFiに接続済みでも「インターネット接続なし」になった場合にはデバイスかルーターに問題が起きていることが大半です。
突然、視聴していた動画が読み込めなくなったり、数分前まで出来ていた返信が出来なくなったりすると焦りますよね。
「デバイスに接続されました インターネットにアクセスできません」とは一体どういうことなのかと疑問に思う経験は私にもあります。
今回は、アンドロイド端末で接続済みなのにインターネット接続なしになってしまう場合の対処法を分かりやすく紹介していきます。
【Android】WiFi接続済みでも「インターネット接続なし」になるときの対処法
ではこの厄介な現象になってしまうのはなぜなのでしょうか。
原因を探るために、まずはアンドロイドデバイスとルーターのどちらに問題が起きているのかを確認しなければいけません。
その方法を詳しく見ていきましょう。
他の端末で試してみる
デバイスに問題が起きているかを確認します。
他のスマホやタブレット、ニンテンドースイッチなどのゲーム機でもいいのでWiFiに接続してみてください。
モバイル回線があるとそっちで接続出来てしまうのでオフにしてくださいね。
他の端末で繋げることができた場合は、ルーターは正常でデバイスに問題があります。
他のフリーWifiに接続してみる
ルーターに問題があるかを確認します。
近くのコンビニや駅、携帯ショップなどWi-Fiフリースポットがある場所でフリーWi-Fiに接続出来るかを試してください。
他に接続を試せる端末が手元にない場合にもこの方法は有効です。
フリーWiFiでネットに接続できる場合は、デバイスは正常でルーターに問題があります。
【デバイス】WiFi接続済みでインターネット接続なしの対処法
デバイスに問題があるときは次のような方法で解決を試みてみましょう。
WiFiのオンオフ・機内モードのオンオフを試す
ホーム画面を開いた状態で指を上から下にスクロールするとこの画面になります。
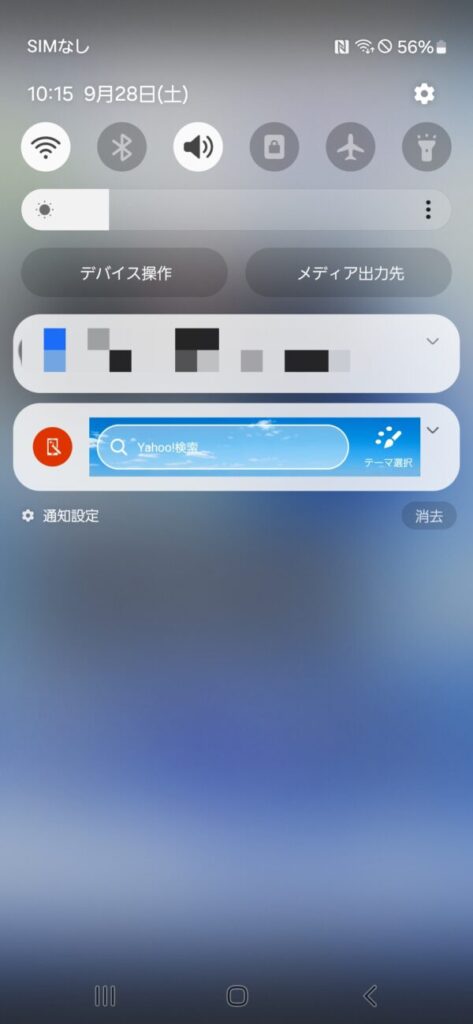
通知を確認する時と同じですね。
もう一度同じようにスクロールするとWiFiと機内モードが確認できます。
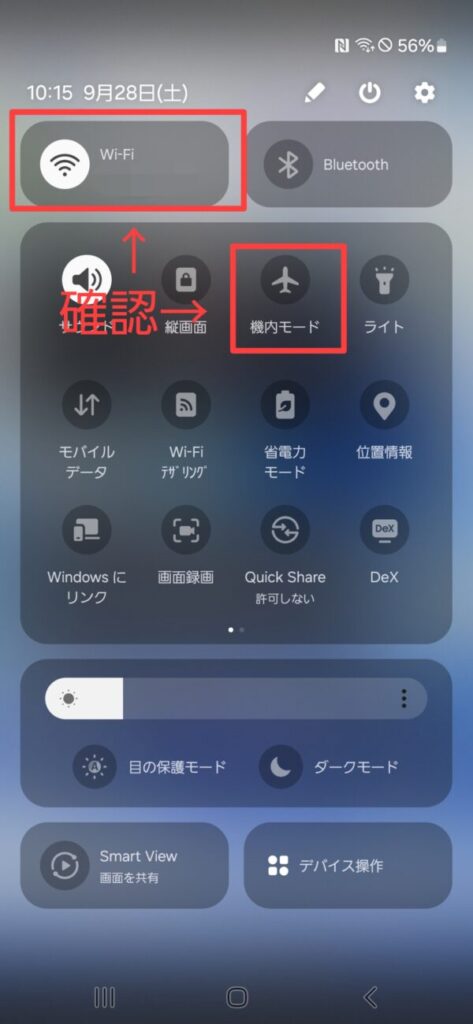
まずはWiFiを押して接続を切り、二分ほど放置してから繋ぎ直してください。
続いては同じように機内モードを押してオンにし、二分ほど放置してからオフにします。
また、それぞれを長押ししてメニューを開いてから操作しても構いません。
端末本体を再起動
どんな問題も意外とあっさり解決してくれるのはやはり再起動です。
端末の側面にある電源ボタンを長押ししてから再起動を押してください。
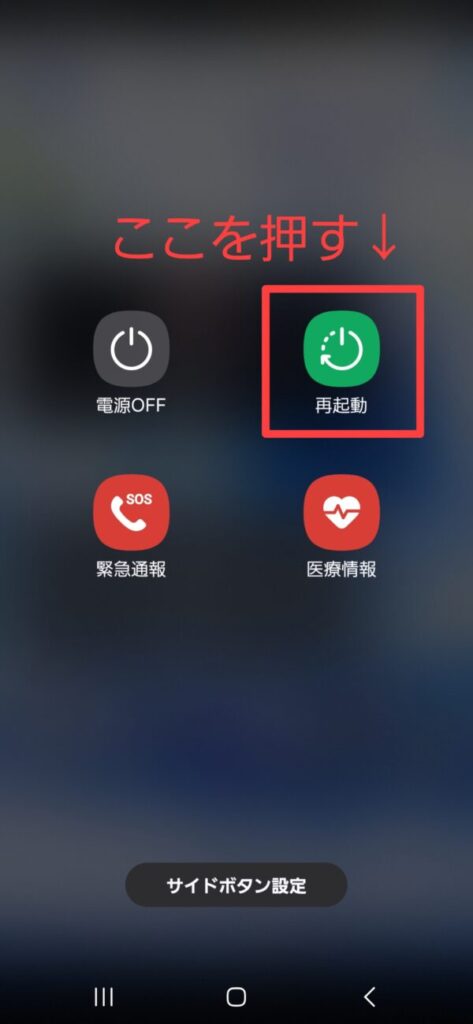
SSID/パスワードをリセット・再設定する

スクショを交えて分かりやすく説明します。
歯車マークを押して設定を開き、続いて接続を押します。
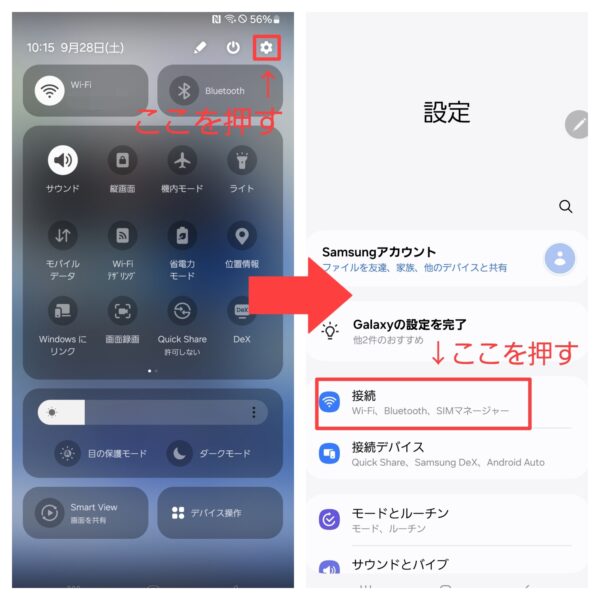
WiFiを選択すると次のような画面になりますので歯車マークを押しましょう。
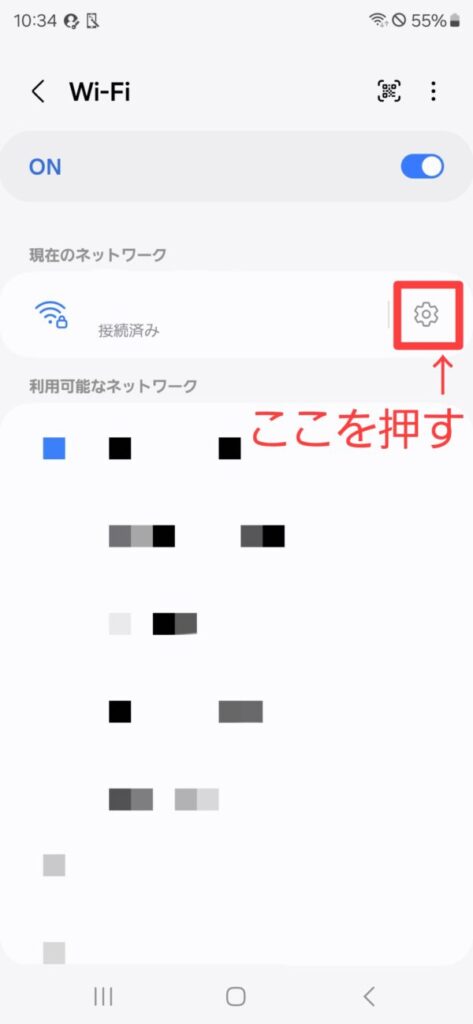
削除を押してください。
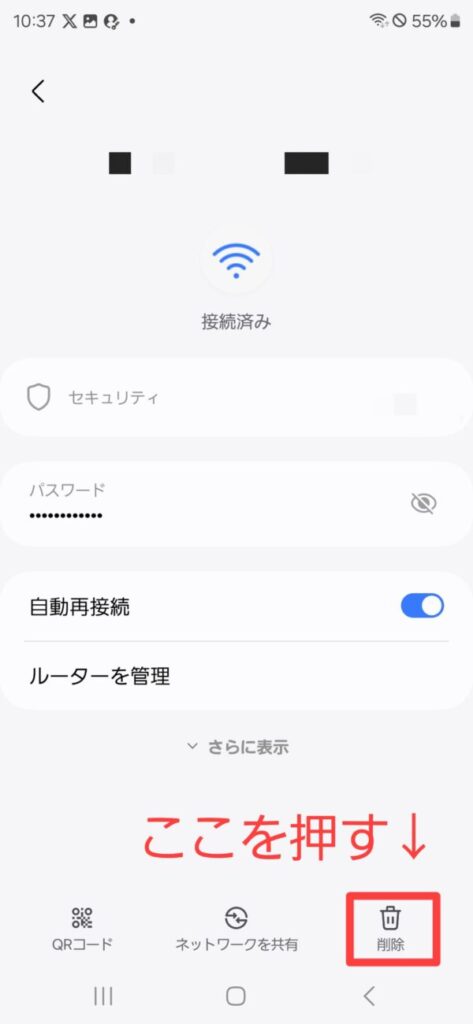
削除した後でネットワークを追加を選択します。
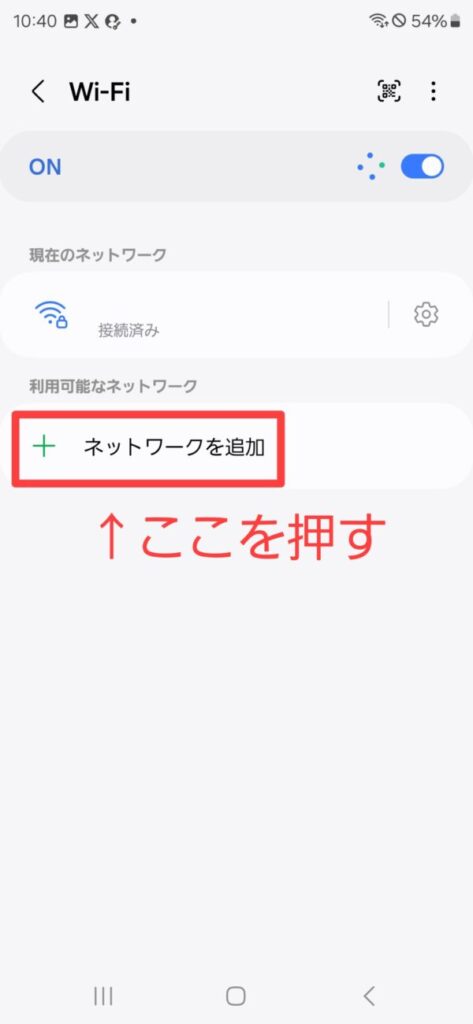
ルーター本体に記載されているSSID(ネットワーク名)とパスワードを入力し直してください。
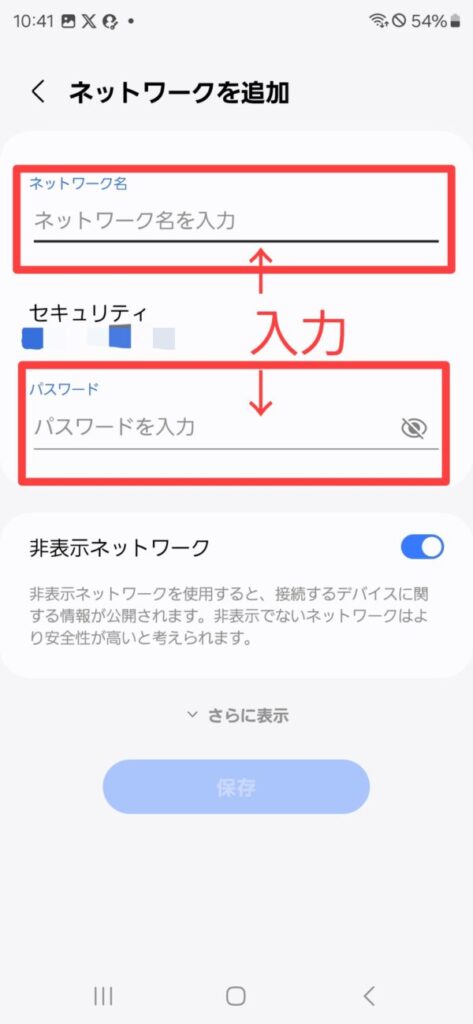
Bluetoothをオフにする
稀にBluetoothをオフにすることで不具合が直る場合があります。
現在オフになっている時は一度オンにしてからBluetoothをオフにしてみてください。
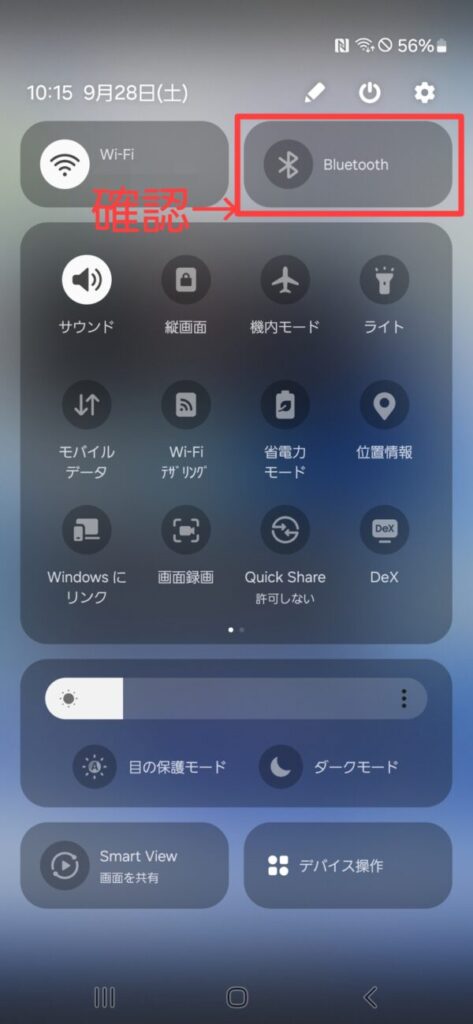
無線同士だからか、互いに邪魔しあってしまうのかもしれませんね。
キャッシュを削除する
キャッシュというのは言わば溜まった埃のようなものです。
これが溜まることで様々な不具合を引き起こし、WiFiの接続不備の原因にもなりえます。
ここからはキャッシュを削除する方法について見ていきましょう。

簡単に出来て容量も空くのでおすすめですよ。
歯車マークが目印です。
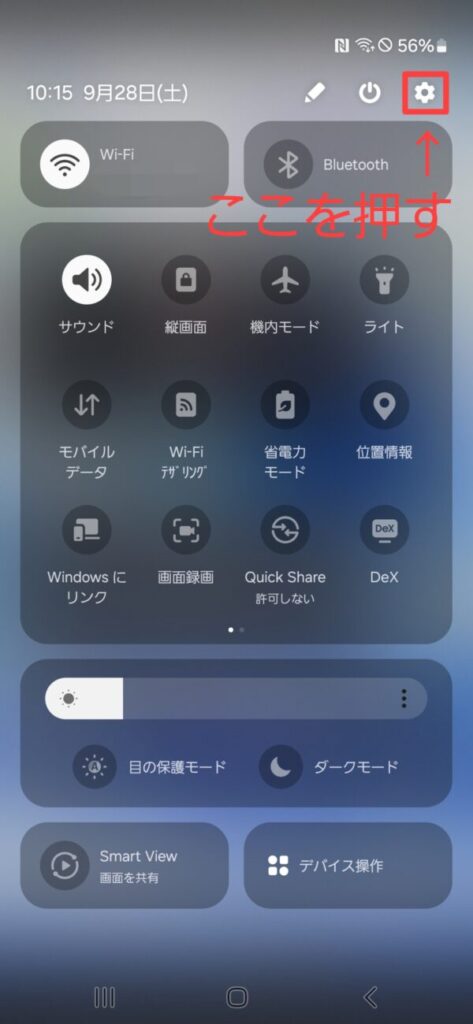
開いた画面にない場合は下にスクロールしてください。
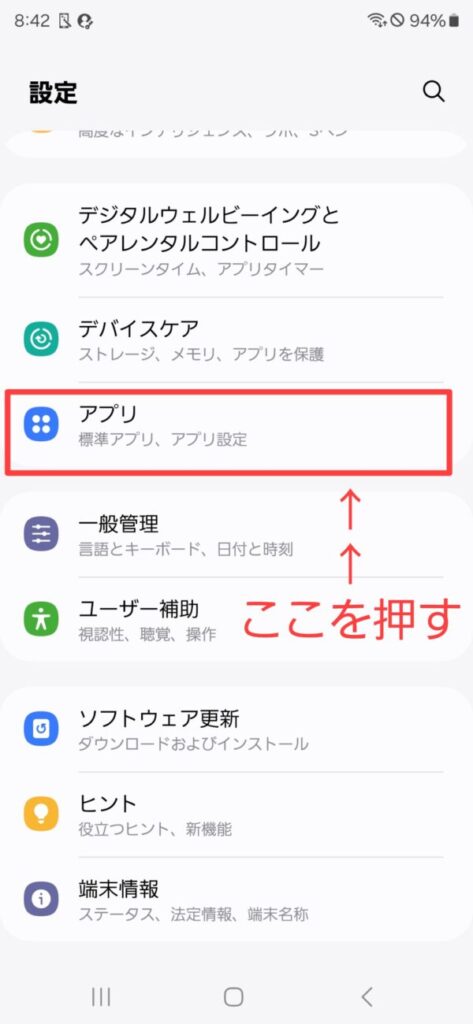
なんでもいいので一つアプリを押します。
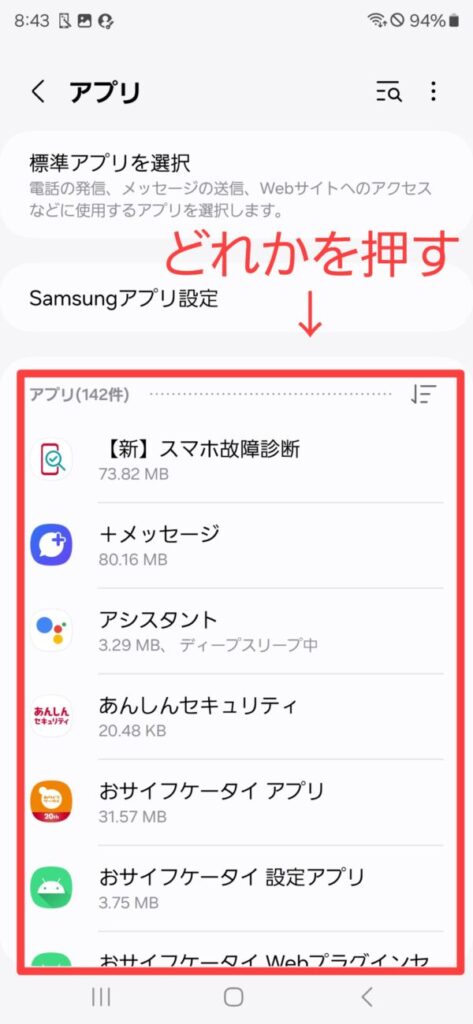
下にスクロールするとありますよ。
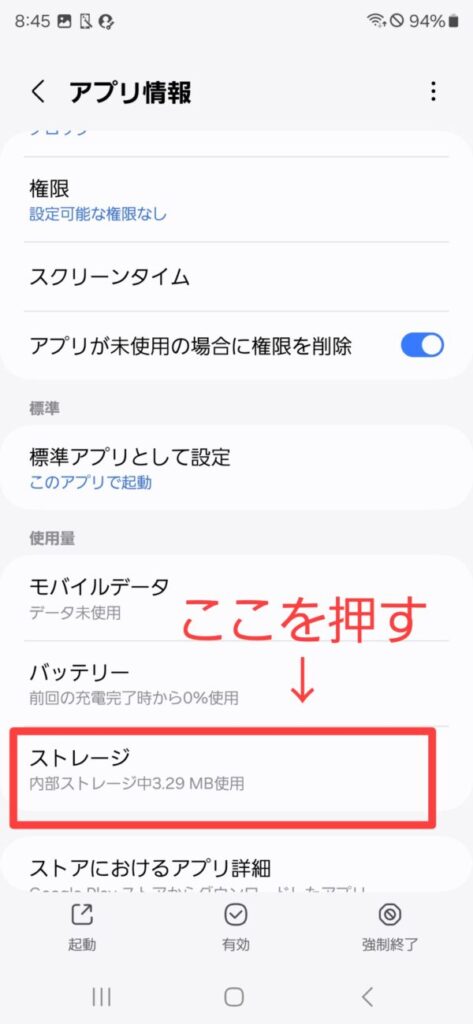
間違えてデータを消さないように気を付けてください。
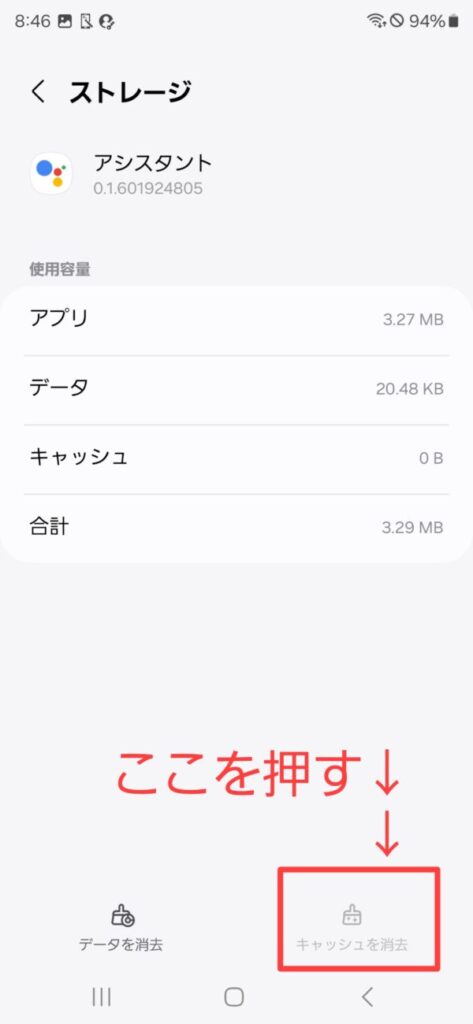
一括削除はできないので一つずつこの方法で消してください。
念のため、消し終えたら再起動することをおすすめします。
OSが最新か確認してバージョンアップする
歯車マークの設定からソフトウェアの更新を設定します。
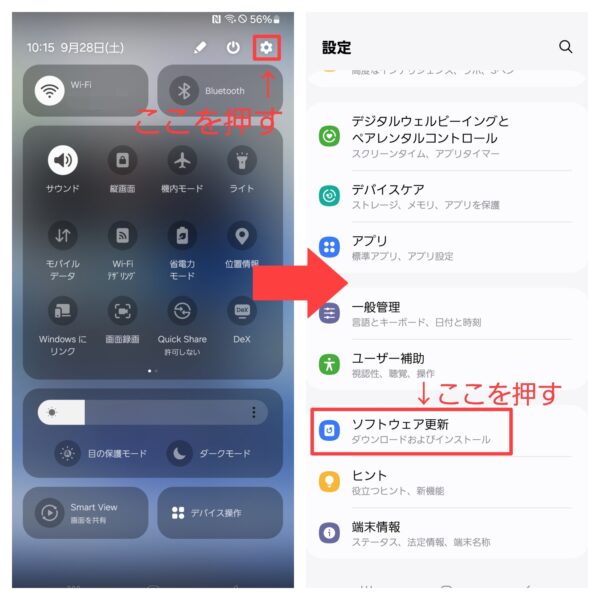
ダウンロードおよびインストールを選択してください。
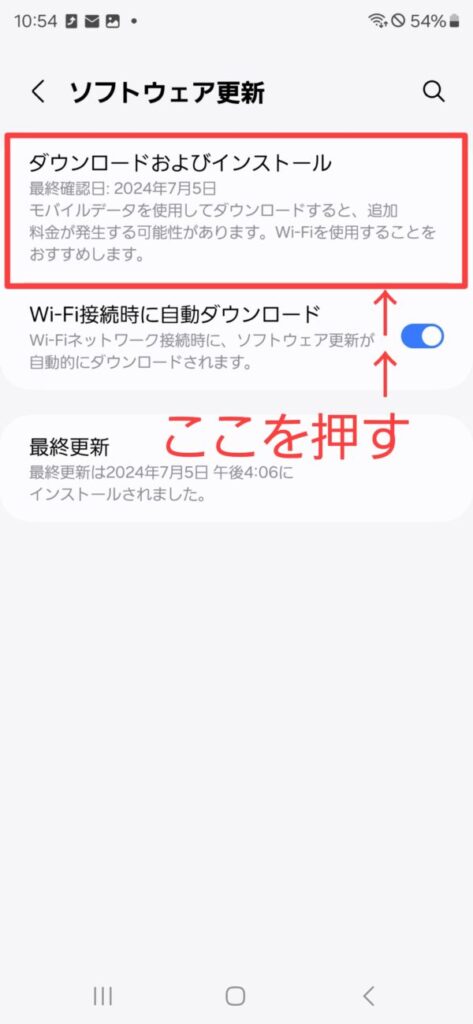
最新の場合はその旨を確認し、最新ではない場合はバージョンアップを実行してください。
【ルーター】WiFi接続済みでインターネット接続なしの対処法
続いてはルーター自体に問題がある場合の対処法です。
ルーターの再起動
ルーターと繋がっているコンセントを抜いてから数分放置してください。
その後、コンセントを差しなおすことで再起動ができます。
回線終端装置と繋がれている場合はルーター→回線終端装置の順でコンセント抜き、回線終端装置→ルーターの順でコンセントを差し直して再起動してください。
同時接続台数を確認
一つのWiFiルーターに同時に接続できる端末の数は決められています。
接続できる端末の数には上限があり、ルーターの説明書にそれぞれ記載されています。
説明書を確認するかルーターの製品会社に問い合わせて確認してみましょう。
【Android】WiFi接続済みでも「インターネット接続なし」まとめ
デバイスとルーターのそれぞれの対処法について簡単にまとめるとこのようになります。
- デバイスとルーターのどちらに問題があるかを把握する。
- WiFi、機内モード、Bluetoothのオンオフを確認する。
- SSIDとパスワードを設定し直してみる。
- キャッシュを削除し、OSを最新版にアップデートする。
- ルーターを再起動する。
- 同時接続台数を確認する。
私はルーターの再起動で何度も不具合が解消されています。
携帯会社に聞いた話では、ルーターの不具合は静電気によって引き起こされることが多いので、コンセントを抜いて放電させることが有効とのことでした。
また、冬前に起こりやすいとも聞いています。
これらの方法を試しても解決しない場合は故障が考えられるので、携帯ショップかルーターの説明書に書いてある問い合わせ先に連絡してみましょう。







