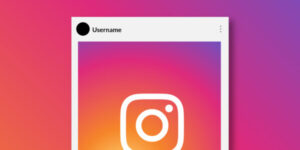写真の文字をテキスト化する方法はスマホだとGoogleドライブとiPhoneのOCR機能があり、パソコンだと文字起こしさんというサイトを利用する方法です。
Googleドライブでは写真撮影にて文字を読み込むことが出来、iPhoneのOCR機能だとカメラで撮影した文章だけではなくスクショ画面の文字を読み込むことが出来ます。
文字起こしさんを利用すると画像からの読み込みだけでなく音声や動画から文字起こしすることができます。
それぞれに特徴があり実際に使用した感想と共に使用方法を詳しく紹介していきます。
写真の文字をテキスト化する方法①:Googleドライブ
写真の文字をテキスト化する方法としてまずGoogleドライブの文字の読み取り機能を使った方法を紹介します。
Googleドライブはパソコンと共有されている方も多いのではないでしょうか。
パソコン内に持っている本の文章を読み込みたいけどどうしようと思った方はこちらの方法が簡単に保存する方法だと思います。
それでは実際の使用方法を紹介していきたいと思います。
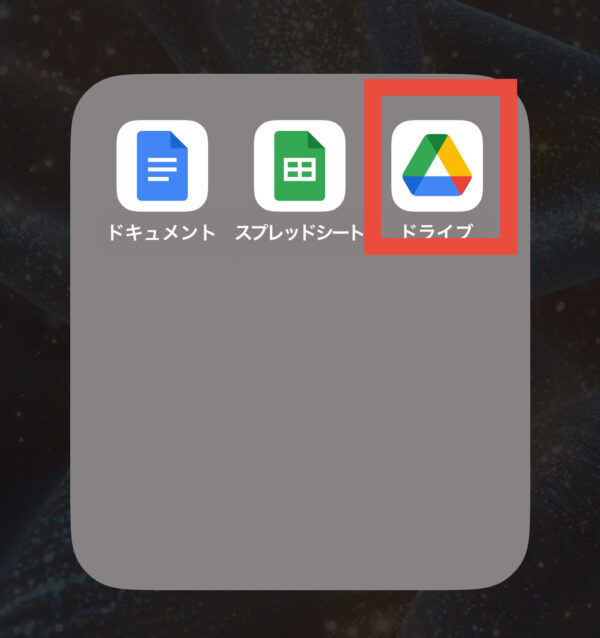
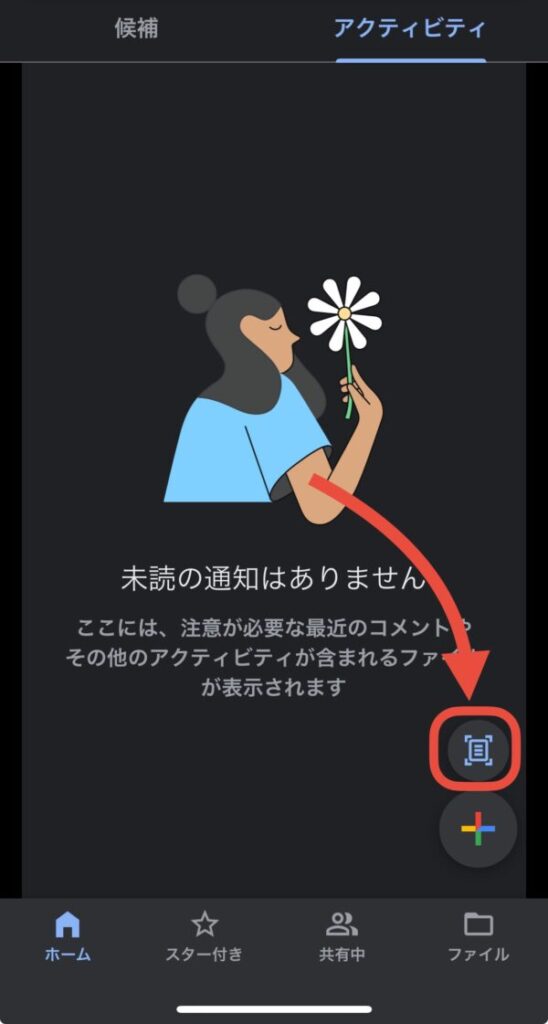
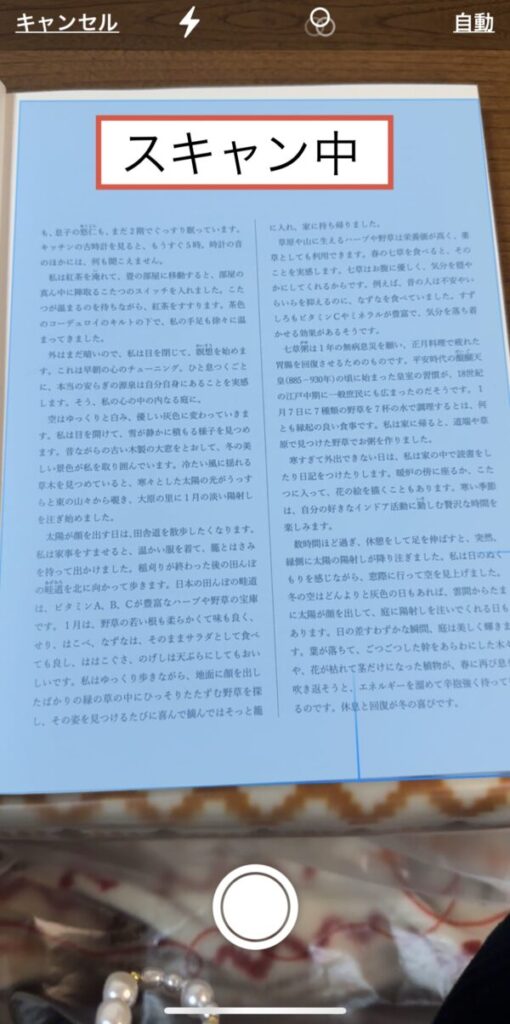
この時に注意していただきたいのがスキャンする速度がとても速いので読み取りたい文字を写し続ける限り、どんどん同じページをスキャンしてしまいます。
スキャンが完了したら別のところを写しておくと保存を押す前にどんどん読み取ってしまうということはありました。
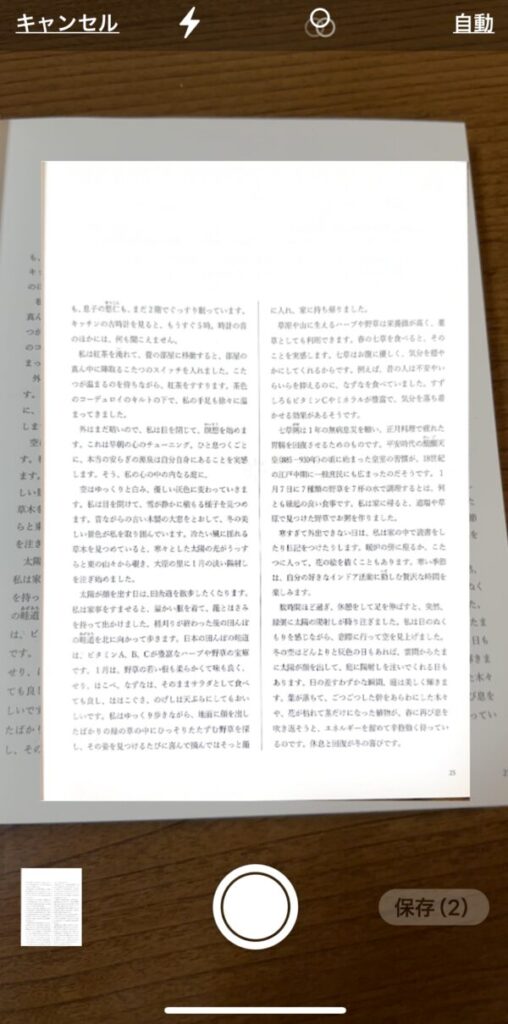
正確にスキャンができましたら右下の保存ボタンをタップします。
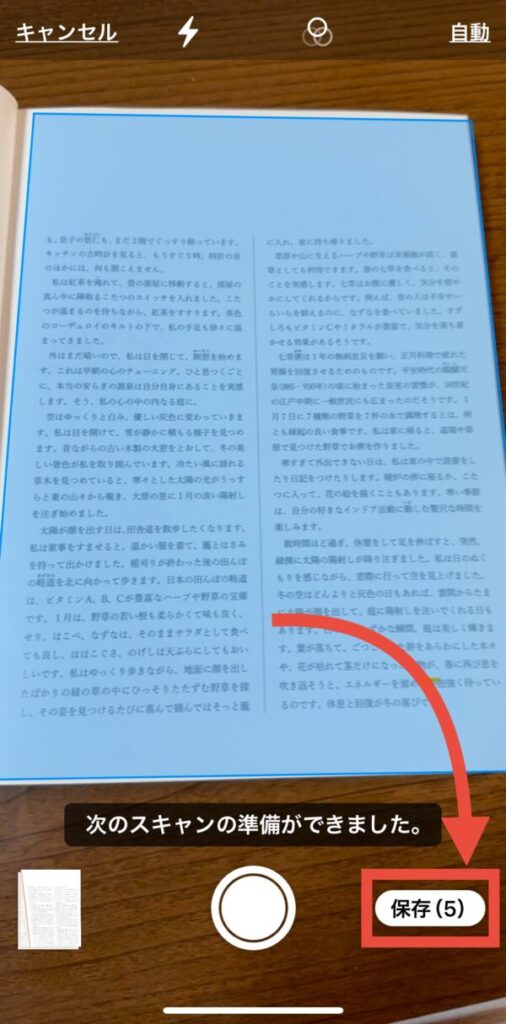
アップロード先を変更しない場合はそのまますぐに「アップロード」をタップしていただくと保存完了になります。
アップロード先を変更したい場合には場所にある「マイドライブ」のところをタップしていただくとアップロード先を変更することが出来ます。
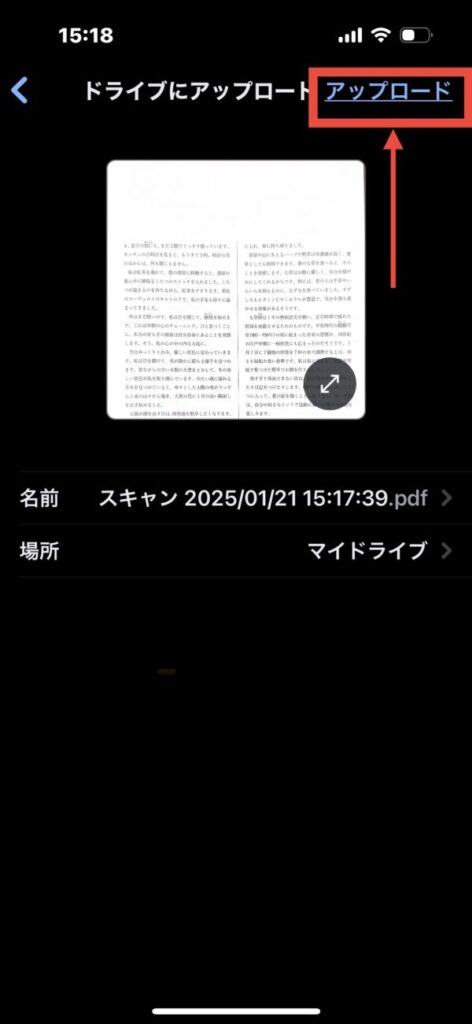
アップロード先はこちらの4つから選ぶことが出来ます。
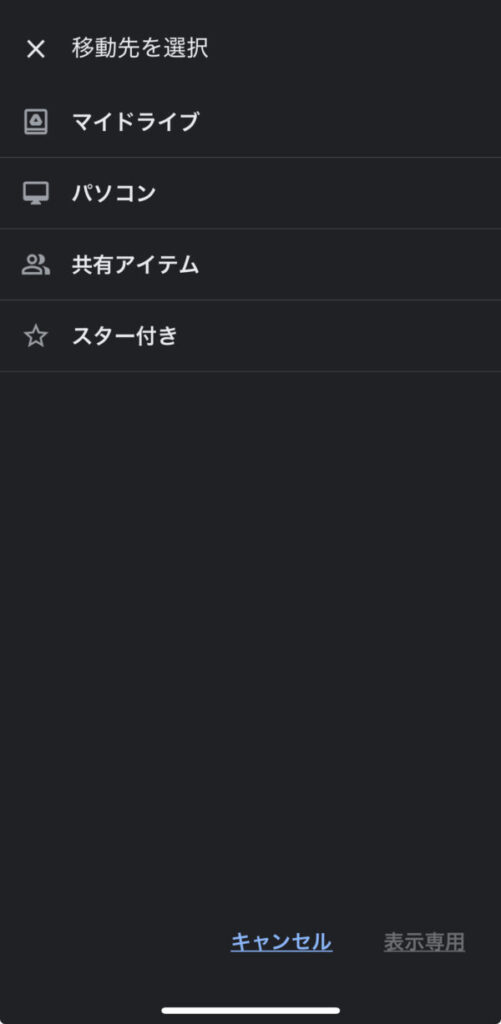
正常に保存されましたらファイルを選択して頂くといつでも見返すことが出来ますし、メニューボタンから共有や印刷等できるようになります。
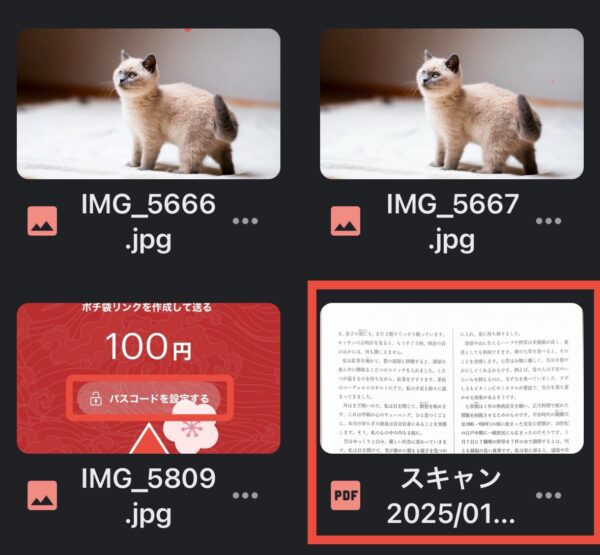
写真の文字をテキスト化する方法②:文字起こしさん
文字起こしさんはGoogleドライブやiPhoneのOCR機能と違いパソコンのみで使用できるサイトになります。
また文字起こしさんでは音声や動画のファイルを文字起こしすることが出来ます。
対応しているファイル形式も多数ありとても使用しやすいと感じました。
| 対応ファイル形式(1ファイル最大90分、1GBまで) | |
|---|---|
| 音声 | mp3,mav,wma,m4a,aifc,flac,acc,aiff |
| 動画 | mp4,mov,avi,flv,mkv,webm,wmv,3gp |
| 画像 | jpg,jpeg,png,webp,avif,tiff |
| 文章 |
また操作もサイト内にファイルをドラッグし文字起こし開始ボタンをクリックするのみで文字起こしができるためとても簡単でした。
今回はスクショ画像にて文字起こしをしてみましたがアップロード時間が一瞬で驚きました。

それでは使用方法を紹介していきたいと思います。
サイトを開くとすぐにこちらの画面になります。
言語を選択し、「ここにファイルをドラッグしてください」と書いてある枠内に文字起こししたいファイルをドラッグします。
うまくドラッグできない場合は右の方にある緑色の「選択」を押すとパソコン内にあるがいるが開かれるためそこから文字起こししたいファイルを選択します。
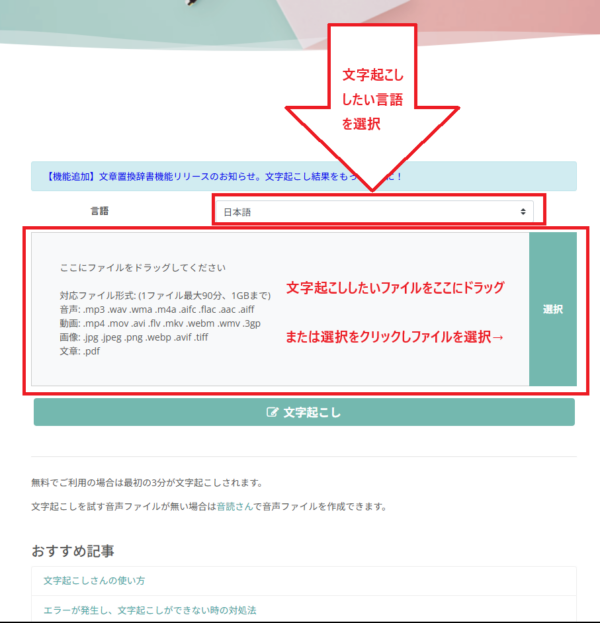
ファイルの読み込みがうまくいくと「文字起こし」という文字の下に読み込んだ画像やデータが表示されます。
表示されましたら「文字起こし」をクリックするとアップロードが開始されます。
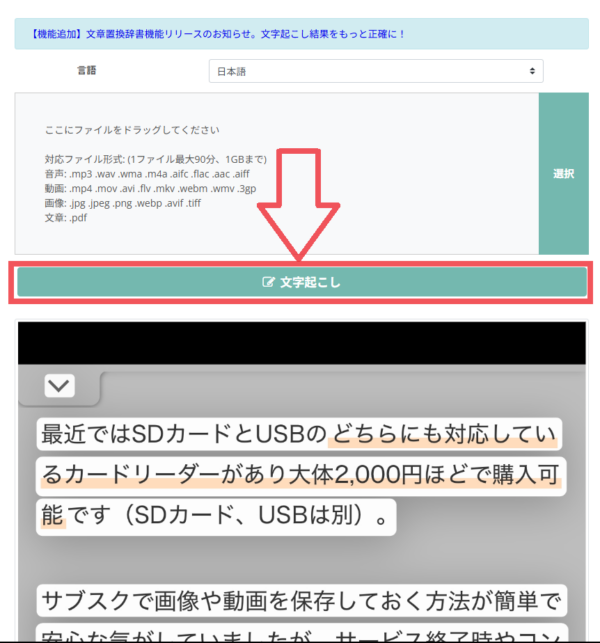
読み込みが終了し下へスクロールすると読み込み画像やデータの下に画像のような画面が表示されます。
ここからコピーやテキスト、字幕ファイルとして保存するのかを選択し終了になります。
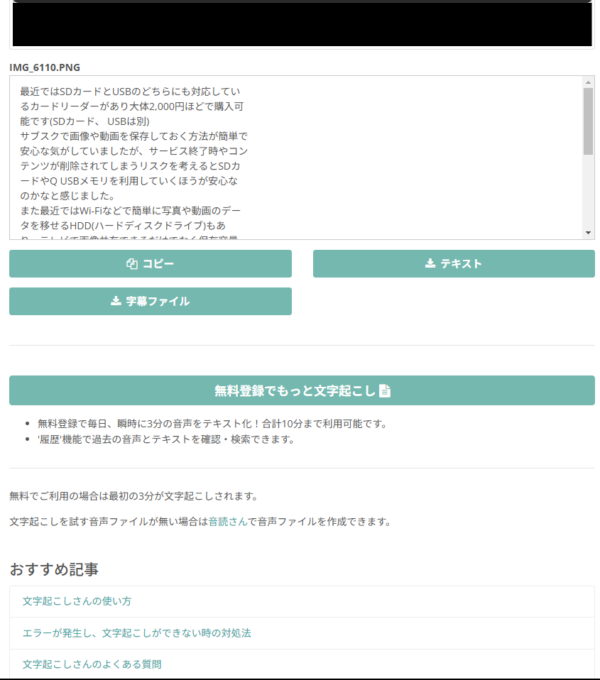
文字起こしさんのサイトのご紹介は以上となります。文字起こしさんを実際に利用されたい方は下記からサイトへ行くことが出来ます。
写真の文字をテキスト化する方法③ iPhoneのOCR機能
iPhoneのOCR機能を使えば簡単に写真の文字をテキスト化することが出来ます。
スマホですべて完結させたい方はこちらの機能が一番使いやすいのではないかと思います。

まずは設定方法から紹介していきます。
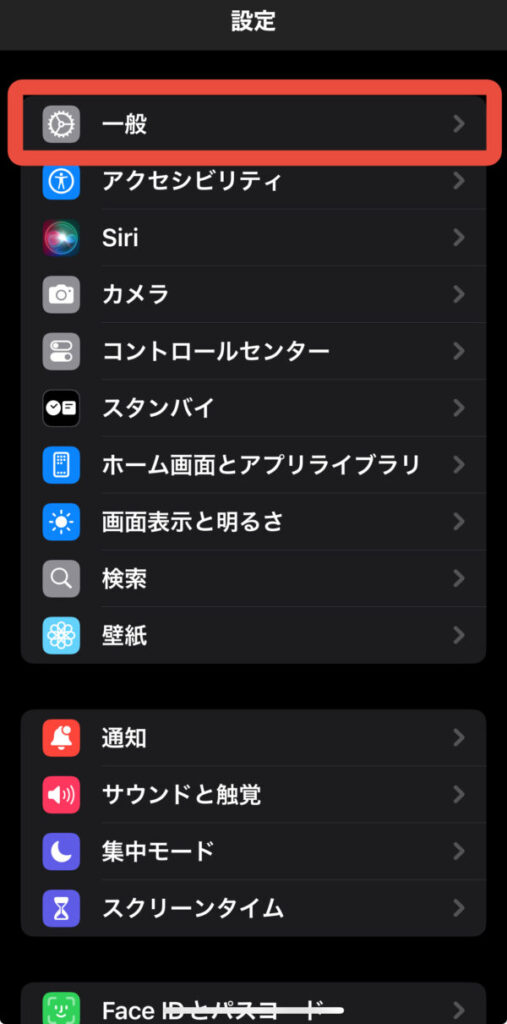
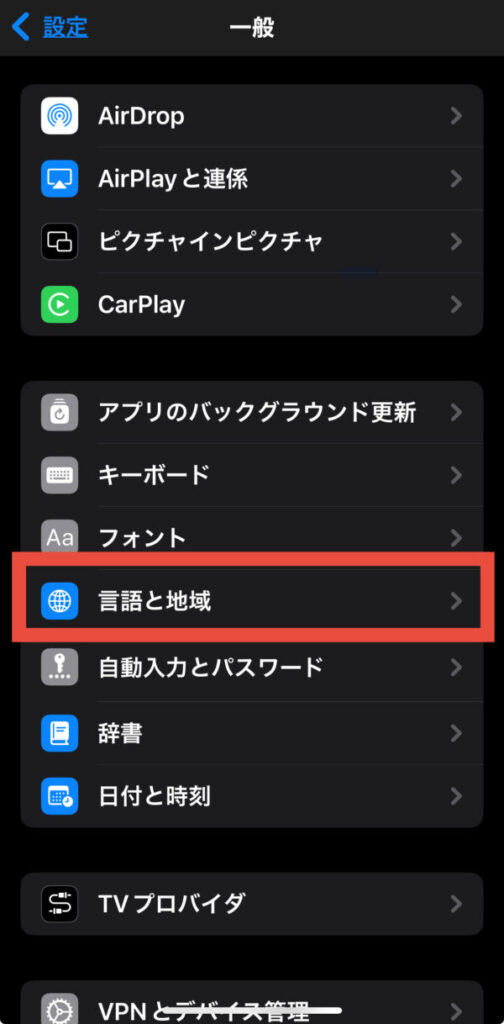
緑色になっていれば「ON」の状態です。
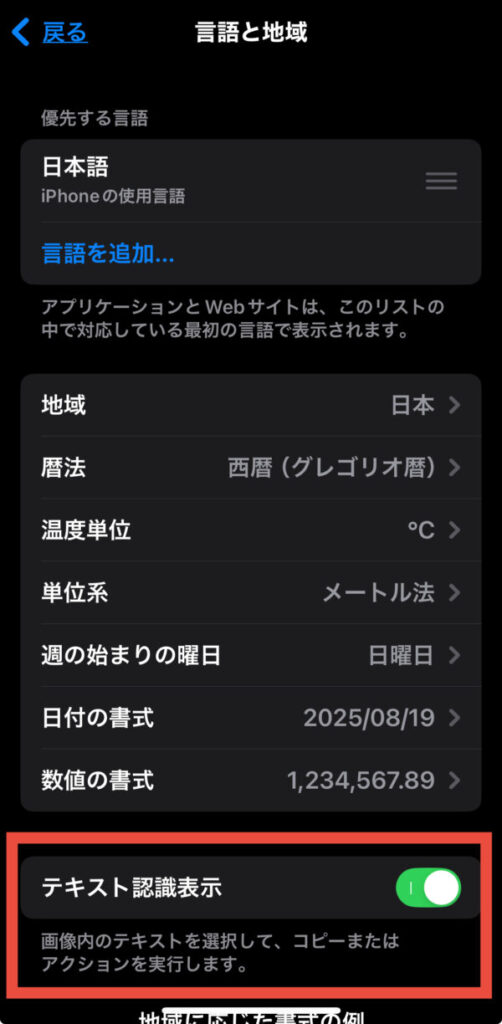
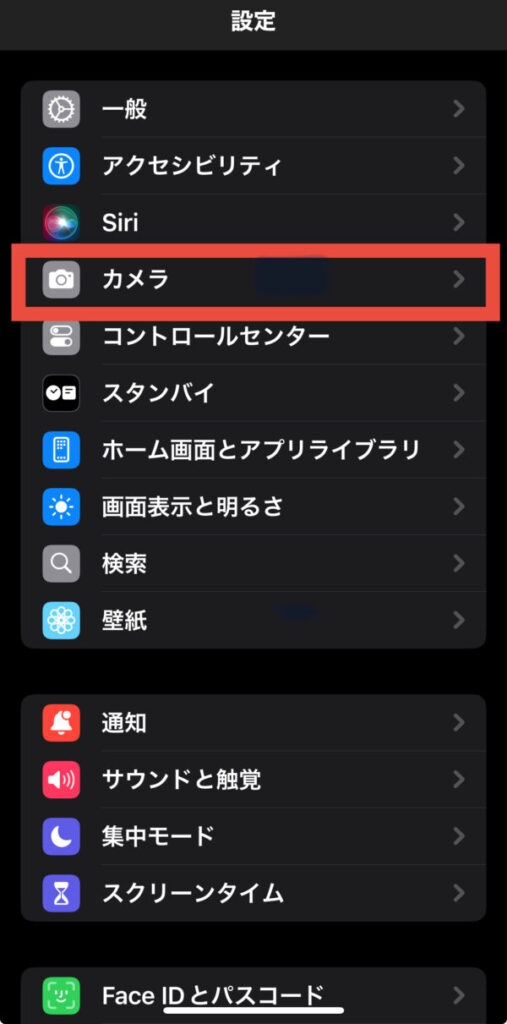
緑色になっていれば「ON」の状態になっています。
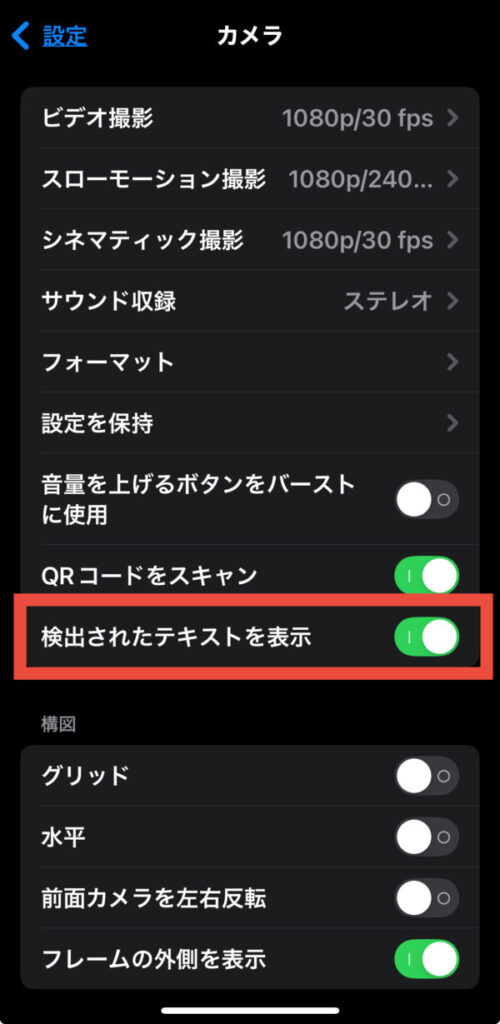
これで設定は終了になります。

次は実際の使用方法について紹介していきます。
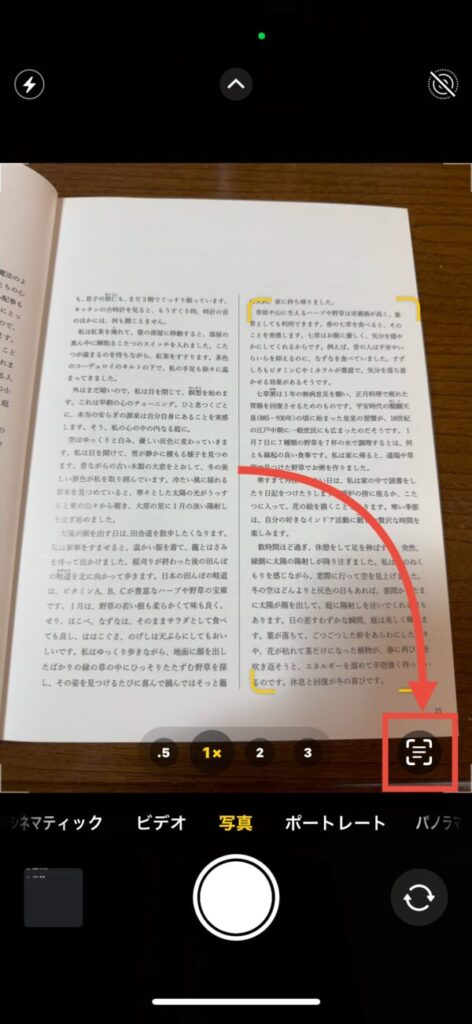
この画面にて文章をコピーしたり、共有にてGoogleドライブやメモ帳などに保存したり、Gmail、LINEなどに送ったりすることが出来ます。
読み込んだ画像の上に表示されている「調べる」の右横の>をタップすると表示されている以外の選択肢が表示されます。

この機能は画面をスクリーンショットした時も可能でスクショした写真を表示すると右下に読み込みボタンが表示されますのでそこをタップします。
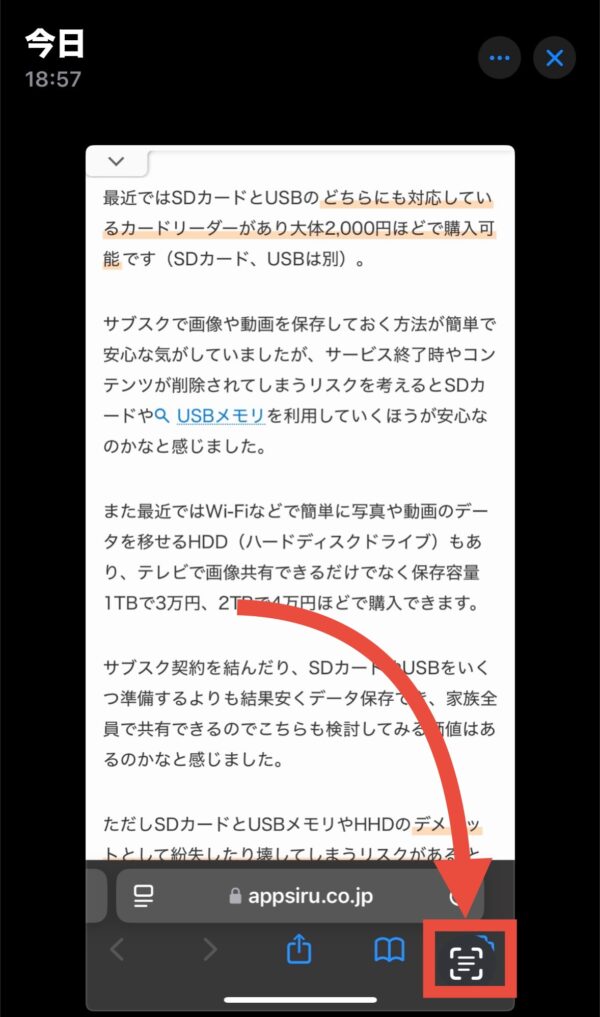

部分的にコピーや共有することもできますし、「すべて選択」をタップすると表示されている文字すべてをコピーしたり共有することができます。
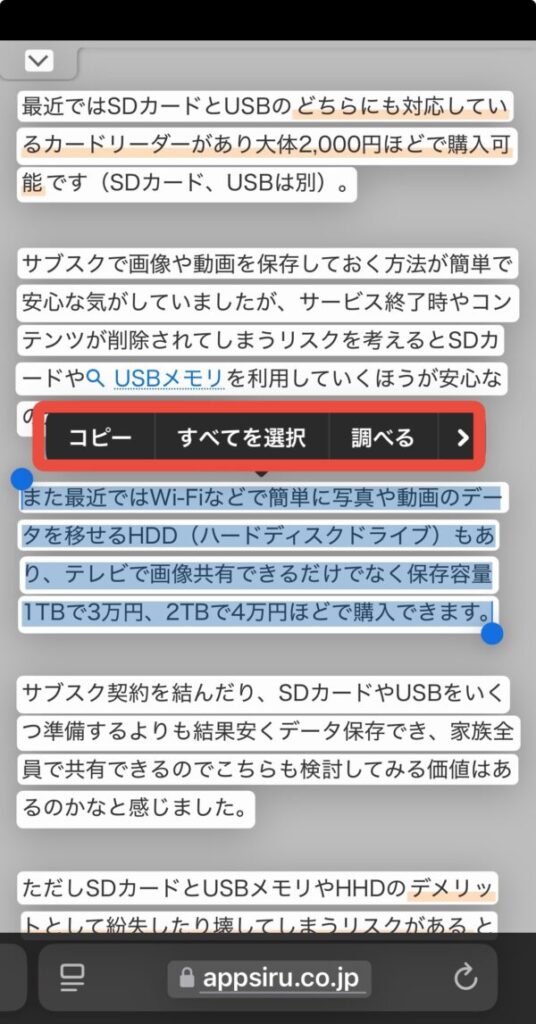
写真の文字をテキスト化する方法まとめ
写真の文字をテキスト化する方法を紹介していきました。
それでは最後にまとめていきたいと思います。
- スマホで写真の文字をテキスト化したい時はGoogleドライブかiPhoneのOCR機能を使用する。
- パソコンで写真の文字をテキスト化したい時は文字起こしさんというサイトを使用する。
- 文字起こしさんでは画像だけでなく音声や動画から文字起こしすることが出来る。
文字起こしさんでは音声や動画から文字起こしすることが出来るので好きな音楽の歌詞を文字起こししたり、授業で録音した音声を文字起こしすることもでき様々な場面で利用することが出来ると便利さに驚きました。
スマホで簡単にと考えるとiPhoneのOCR機能を利用することが一番簡単ではないかと思いましたが、あなたの利用目的に合わせてGoogleドライブや文字起こし、OCR機能を選び使用してみてください。