iPhoneには、QRコードの読み込み履歴を見るための、専用の機能はありません。
しかし、専用の機能は無くても履歴を残す方法は2つあります。
- iPhoneでQRコードを読み込み、履歴をsafariに残す方法
- QRコードを読み込む専用のアプリを使用する方法
QRコードで読み込んだサイトを閉じてしまった後、いちいち読み込み直すのは、ちょっと面倒ですよね。
履歴を見る方法さえ知っておけば、QRコードをスキャンするのは、はじめの1回で済みます!
ぜひ参考にしてみてくださいね。
iphoneにQRコードの履歴を見る機能はない
繰り返しますが、iPhoneにQRコードの履歴を見るための、専用の機能はありません。
しかし、QRコードで読み込んだサイトは、自動的にsafariに遷移して表示される仕組みになっています。
safariにはサイトの閲覧履歴が残るので、もう一度QRコードを読み取らなくても、履歴から再度アクセスすることができるんです。
QRコードの履歴を見るには「safari」で開く
QRコードは、iPhoneの「カメラ」アプリを使って、簡単にスキャンすることができます。
さらに、一度読み込んだサイトをもう一度見たいときは、「safari」を開いて履歴を確認しましょう。

QRコードのスキャンと、履歴確認の手順を説明していきます
カメラアプリでQRコードを読み込む方法
まず、「カメラ」アプリでQRコードを読み込む手順を説明します。
iPhoneの「カメラ」アプリを起動します。
カメラをQRコードにかざすと、QRコードを囲むように黄色い枠が現れ、その下にURLが表示されるので、タップしましょう。
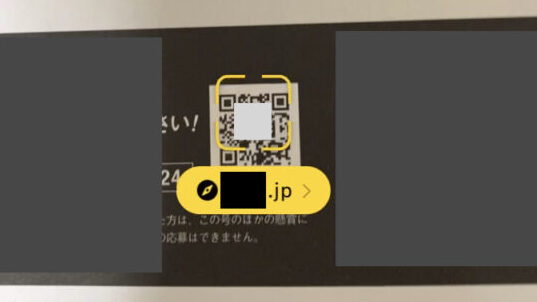
すると、自動的にsafariに遷移し、サイトを見ることができます。
Safariの閲覧履歴を確認する方法
次に、safariを開いて履歴を確認してみましょう。
safariを開いたら、画面下に横長に表示されているメニューから、本のマークをタップします。
(※メニューが表示されない時は、かるく画面を上にスライドすると表示されます。)
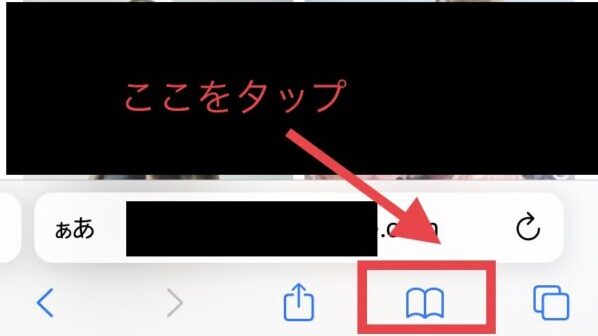
下の画像のように、iPhoneの画面下部に履歴が表示されます。
スクロールしていくと、過去に閲覧したページのURLを辿っていくことができ、見たいページのURLをタップすればそのページに移動することができます。
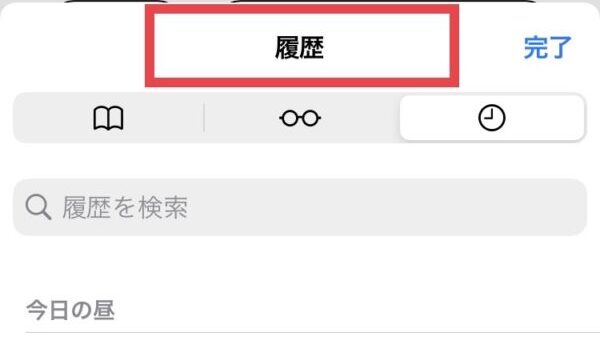
iphoneアプリでQRコードの履歴を見る方法
ほかにも、QRコード読み込み専用のアプリを使うことで、アプリ内に履歴を残すという方法もあります。
これから紹介するアプリはすべて、履歴を残すことができ、なおかつ読み込み速度も速いのでおすすめです。
クルクル – QRコードリーダー
アプリは全部で3つ紹介します。
まずはひとつめの「クルクル-QRコードリーダー」です。
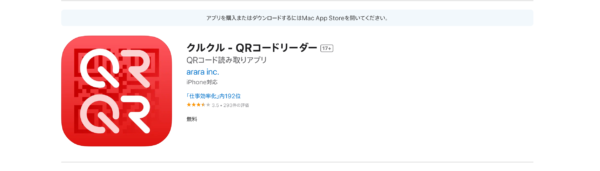
このアプリの特徴としては、以下の通りです。
- 広告表示がない
- 自分でQRコードを作成することも可能
クラフター・Qrafter
次に「クラフター・Qrafter・QRコードスキャナー」です。
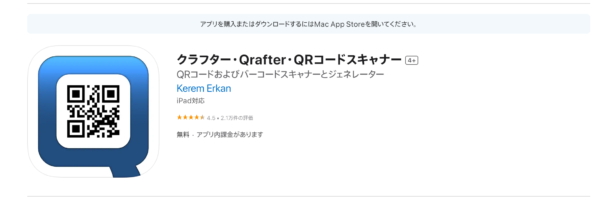
このアプリの特徴としては、以下の通りです。
- カメラでスキャンするだけでなく「アルバム」内の画像からも読み込める
- 自分でQRコードを作成することも可能
QRコードリーダー QRコード読み取りアプリ
最後に、「QRコードリーダー QRコード読み取り」です。
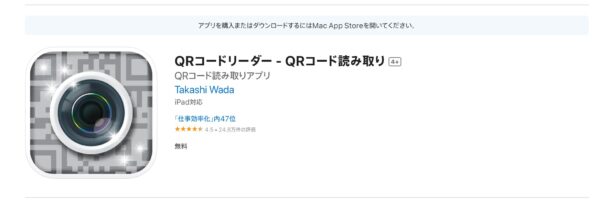
このアプリの特徴としては、以下の通りです。
- アプリを開くと瞬時にカメラが起動
- メニュー画面がシンプル
- カメラでスキャンするだけでなく「アルバム」内の画像からも読み込める
個人的には、最低限欲しい機能が備わっており、シンプルで使い勝手がよいこちらのアプリはおすすめです!
人によって、欲しい機能や好みのテイストは違うと思うので、しっくりくるものを選んでみてくださいね。
QRコード履歴を見る方法まとめ
さいごに、ここまでの記事の内容をまとめたいと思います。
- iPhoneには、QRコードの読み込み履歴を見るための専用機能はない。
- 「カメラ」アプリでQRコードを読み込むと、自動的にsafariでページが開く。
- safari内の閲覧履歴から、1度読み込んだサイトをもう一度見ることができる。
- QRコード読み込み専用のアプリで履歴を残すこともでき、使い勝手のいいものを選ぶのがおすすめ。
もとからiPhoneに実装されている、「カメラ」や「safari」でも十分対応できますが、QRコードに関わる作業をすべて完結できる、アプリを使ってみるのもおすすめです!
ぜひ参考にしてみてくださいね。









