iPhone、iPadで画面固定して写し絵するには、道具を使う方法と、デバイスの機能やアプリを使う方法があります。
本記事では、それぞれ3つの方法をご紹介。
各方法とも特徴がありますので、好みの方法で写し絵を楽しんでください。
上手に写し絵するためには、デバイスの輝度をMAXまであげて絵の輪郭をはっきりさせること。
紙はできる限り画面にピッタリ貼り付けることです。
iPhoneやiPadで画面固定して写し絵するコツ

iPhoneやiPadの画面を固定するいちばん簡単な方法は、静電気を遮断することです。
電気を通さないものを画面との間に挟めば、iPhoneやiPadに触っても画面は動きません。
ここでは、画面を固定する方法として下の3つをご紹介します。
手袋をする
手袋をはめると、自分とiPhone、iPadとの間に電気が流れなくなるので画面を固定することができます。
手袋の素材は、ゴムか布がおすすめ。
ポリエチレンなどは電気を通すので、画面が動いてしまいます。
また、小さいお子さんの場合は、手袋のサイズを手にピッタリ合うものにしてあげてください。
手袋が邪魔になると上手に写し絵できないこともありますので、伸縮性のある毛糸の手袋などがおすすめです。
アクリル板を置く
アクリル板を置くと画面が動かなくなります。
できれば、iPhoneやiPadの画面にピッタリ乗るサイズがおすすめ。
画面とアクリル板の間にスキマがあくと、絵の輪郭がぼやけてしまいます。
アクリル板は、定規をあてて何回かカッターでなぞれば簡単にパキンと割れます。
ちょうどいいサイズがない時は、デバイスに合わせてサイズ調整してみてください。
デスクマットにはさむ
お子さんの机などに敷いているデスクマットもわりと優秀です。
薄いものより厚みのあるものがおすすめ。
薄いと画面が動いてしまいます。
iPhone、iPadをデスクマットに挟んで写し絵してみてください。
書き心地もアクリル板より柔らかく、マットが画面にフィットするので絵の輪郭もハッキリ見えます。
iPhone、iPadの画面が動くカギは静電気。
iPhone、iPadの画面は、縦横無数に走る電極で覆われていて、いつもわずかな静電気でを帯びています。
人の体は電気を通すため、画面に触れると静電気は人の体の方へ流れます。
画面を固定するには、この静電気を遮ること。
物理的に遮ってしまえば、画面は動かなくなります。
ここでは、3つの方法をご紹介しましたが、他にも使えるものが試してみて下さいね。
また、静電気を遮るものが身近にない場合には、デバイスの機能やアプリを使って画面を固定する方法もあります。
ここからは、デバイスの機能とアプリを使った方法をご紹介していきましょう。
iphone・iPadで画面固定する方法

iPhone、iPadの機能やアプリを使う方法として、以下の3つの方法をご紹介します。
それでは、詳しく説明していきましょう。
アクセスガイドを使う
アクセスガイドはiPhone、iPadの機能のひとつ。
本来はお子様の使用範囲を制限するための機能です。
この機能は、画面にタッチしても反応しない領域を設定するもの。
お子さんがiPhoneをいじりまわしてアプリを操作したり、画面を動かしたりするのを防いでくれます。
この機能を応用すると、画面を固定することができます。

まずは、反応しない領域を設定します。
ホーム画面の設定を開きます。
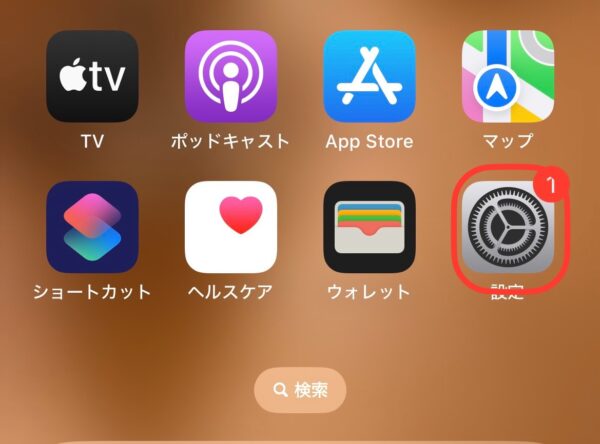
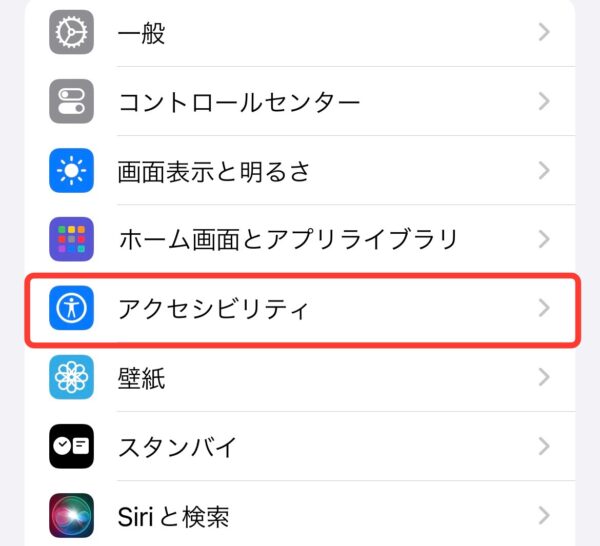
続く画面でアクセスガイドをタップします。
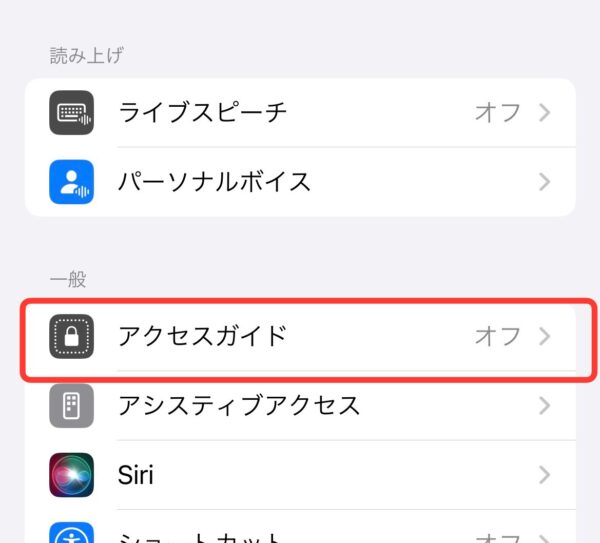
アクセスガイドををオンに設定します。
続いて、パスコードや制限時間の設定もしておきましょう。
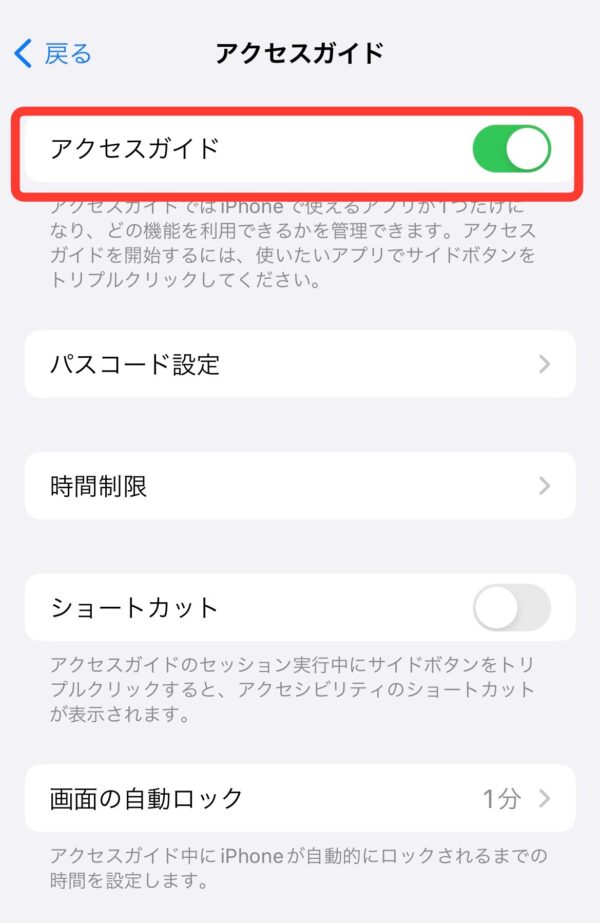
写し絵したいイラストなどを画面に出したら、サイドボタンを3回押してアクセスガイドを起動します。
初回の起動時はパスコードの入力が必要なので、覚えておいてださいね。
次に、触っても反応しない領域を円で囲んで設定します。
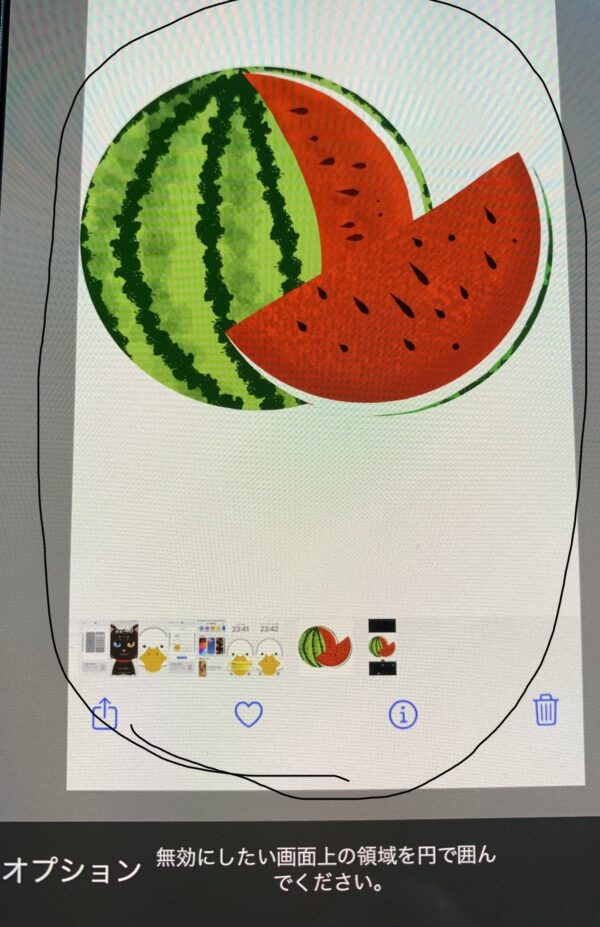
以上で設定終了!
円で囲んだ領域内は、タッチしても画面が動かなくなります。
円で囲むのは、できる限り広い範囲にしておくと画面が動きにくくなります。
アクセスガイドを解除する時は、サイドボタンを2回押せばOK。
写し絵しを存分に楽しめます。
アクセスガイドについては、以下の記事でも詳しく説明していますので、合わせてお読みください。
ロック画面の設定して固定する方法
写したい絵をロック画面に設定すると、画面が固定されます。
下準備として、写したい絵をダウンロードして、写真に入れておいてくださいね。

まずは設定を開きます。
次の画面で、壁紙をタップ。
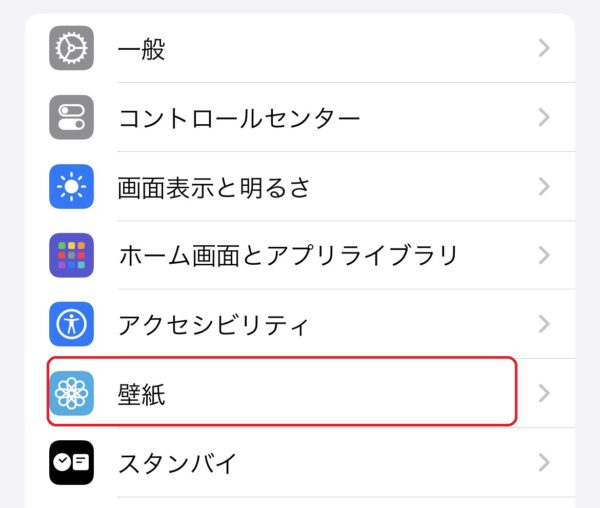
真ん中のプラスボタンをタップして、写真から壁紙を選びます。
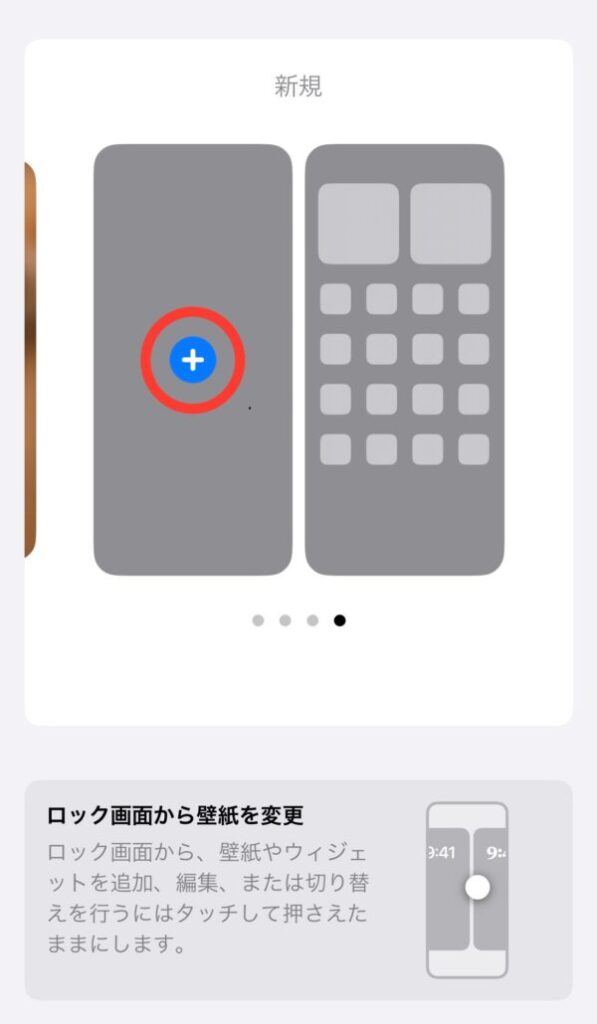
完了を押して好きな絵をロック画面に設定。
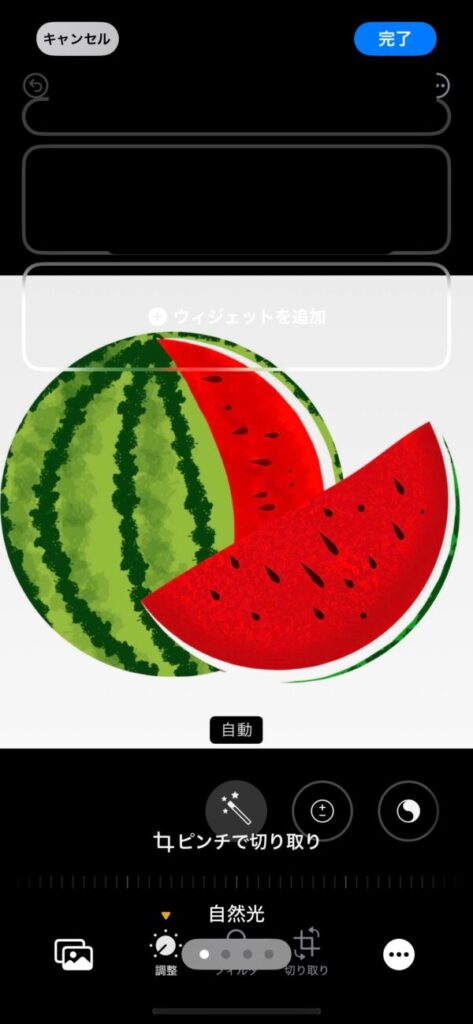
ロック画面は固定されているので、動きにくいです。
ただし、上下にスワイプするような動きには反応してしまうことも。
力加減に気を付けて写し絵してください。
画面を固定するアプリ
ここでは、写し絵用のアプリ「Tracingmat」をご紹介します。
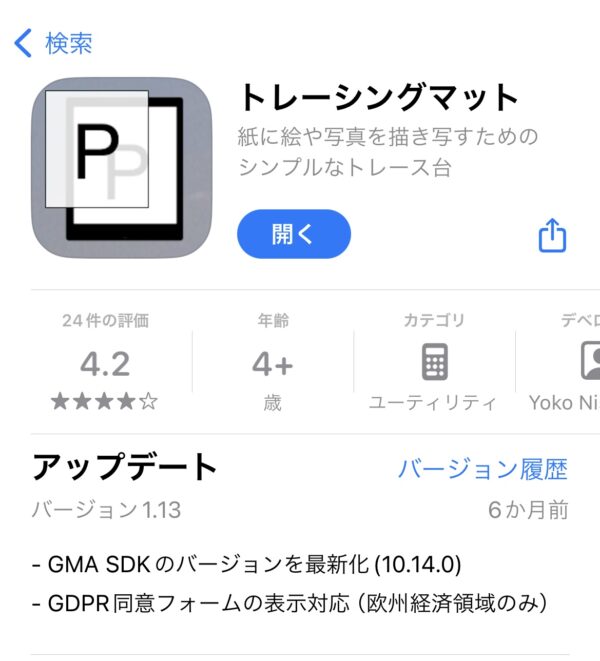
このアプリは、とてもシンプルで優秀です。
写真から画像を読み込んできて、写し絵用に画面を固定。
iPhone、iPadに直接紙をあててなぞることができます。
少し使い方をご紹介しますね。
アプリを開いたら「歯車」マークをタップ。
すると画像の読み込み元が選べるので、ライブラリかカメラか選ぶだけ。
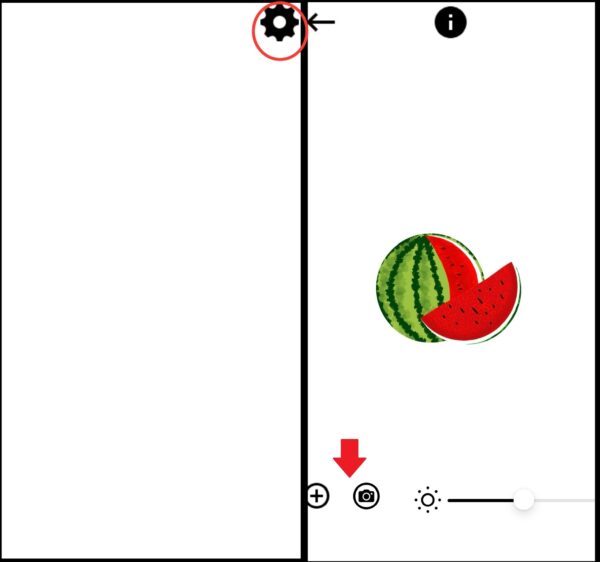
複数の画像を読み込んでレイアウトしたり、拡大したり回転させたりすることもできます。
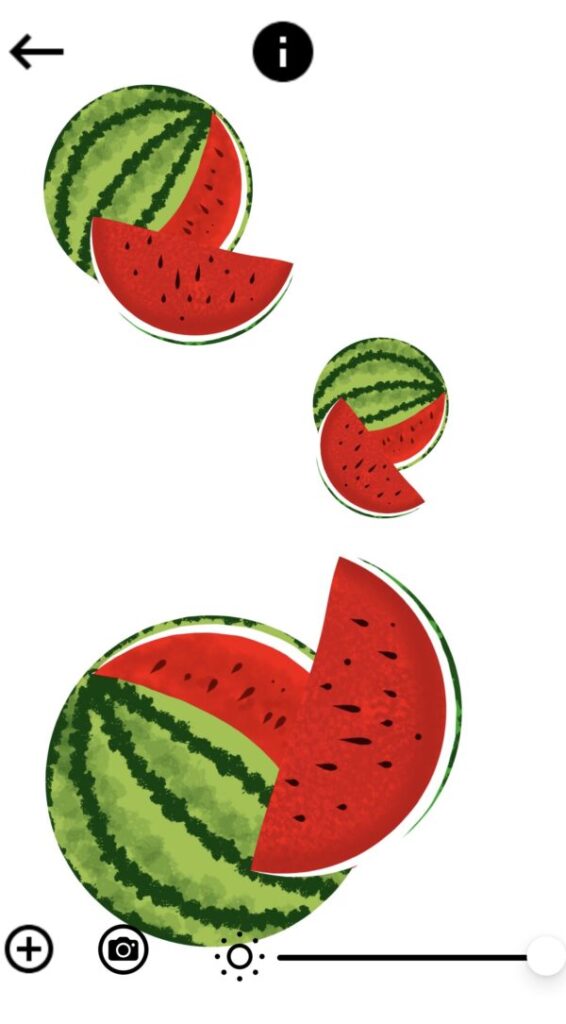
下準備として、画像をダウウンロードして写真に入れておいてください。
その場で好きなイラストなどをカメラで撮るのもOKです。
シンプルながらデザイン性も楽しめますので、是非使ってみてください。
ダウンロードはこちらから。
iphoneやipadで画面固定して写し絵する方法まとめ

以上、iPhone、iPadを使って写し絵する方法をご紹介してきました。
iPhone、iPadで写し絵するには物理的に静電気を遮断する方法と、デバイスの機能やアプリを使う方法があります。
以下に記事をまとめます。
- 静電気を遮断する方法
- 手袋をする
- アクリル板を置く
- デスクマットにはさむ
- デバイスの機能やアプリを使う方法
- アクセスガイドを使う
- ロック画面に設定する
- アプリ「Tracingmat」をつかう
写し絵の方法にはそれぞれ好みがありますし、お子様なら年齢によっても使える道具が変わってきます。
自分の好みに合った方法を是非見つけてくださいね。









