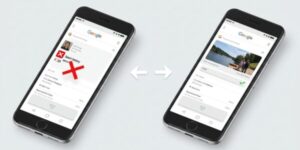撮った写真をポートレートモードで撮った写真のようにする方法はiPhone15を用いれば簡単にできます。
また、iPhone15を使っていない人でもアプリを使用すればポートレートで撮ったような写真を手に入れることができますよ。
ポートレートモードで撮った写真は、一眼レフで撮影したかのような素敵な写真ですよね。
通常モードで撮ったけど、あとからポートレートモードに変更したい!なんて考える人もいるでしょう。
今回の記事ではスマートフォンで撮った写真を、ポートレートで撮った写真のように加工する方法をご紹介します。
また、ポートレートモードの写真のように加工ができるアプリもご紹介しますので、ぜひ参考にしてみてください。
関連・iphone写真で背景ぼかしを後から入れる方法!アプリなしでもカンタン
撮った写真をポートレートにする方法

iPhoneの通常モードのカメラで撮った写真を、ポートレートモードのような背景ぼかし写真にする方法はあります。
通常のカメラで撮ったのは良いけど、できれば背景をぼかしてポートレート写真にしたいな、なんてことありますよね。
そういった要求も叶えてくれるのはiPhoneのカメラ機能です。
ただ、こちらの機能が搭載されているのはiPhone15のモデルからです。
それ以前のモデルには搭載されていない機能ですので、その場合は次の章で紹介する無料アプリで加工してください。
iPhone15でのポートレート写真への編集の仕方は以下の通りです。
- 「写真」のアプリを開く
- 編集したい写真を開くと左上に「f LIVE」のマークがある
- 「f LIVE」のマークをタップすると編集可能となる
- そのなかから「ポートレート」を選択する
こちらの方法で撮影後も写真のぼかしを調整し、ポートレート写真にすることができます。
iPhone15シリーズで撮影後にポートレート加工をするためには、撮った写真にいくつかの条件が必要です。
その条件とは以下の通りです。
- HEIF形式で保存されていること(RAW形式では不可となる)
- 被写体となる人物の表情を自動で認識が可能、もしくは画面をタップしフォーカス指定が可能
- ポートレート写真が撮影できる距離(近すぎず遠すぎずの距離)
こちらの条件を満たしていれば、通常モードで撮影した写真でもポートレート写真への編集が可能です。
ちなみに後からポートレート写真へ編集できるかどうかは撮影中に判断できます。
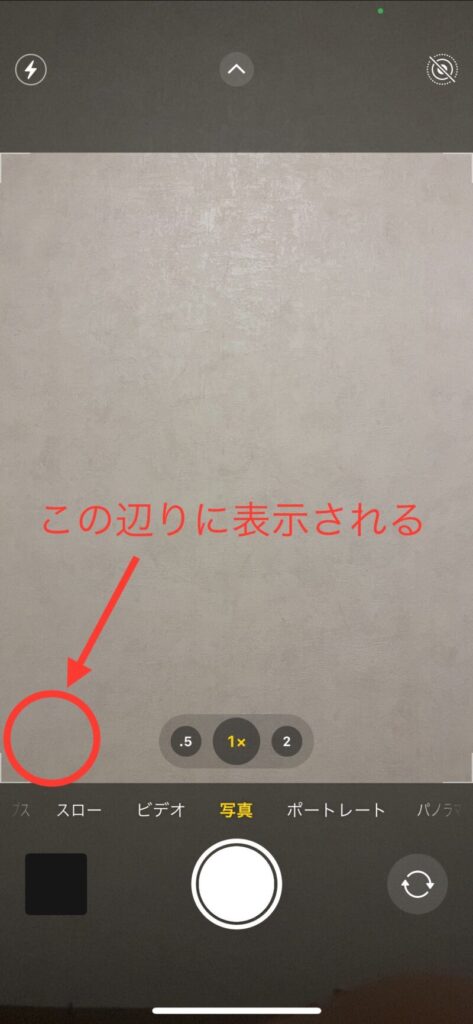
撮影画面の左下に「f」のマークが表示されている場合は、後から編集することが可能な写真となっています。
あとから編集したい人はぜひこちらも確認しながら写真撮影を行ってみてくださいね。
撮った写真をポートレートにするアプリ(iphone・Android)
無料でダウンロードできるアプリ「PR」BeautyPlusを使えばポートレート写真のようにすることができます。
最初に有料版の無料体験の案内がでます。
ひとまず無料版だけで試す場合は×を押して閉じてください。
では【BeautyPlus】でポートレート写真に加工する方法をご紹介していきます。

AIまかせなので簡単
編集を開始をタップし、編集したい写真を選択します。
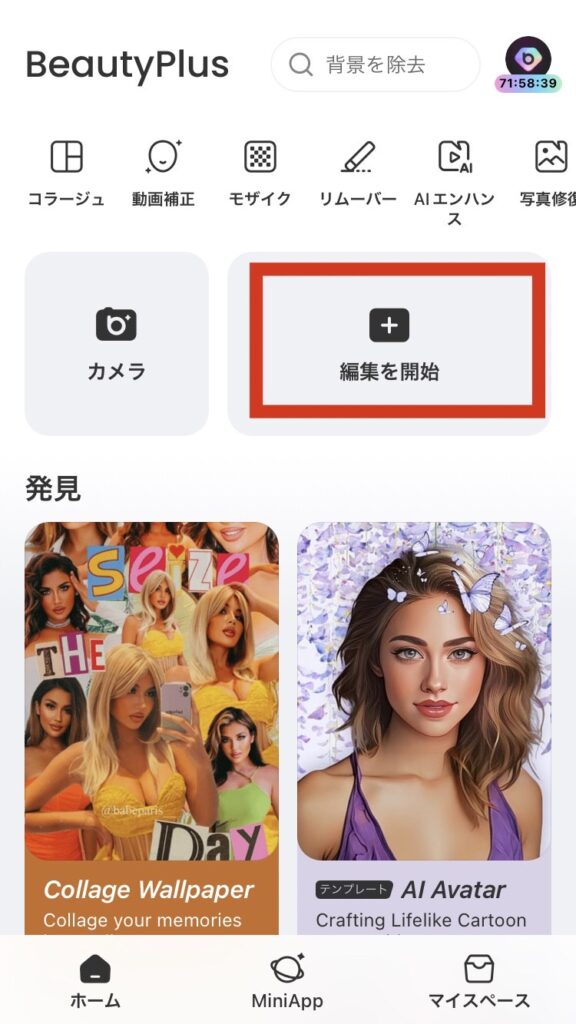
下のメニューから「編集」をタップし、「ぼかし」を選びます。
ぼかしは右から2番目にあるので、少しスワイプしてください。
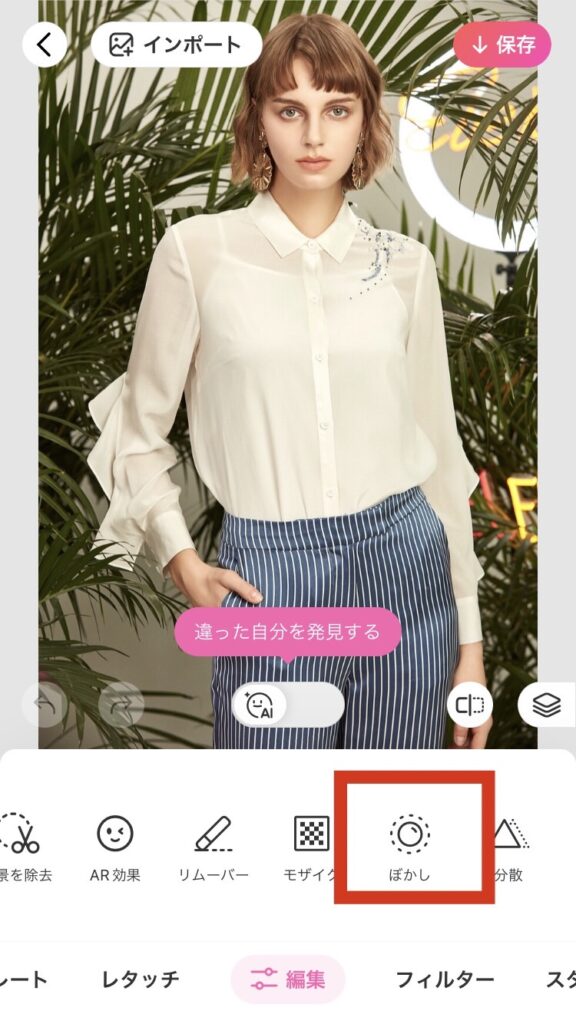
右から3つ目にある「ソフトフォーカス」を選択します
黒丸を右にスライドさせて、ぼかしの強度を調節します。
まずはいちばん右にしてみてください。
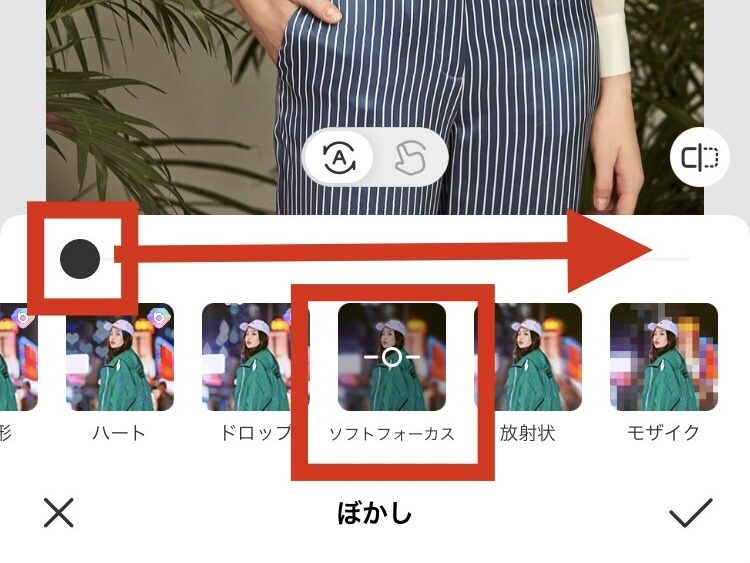
人物のピントはそのままで、背景だけにぼかしが入ります。(AIすごい!)
右下のチェックをタップし、加工を適用します。

補足:
ぼかしを入れる範囲は、AIが自動で人物と背景を認識して選択してくれます。
もし自分で範囲を選びたい場合は、真ん中に表示されているボタンでマニュアルに切り替えることができます。
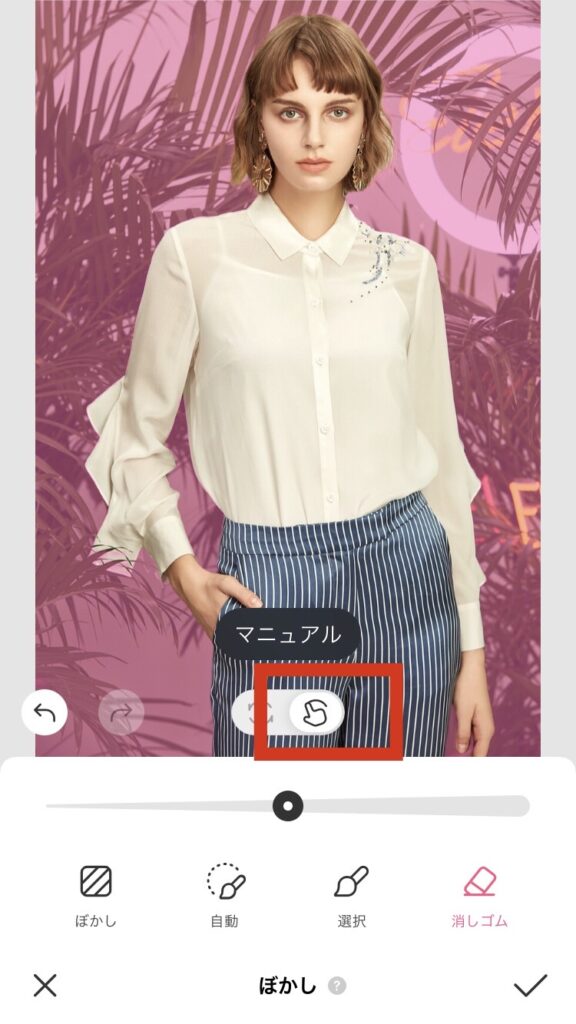
他に加工がなければ、右上の「保存」をタップ。
写真が保存されます。
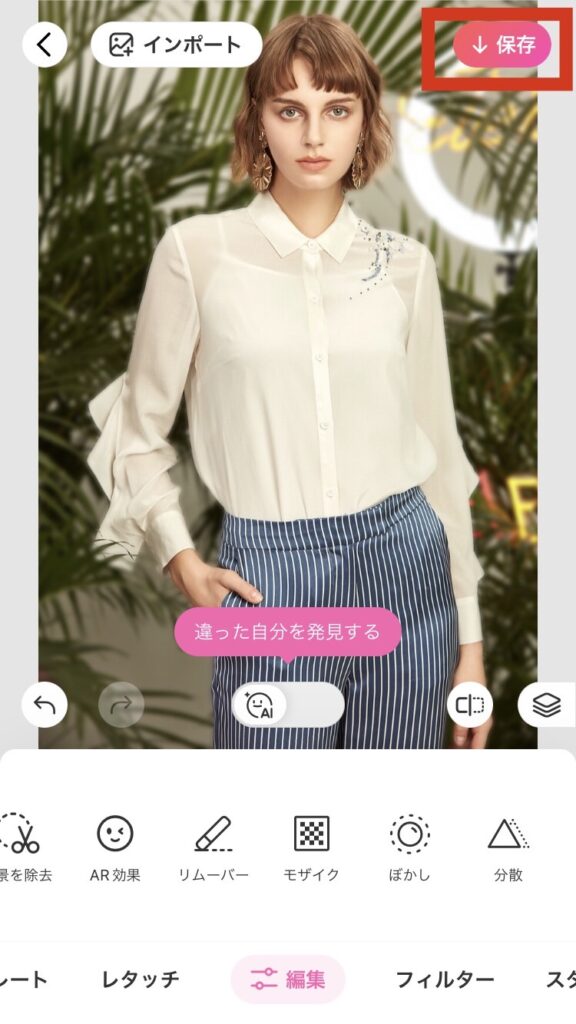
ぼかし以外にも機能がたくさんあるので、色々と加工してみると楽しいですよ。
ダイヤマークが付いているものは有料版のみの機能。
なにもついてないものは全て無料版のままで使うことができます。
>BeautyPlus「PR」
「写真モード」と「ポートレートモード」の違い
「写真モード」と「ポートレートモード」の違いは、被写体を映した時にピントをどこにあわせているかという点です。
- 写真モード:被写体と背景どちらにもピントが合っている
- ポートレートモード:被写体にピントが合っており、背景がぼやけている
ポートレートモードは一眼レフカメラで撮影したような写真を撮ることができます。
そのためポートレートモードは被写体がはっきりしている人物写真や、おいしそうな食事の写真、はっきり写したいアクセサリーの写真などの撮影がおすすめです。
反対に写真モードは背景も被写体もはっきり映るモードです。
壮大な景色の写真や集合写真、輪郭が曖昧な写真などは、写真モードで撮影するのがいいでしょう。
撮った写真をポートレートにする方法まとめ
今回の記事では撮った写真をポートレートにする方法をご紹介しました。
通常モードで撮った写真をポートレートモードにするのは、iPhone15の機能があれば可能です。
背景の加工などぜひチャレンジしてみてください。
それ以外のスマートフォンを使用している人は、アプリの活用も検討してください。
アプリで加工するとプロが撮影したような素敵な写真を残すことができるでしょう。
素敵な写真を作って思い出に残してみてくださいね。