PayPayポイントを支払いに使う方法をスクショで詳しく紹介します。
アプリの設定を最初にしておけば、自動でPayPayポイントを支払いに使う事が出来ますよ。
初期設定がポイントを貯めるようになっているので、知らずにポイントだけ貯まって使えないのはもったいないですよね。
この記事では、PayPayポイントを支払いに使う方法をスクショ付きで詳しく解説していきます。
また、使えなかった時の対処法についてもご紹介していきますね。
PayPayポイントを支払いに使う方法
PayPayの初期設定はポイントを貯めるようになっているので、ポイントを使うには設定を変更しなければいけません。
ここからはポイントを支払いで使うための設定を解説していきます。
設定を「貯める」から「使う」に変更

初期設定は「貯める」になっているので変更してきましょう!
アプリを起動してください。
表示されたバーコードの下、赤い部分内の「ポイント」をタップしましょう。
最初は「貯める」になっているので、設定から変更していきます。
設定をタップして下さい。
ここで「支払いに使う」になっていれば、ポイント払いになっているので設定を変える必要はありません。
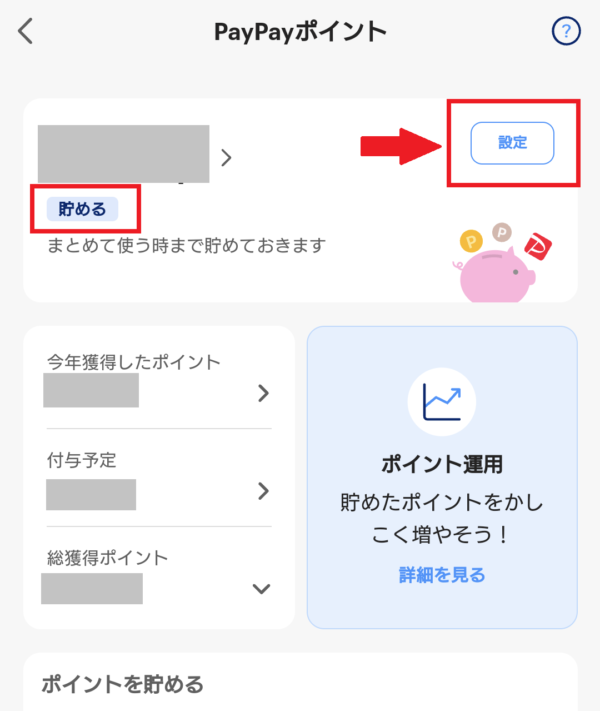
次に「支払いに使う」をタップして、上の「保存」をタップして完了です。
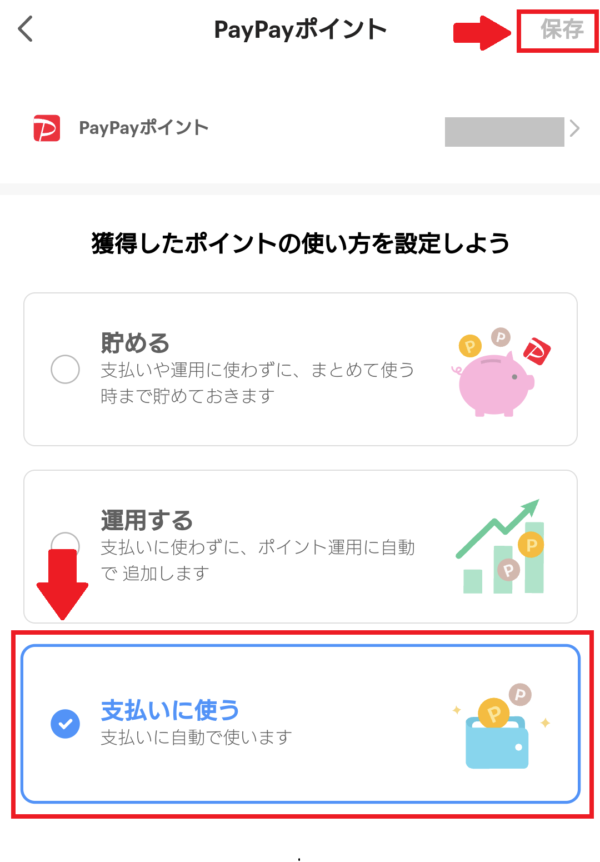
STEP2の画面の「貯める」が「支払いに使う」に変わっていれば、ポイントで支払い出来るようになっていますよ。
「支払いに使う」は保存できない
上で紹介した方法で変更した場合は保存できます。
設定から変更せずに、支払いの時だけ「ポイントを使う」をONにした時は保存されないので注意しましょう。
履歴の確認方法

使用した履歴を確認してみましょう!
アプリを開き、ホーム画面下の「ウォレット」をタップしてください。
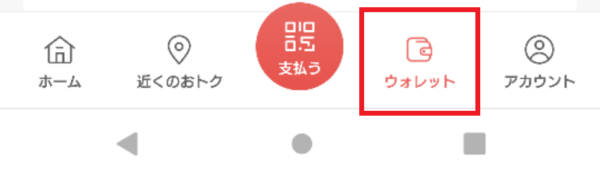
ウォレット情報が表示されるので、「取引履歴」の横「もっと見る」をタップします。
ここで確認したい情報が表示されていれば、ここで終わりです。
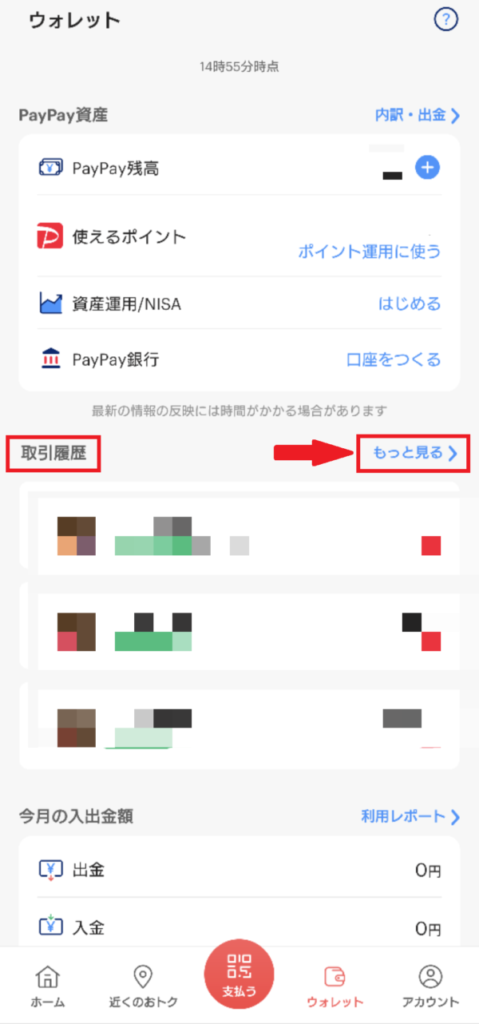
次に取引履歴が表示されるので確認してみましょう。
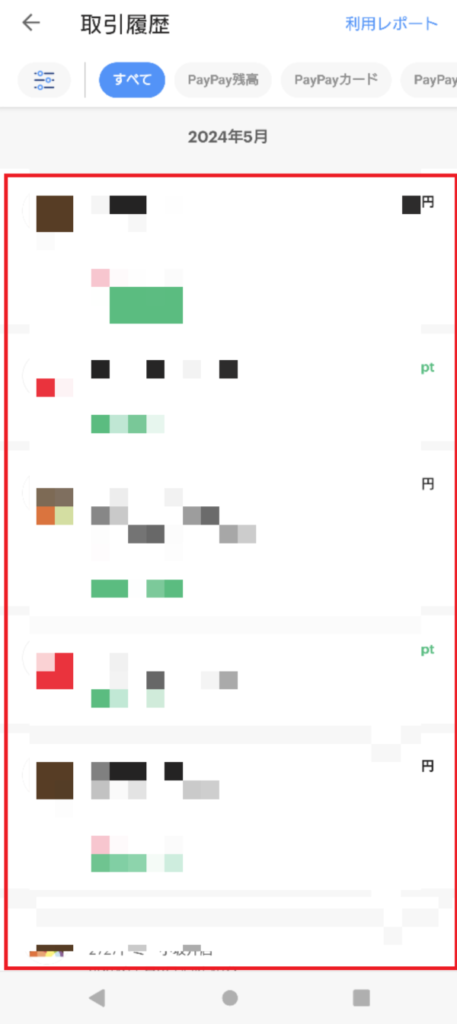
取引履歴のデータは過去865日分まで遡って確認が出来ます。
2年以上前のデータが確認できるのはすごいですよね。
PayPayポイント コンビニでの使い方
PayPay決済が可能なコンビニは、セブン-イレブン・ファミリーマート・ミニストップ・ローソン・デイリーヤマザキ・セイコーマート・ポプラ・NewDays KIOSKです。(2024年7月時点)
PayPayの支払い方は「QRコード」と「コード払い」の2種類あり、コンビニではコード支払いでほとんど支払います。
まずは店員さんにPayPayで支払うと伝えましょう。
次にホーム画面下の「支払う」をタップしてください。
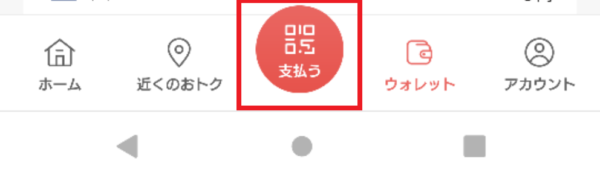
表示されたバーコードを店員さんに見せて、読み取ってもらえば支払い完了です。
この時に、バーコードの下に「PayPayポイント」のボタンが青になっていればポイントから支払いされます。
逆に通常はポイント払いにしているけど、「今回はPayPay残高で払いたい」などの時はボタンをタップしてグレーになればポイント払いをやめられますよ。
支払いに使えないときの確認ポイント
会計の時、なせかエラーになり決済できない事もあります。
支払いエラーが発生した場合は、焦ってしまいますが落ち着いて下の方法を確認してみて下さい。
設定を再度確認
支払い方法は変更出来ているか確認してみましょう。
ポイント払いになっていても、ポイントの残高不足の場合もあるので注意してくださいね。
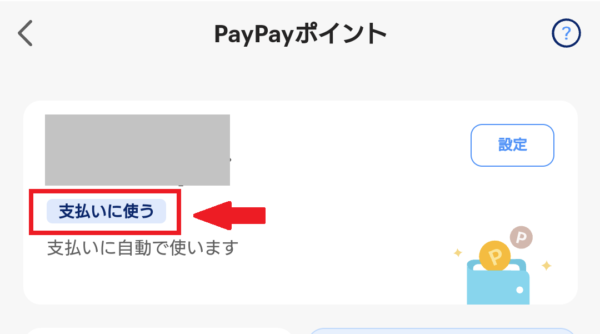
PayPayポイントが使える店か確認
PayPay加盟店であっても、ポイント払いが出来ない店舗もあります。
「PayPayマネーのみ利用可能」と記載されているお店はPayPayポイントで支払いが出来ないので、PayPay残高かチャージして支払いをして下さい。
どうしても上手くいかない時は問い合わせる
最後に上の方法を確認しても、解決できない場合はサポートに問い合わせてみましょう。
PayPayのオペレーターに電話で問い合わせてるか、ブラウザから問い合わせフォームにアクセスする方法があります。
ポイントを支払いに使うに関連するよくある質問
ここまではポイントを使うための設定や使えない時の対処法を紹介してきましたが、ここからはポイントで支払いする時のよくある質問を紹介しますね。
PayPayポイントを支払いに使う方法まとめ
PayPayポイントを支払いに使う方法と使えない時の対処法について解説してきました。
最後に紹介した内容をまとめてみましょう。
- 「貯める」から「使う」に設定の仕方
- 履歴の確認方法
- PayPayポイントをコンビニでの使い方
- 支払いに使えなかった時の確認方法
せっかく貯めたポイントを上手に使いたいですよね。
ぜひ紹介した方法でポイントを使ってみて下さい。








