Apple IDを変更すると、iCloud上の写真や、Apple IDでのアカウント連携を行っているアプリの履歴など、「Apple IDに紐づけられたデータ」は削除されてしまう可能性が高いので、注意しましょう。
IDの変更によって、大切なデータがどうなるのか不安な方もいると思いますが、引継ぎの準備を事前に行っておけばトラブルは最小限に抑えることができます。
この記事では、Apple ID を変更するとどうなるのか、具体的な影響とその対処法について詳しく紹介していきます。
これからIDを変更する予定のある方は、ぜひ参考にしてみてください。
関連>icloudの写真を削除するとどうなる?同期オフにしてicloudから削除する時の注意点
Apple IDを変更するとどうなる
Apple IDを変更すると、IDと紐づけられたデータや、アプリの情報などに影響する可能性が高いです。
以下について、具体的な対応方法を順番に解説していきます。
LINEアカウントは引き継ぎが必要
Apple IDの変更を行う際には、LINEアカウントの引き継ぎ準備をしましょう。
LINEにはApple IDを利用したバックアップや連携があるため、IDの変更後にアカウントが消えたり、データが引き継がれない可能性があるためです。
事前にLINEアプリの設定で「アカウント引き継ぎ」を有効にし、メールアドレスや電話番号でのログイン情報を設定しておきましょう。
写真や動画は見れなくなる
iCloudに保存されている写真や動画は、新しいIDに変更すると見られなくなります。
iCloudはApple IDに紐付いているため、新しいIDではアクセスできなくなるためです。
Googleドライブなどの保存方法を活用し、写真や動画のバックアップを取っておくと安心です。
ゲームアプリなどは消える可能性大
ゲームアプリのこれまでの履歴は、ID変更によって失われる可能性があります。
特に、iCloudを使ったデータのバックアップや、Apple IDでのアカウント連携を行っているゲームは、新しいIDに変更後、リセットされてしまいます。
アプリによっては個別のアカウント設定があるので、事前に引継ぎ方法を確認しておきましょう。
連絡先などは保存しておく
連絡先のデータも、ID変更によって消える可能性があります。
連絡先がiCloud経由で管理されている場合、iCloudと新しいIDの同期が必要です。
これにより、連絡先が新しいIDに引き継がれず、元のIDでしかアクセスできなくなるため、事前に別の方法でバックアップしておくとよいでしょう。
AppleIDの変更前にやること・注意点
Apple IDを変更する前には、いくつかの準備が必要です。
以下に挙げる点について事前に行っておくことで、変更後の「これやっておけばよかった!」という後悔を極力減らすことができます。
Appleのサブスクを解約する
Appleのサブスクリプションサービス(Apple MusicやiCloudの追加ストレージなど)は、Apple IDに連動しています。
IDを変更するとサブスクの契約がリセットされる可能性があるため、一度解約してから、再契約する方法も考慮しておきましょう。
なお、契約中のサブスクリプションは「設定」アプリを開いて最上部の名前をタップし、メニューの「サブスクリプション」から確認して、解約することができますよ。
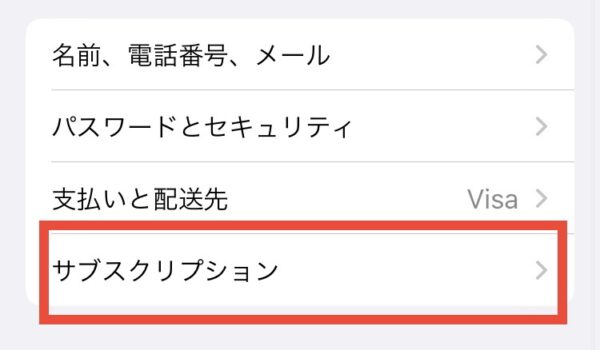
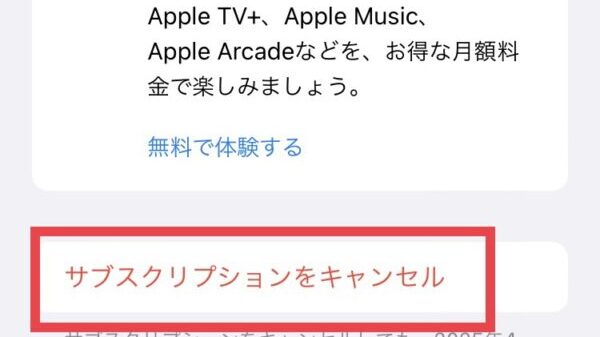
「iPhoneを探す」をオフにする
IDを変更する前に、「設定」から「iPhoneを探す」をオフにしておく必要があります。
この機能がオンになっていると、Apple ID変更後にログインできない場合があるため、必ず設定をオフにしてから変更作業を進めてください。
なお、設定画面から最上部の名前をタップし、メニュー内の「探す」からオフにすることができます。
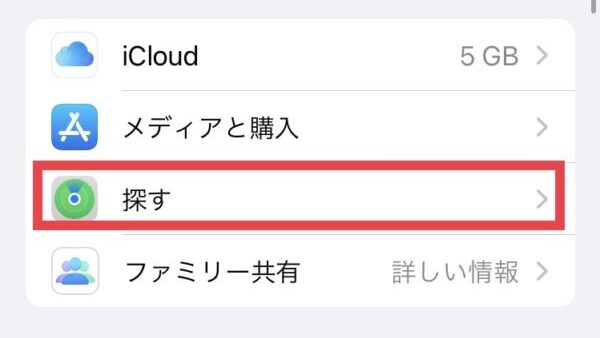
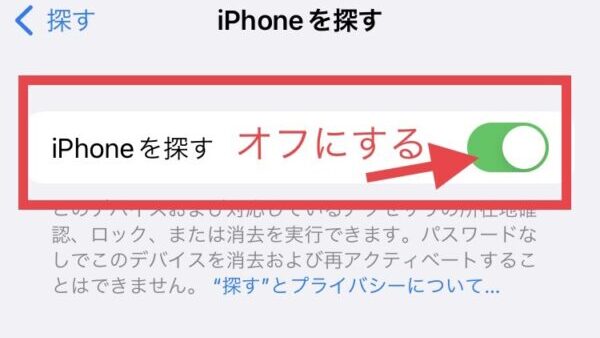
LINEの引き継ぎ準備をする
LINEのデータを引き継ぐためには、事前にアカウント引き継ぎの準備が必要です。
LINEアプリの「設定」内で、アカウント情報を確認し、最新の情報に更新しておきましょう。
そうすることで、Apple IDの変更後でも、メールアドレスとパスワードを使ってスムーズにログインをすることができます。
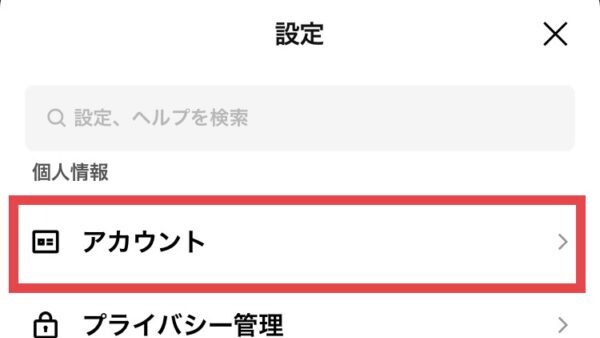
以下の情報を確認しましょう↓。
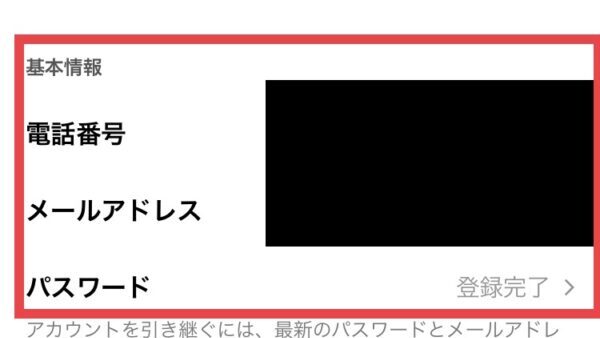
バックアップをとる
Apple IDを変更する前には、デバイス全体のバックアップをとると良いでしょう。
iCloudのバックアップだけでなく、パソコンなどへのローカルバックアップもおすすめです。
これにより、変更後にデータが消えてしまっても、元の状態に戻すことができます。
連絡先などは保存しておく
連絡先の情報もApple IDに依存しているため、変更後に引き継げるよう事前に準備しておくとよいでしょう。
iCloud以外の連絡先バックアップ用アプリなどを使用して、バックアップを取っておくと安心です。
Apple IDは複数作ることも可能
Apple IDは複数作成できるため、家族や仕事用など、IDを使い分けたい場合に便利です。
なお、方法はこちらの記事で詳しく紹介しています。
Apple IDの変更方法
Apple IDの変更(Apple IDに紐づいて登録されたメールアドレスの変更)は、以下の手順で進められます。
iPhoneの「設定」アプリを開きます。
画面最上部にある自分の名前(Apple ID、iCloud、メディアと購入)をタップし、メニューを開きます。
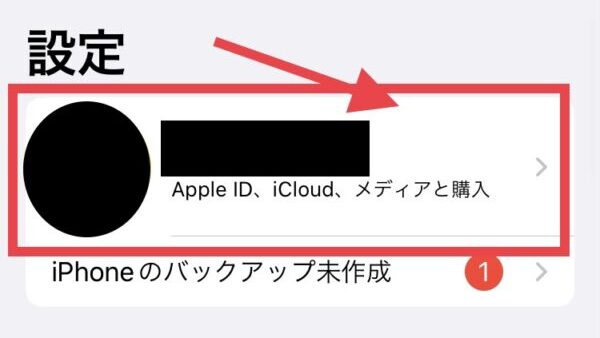
「名前、電話番号、メール」をタップしましょう。
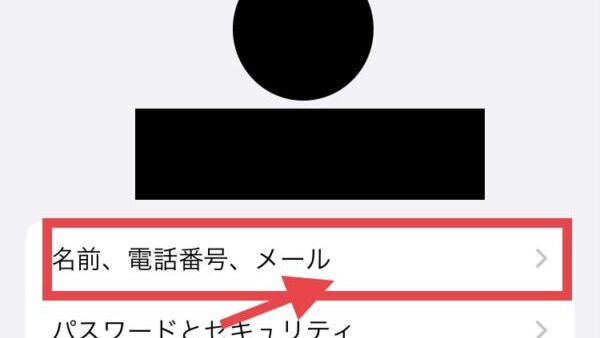
「メールと電話番号」には、既にIDと紐づいたメールアドレスが表示されています。
右上に青字で表示されている「編集」をタップします。
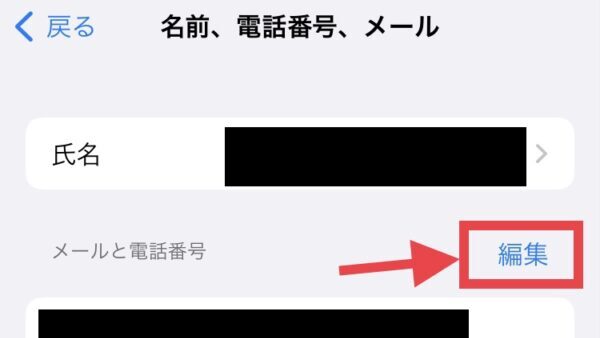
「-」ボタンをタップして既存のメールアドレスを削除すると、新しく紐づけるメールアドレスの登録が案内されますので、画面の指示に従って登録を進めましょう。

新しいメールアドレスを入力すると認証コードが届きますので、コードを入力して認証を完了します。
以上が、Apple IDの変更方法です。
Apple Idを変更するとどうなるまとめ
Apple IDを変更した場合、データやアカウントに影響が出る可能性が高いため、事前の準備は不可欠です。
最後に、この記事の要点をまとめたいと思います。
- Apple IDと連携しているアプリやゲームは事前の引継ぎ準備が重要
- iCloud上のデータは見られなくなるため、写真や連絡先はバックアップをとっておくと安心
- Appleのサブスクリプションは、再契約が必要になる可能性がある
- 「iPhoneを探す」をオフにすることも忘れない
- Apple IDの複数作成も検討可能
Apple IDの変更は簡単に行うことができますが、どのような影響があるのかを事前に把握し、データのバックアップをとることで、トラブルを未然に防ぐことができます。







