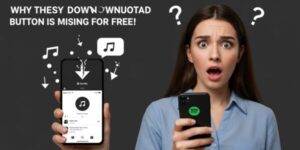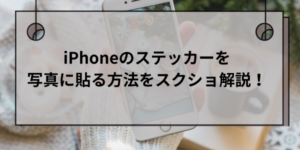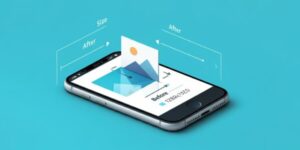Windowsの画面録画機能(Xbox Game Bar)を使って、音声も入れて録画したい場合、まずはXbox Game Barの設定を確認してみましょう。
本記事で紹介する手順で、簡単な設定変更をすれば、マイク音声(パソコン外部の音)および内部音声(パソコンから出る音)を入れて、録画することができます。
しかし、Windowsのバージョンが古い等の理由でXbox Game Barが立ち上がらない等、うまくいかない場合もありますよね。
本記事では、画面録画がうまくいかない場合の原因と対処法、さらにその他の画面録画ができるツールについても紹介していますので、そちらもぜひ参考にしてみてくださいね。
Windowsの画面録画で音声も入れる方法
Windowsの画面録画機能では、「マイク音声」と「内部音声(パソコンから出る音)」のどちらも録音することができます。
「マイク音声」は、ユーザーの声など、PC外部から拾う音声のことで、「内部音声」は、ゲームや動画の音声など、PCから直接出力される音声を指します。
それぞれの音声を入れるための設定方法は、以下の通りです。
マイクの音声を入れたい場合
マイクの音声を入れるための設定は、以下の手順で行います。
「Windowsキー」(Windowsマークのキー)と「G」を同時に押します。
すると「Xbox Game Bar」が立ち上がります。

「設定」(歯車マーク(上記画像の赤枠部分))→「キャプチャ」タブで、「録音するオーディオ」の設定を「ゲームのみ」または「すべての音声」に設定します。
「すべての音声」にしておくと、マイク音声とシステム音声の両方を録音できます。
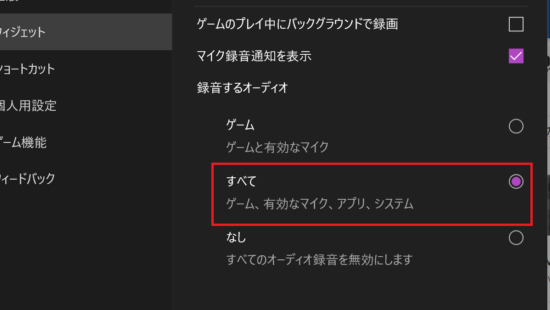
「音声」を選択し、マイクのアイコンがオンになっているか確認してください。
オフの場合はアイコンをクリックしてオンにしましょう。
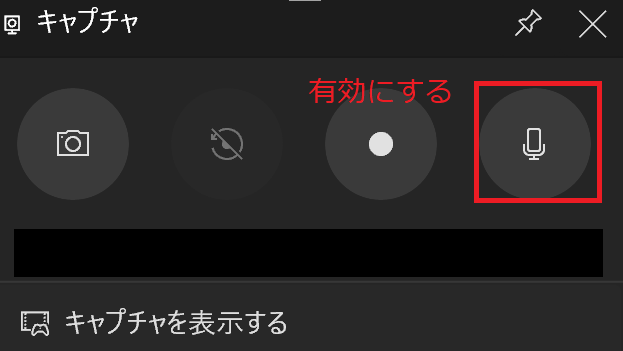
「キャプチャ」を選択し、「録画を開始」ボタンを押すと録画が始まります。
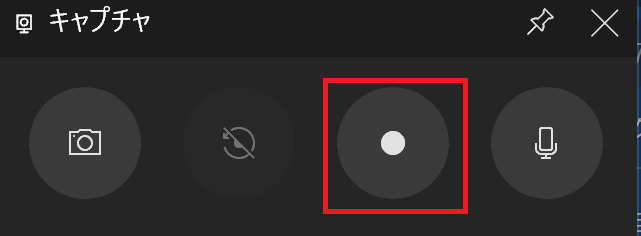
以上が、マイク音声を入れるための設定方法です。
なお、録画データは「ビデオ」フォルダ内の「キャプチャ」フォルダに保存されます。
内部音声(パソコンから出る音)を入れたい場合
内部音声(パソコンから出る音)を入れたい場合は、以下の手順で行います。
「Xbox Game Bar」を立ち上げます。
「設定」(歯車マーク)→「キャプチャ」タブで、「録音するオーディオ」の設定を「すべての音声」に設定します。
「音声」を選択し、「スピーカー」のボリュームが適切に設定されているか確認します。
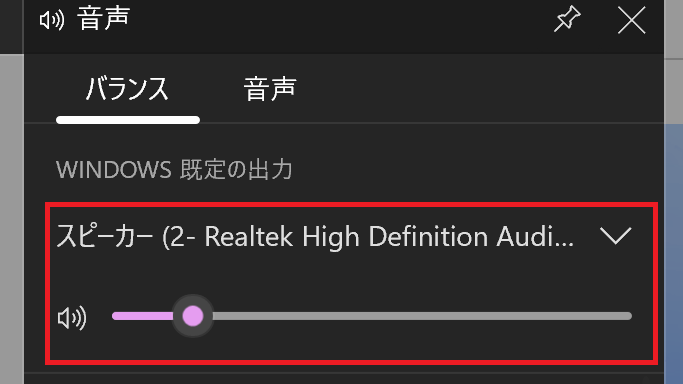
画面録画を開始します。
以上が、内部音声を入れるための設定方法です。
なお、マイクをオフにすることで、内部音声のみを入れて録画することができます。
画面録画で音声が入らないときの対処法
Windowsの画面録画がうまくいかない場合、以下のような原因が考えられます。
- Windowsのバージョンが古い
- Xbox Game Bar機能が無効になっている
- フルスクリーンモードで再生している
それぞれ、対処法を紹介していきます。
Windowsのバージョンが古い
Windowsのバージョンが古いと、「Xbox Game Bar」が搭載されていないか、機能が制限される場合がありますので、Windows 10・バージョン1809以上にアップデートを行いましょう。
ただし古いPCだと、ストレージ不足等でWindows10以上にアップデートできないことがありますので、その際はPCの買い替え等の検討が必要です。
Xbox Game Bar機能が無効になっている
PCの設定でXbox Game Barが無効になっていると、ショートカットキーを押しても、録画機能を開始することができません。
PCの「設定」→「ゲーム」→「Xbox Game Bar」を選択し、「Xbox Game Barを有効にする」のスイッチをオンにすることで、画面録画ができるようになるので、一度設定を確認してみましょう。
フルスクリーンモードで再生している
フルスクリーンモードでは、Xbox Game Barのバーが表示されず「録画できているかわからない」状態になる場合があります。
そのため、ウィンドウモードまたはボーダーレスウィンドウモードに切り替えましょう。
なお、どうしてもフルスクリーンモードで録画したい場合は「Windows+G」を押した後、「Windows+Alt+R」を押すことで録画を開始・終了することができますよ。
画面録画が簡単にできるツール
Windowsに搭載された画面録画機能を使うほかに、画面録画ができる以下のツールを紹介します。
- zoom
- Loom
zoom
zoomのレコーディング機能をうまく使って、画面録画を行ってみましょう。
ミーティングを立ち上げたら「画面共有」ボタンを押し、画面録画したいゲームや動画等を画面共有します。
内部音声を入れたい場合は、画面共有開始時に「サウンドを共有」チェックボックスを有効にします。
マイクの音声を入れたい場合は、マイクのミュートを解除してください。
なお、画面共有を一度オフにした後、録画を停止せずに再度他の画面を共有すれば、異なる画面を連続で録画することができます。
Loom
Loomでも、音声込みの画面録画を簡単に行うことができます。
「Screen Only」オプションを選択し、カメラなしで、画面全体を録画する設定にしましょう。
録画中は画面の内部音声が同時に録音され、あらかじめ設定で「Microphone」オプションを有効にすることで、マイク音声も録音することが可能です。
なお、Loomは録画データの共有用リンクが即時発行されるので、データ共有がしやすい特徴があります。
Windowsの画面録画で音声も入れるまとめ
最後に、ここまでの記事の内容をまとめたいと思います。
- Windowsの画面録画機能(Xbox Game Bar)でマイク音声や内部音声を入れて録画する場合、「録音するオーディオ」や「音声」の設定を確認し、適切に設定する。
- Xbox Game Barが立ち上がらない場合、Windows 10・バージョン1809以上にアップデートし、PCの設定でXbox Game Barが有効になっているかを確認する。
- Xbox Game Barでの画面録画時は、フルスクリーンモードにしない方がベター。
- 「zoom」や「Loom」を使用することで、音声を含めた画面録画をする方法もある。
PCのスペック上、Xbox Game Barを使用できない場合は勿論、「いくつかの画面を連続で録画したい」、「録画データの共有の手軽さを重視したい」等、ご自身のニーズに合わせてツール使い分けるのもおすすめですよ。
ぜひ参考にしてみてくださいね。