今回は、Androidスマホで、アンダーバーの打ち方、ハイフンの打ち方、かんたんにアンダーバーを入力する方法を紹介します。
この記事ではAndroidスマホ標準のキーボード「Gboard」を使って解説していきます。
「Gboard」以外を使っている方でも、基本的な考え方の部分や、操作方法が似ていたりするので、参考にしてみてくださいね。
アンダーバーやハイフンを入力する、基本的な操作に加えて、単語リストに単語登録(辞書登録)して、かんたんに入力する方法も紹介していきます。
これで、アンダーバーやハイフンの入力の方法を忘れたときでも、かんたんに入力する事が出来るようになりますよ。
全部の解説で、スクショ付きで解説し、最後にまとめも作っていますので、ぜひ参考にしてみてくださいね。
Android アンダーバー打ち方(半角・全角)
それでは、アンダーバー(アンダーライン)の入力方法を解説します。
どこでもいいので文字入力画面を出し、「あa1」のキーをタップします。
「@-_ /」のキーを上へフリック(もしくは3回タップ)する。
※PC入力(QWERTY入力)の画面になる場合は、「地球儀のマーク」をタップしてくださいね。
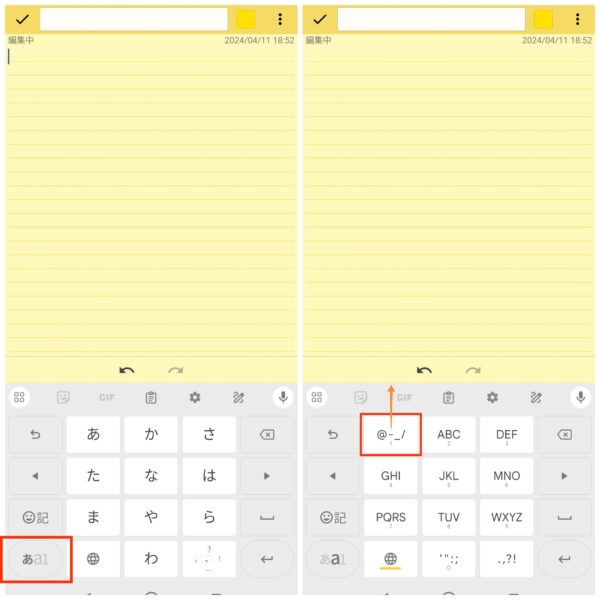
アンダーバーが入力されるので、変換候補から半角か全角かを選びタップします。
※半角の場合、変換候補から選択しなくても入力出来てます。
これで入力出来ました。
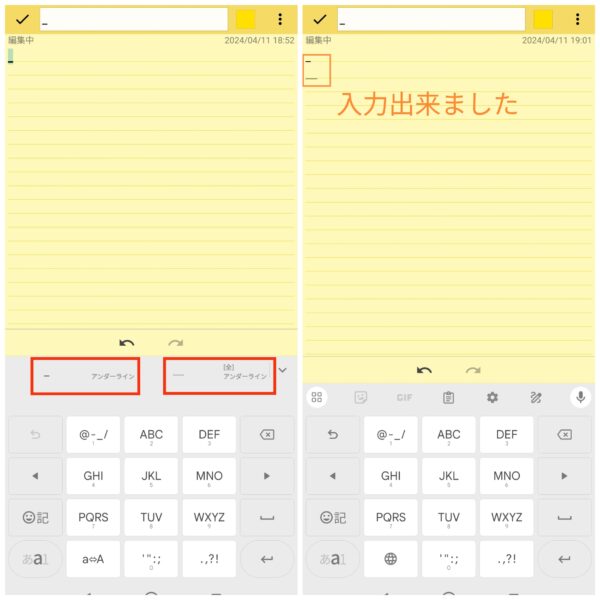
意外とアンダーバーって使う事あるのに、どこにあるかわかりづらいですよね。
スマホには文字入力でも、日本語、英語(スマホ入力)、英語(PC入力)、数字入力など、いろんなキーボードがあるので、どこで入力したら良いかわかりづらいと思います。
なので、次に「単語登録」する事で、かんたんに入力する方法を紹介しますね。
アンダーバーのカンタンな出し方(単語登録しておく)
次に、アンダーバーを単語登録する事で、かんたんに入力する方法を解説します。
この方法を使って、ハイフンを登録したり、よく使う単語を登録する事で、いろんな場面でかんたんに入力できるようになります。
ぜひ、いろんな単語を登録してみてくださいね。
どこでもいいので文字入力画面を出し、「歯車マーク」をタップし、「単語リスト」をタップします。
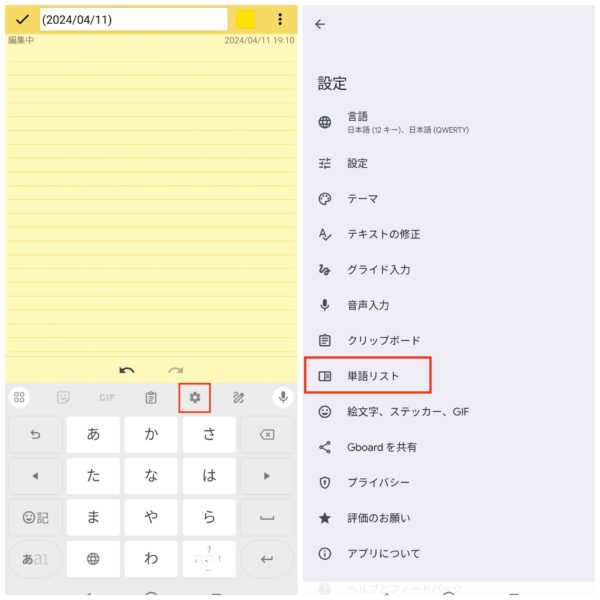
「単語リスト」をタップし、「日本語」をタップします。
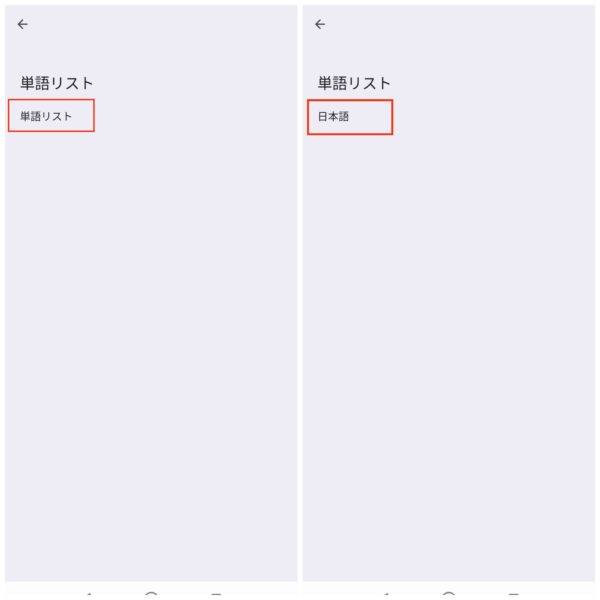
「+マーク」をタップし、「単語を入力します」に「 _ 」を入力します。
「よみを入力します」に、自分がわかりやすい「よみ」を入力します。
※この解説では「あんだ」と入力すると変換に出るように設定してます。
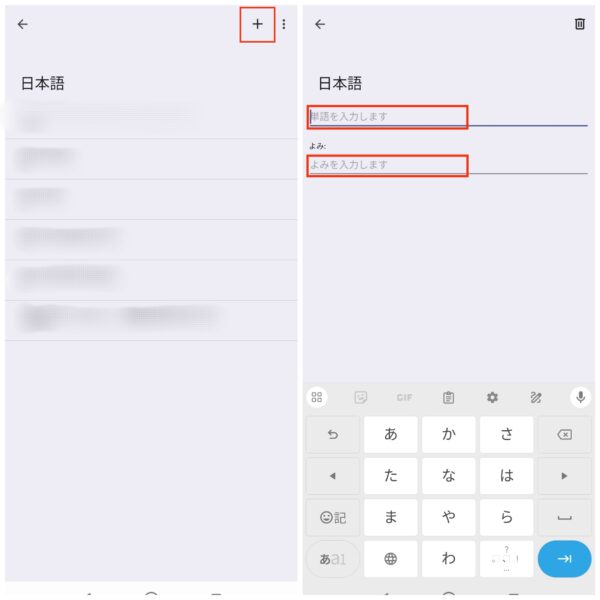
単語とよみの入力が完了したら、「← マーク」をタップ。
単語一覧に、「_ あんだ」の登録が出来ていれば完了です。
実際に入力する時は、「あんだ」と入力すれば、変換候補に「 _ 」が出るようになります。
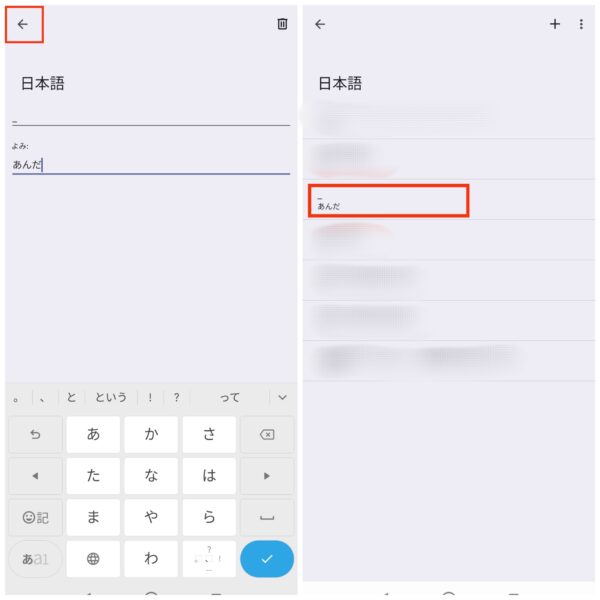
これで、文字入力の時に、日本語入力のままで、かんたんにアンダーバーが入力できるようになりました。
筆者は、よく使う単語を登録して使ってますが、すごく便利ですよ。
次に、アンダーバーと同じぐらい使う、ハイフンの入力方法も解説しますね。
Androidでハイフンの打ち方
それでは、ハイフンの入力方法を解説していきますね。
どこでもいいので文字入力画面を出し、「あa1」のキーをタップします。
「@-_ /」のキーを左へスワイプ(もしくは2回タップ)する。
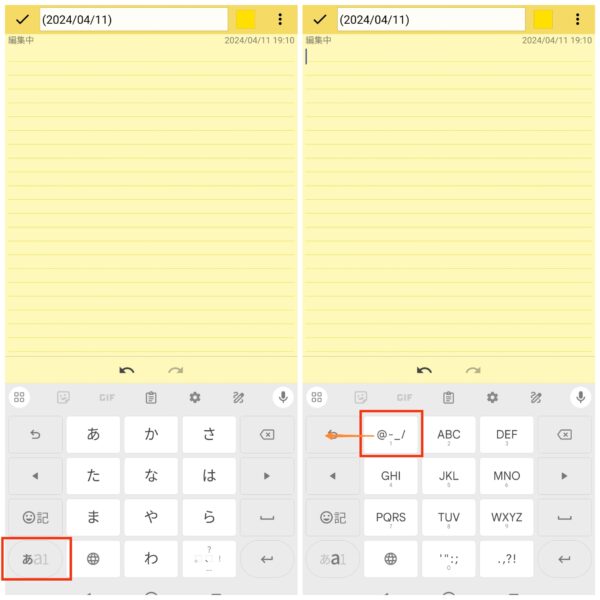
画面に「 – 」の表示が出ていれば、入力完了です。
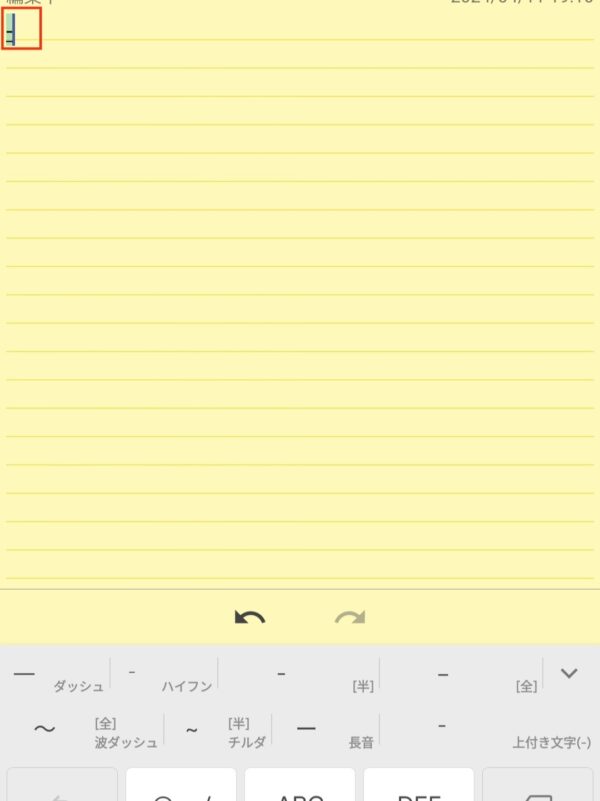
ハイフンとアンダーバーの入力って同じ画面から入力出来るんですよ。
でもキーボード切り替えたときに、パッと見た感じ、アンダーバーなのか、ハイフンなのかどっちか判断つきづらいですよね。
さっき紹介した単語登録をぜひ使ってみてくださいね。
入力ミスも減って、すごく便利になると思います。
Androidでアンダーバーやハイフンの打ち方まとめ
今回は、Androidスマホで、アンダーバーやハイフンの入力方法を解説しました。
以下にまとめを作っておきますのでチェックしてみてくださいね。
- アンダーバーの入力は、英語入力画面で「@-_ /」を上へフリックをする
- ハイフンの入力は、英語入力画面で「@-_ /」を左へフリックをする
- 辞書登録する事で、日本語入力画面からかんたんにアンダーバーやハイフンの入力が出来る
- アンダーバーとハイフンの入力は、英語入力画面から入力する
アンダーバーやハイフンを辞書登録する事で、英語入力画面にしなくとも入力できるようになるので、便利ですよね。
この記事を読んで少しでも役に立ったら嬉しいです。
最後まで読んでいただいて、ありがとうございました。







