googleフォトの容量を減らす整理方法は、まずは基本的なことですが、不要なファイルを削除することです。
サイズがとても大きいファイルや、ピントがぼけている写真は、削除して整理するとすっきりしますね。
次に、googleフォトにバックアップする写真の画質を落として、サイズを小さくする方法があります。
googleフォトのアカウント設定画面から、写真の画質を変更することができますので、残り容量を見ながら、うまく利用しましょう。
あとは、容量無制限のAmazonフォトを使うという選択肢もありますよ。googleフォトとの違いはこちらで紹介しています。
ここでは、googleフォトの容量を減らす方法と、容量確認の方法をまとめていますので、参考にしてください。
googleフォトの容量を減らす方法
googleフォトの容量を減らす方法をあげてみました。
- 不必要なファイルを削除する
- バックアップファイルの画質を落とす
もう少し詳しく見ていきましょう。
不必要なファイルを削除する
まずはgoogleフォトにある、不要な写真ファイルや動画ファイルを削除していきます。
androidのgoogleのページの右上のアカウントのアイコンをタップします。
アカウント画面を開き、「アカウントのストレージ」をタップしてください。
少し下の方にある「アカウントの空き容量を増やす」をタップします。
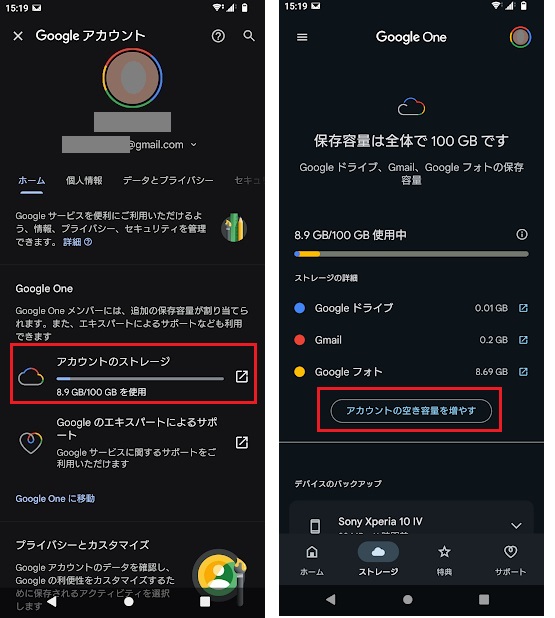
ストレージの空き容量を増やすためにできることが、サービスごとに表示されるので、googleフォトをタップします。
デフォルトで「サイズが大きい写真や動画」を選択した状態になっており、ストレージを使用しているファイルの中で、サイズが大きい写真や動画が列挙されます。
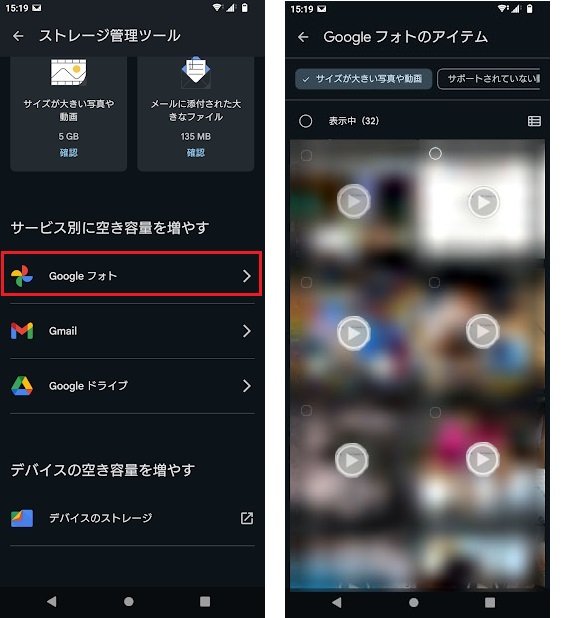
削除してもいい、と判断したファイルを選択します。
個々のファイルの左上に〇がありますので、これをタップすると選択中の表示に変わります。
ファイルを一つ以上選択した状態で、画面右上に表示されているゴミ箱アイコンをタップすると、ファイルをゴミ箱に移動してもよいかどうかを確認するメッセージが表示されます。
OKであれば「ゴミ箱に移動」、やっぱりやめる場合は「キャンセル」をタップしてください。
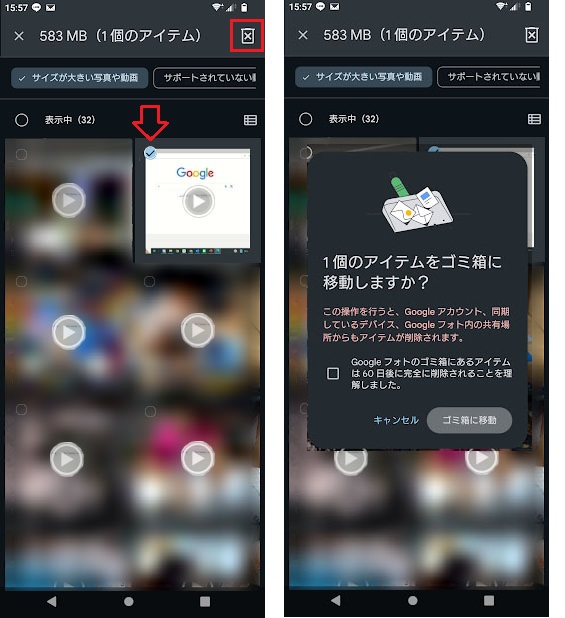
次に、googleフォト以外に、ストレージを無駄に使用しているファイルがないか、確認します。
先程のgoogleアカウントのストレージの空き容量を増やすところで、削除候補のアイテム(とくにサイズの大きな写真や動画ファイル、添付ファイルの大きなメールなど)が表示されます。
それぞれ、整理削除したいと思うアイテムをタップして、必要のないファイルであれば削除しましょう。
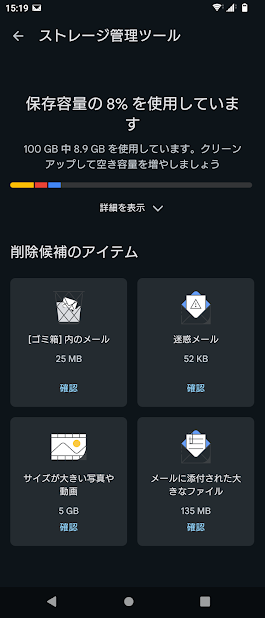
バックアップファイルの画質を落とす
バックアップをとる写真の画質を落として、ファイルサイズを小さくする方法もあります。
すでにバックアップしているファイルは仕方ありませんが、新たにバックアップする写真が使用するストレージの容量を節約できます。
androidのgoogleフォトアプリを開き、画面の右上にある丸いアカウンアイコンをタップして、アカウント情報の画面を開きます。
ページの少し下にある「フォトの設定」をタップしてください。
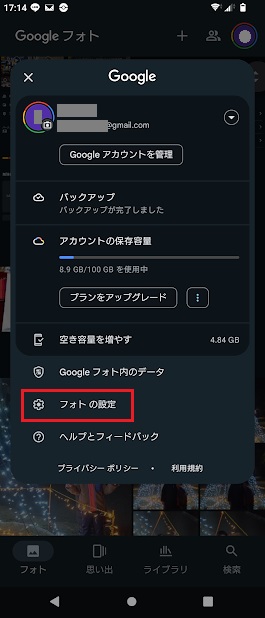
設定画面の「バックアップ」をタップしてください。
バックアップの状況が表示されているので、画面の下の方にある「バックアップの画質」をタップします。
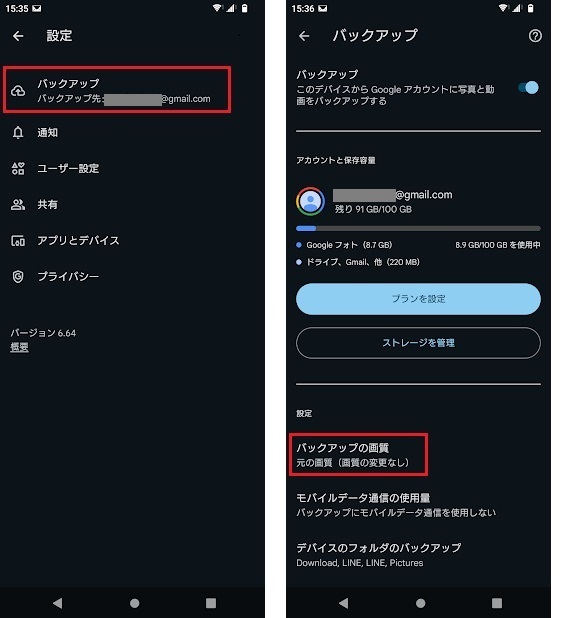
「元の画質」「保存容量の節約画質」の二つの選択肢が表示されているので、「保存容量の節約画質」を選択しましょう。
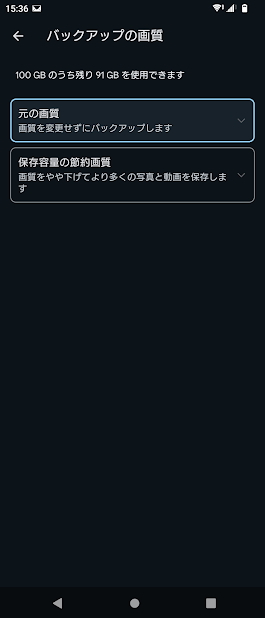
googleフォトの容量確認方法
googleフォトの空き容量を増やす方法をお伝えしましたが、そもそも、どれくらいの容量があるのかを確認することが先決です。
どこで確認するのかを見ておきましょう。
googleフォトの画面の右上の丸いアカウント設定のアイコンをタップして、アカウント画面を表示します。
「フォトの設定」をタップします。
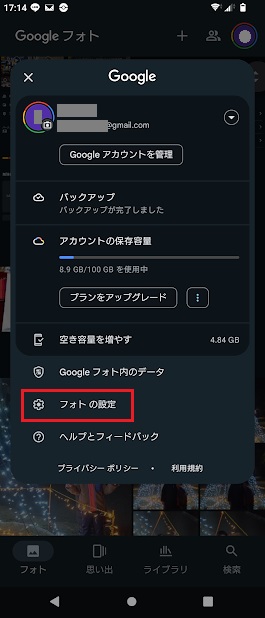
設定画面にある「バックアップ」をタップしてください。
次に開いた画面で、現在のバックアップの状況が表示されます。
アカウントの保存可能な総容量と、現在使用中の容量、残り容量が表示されます。
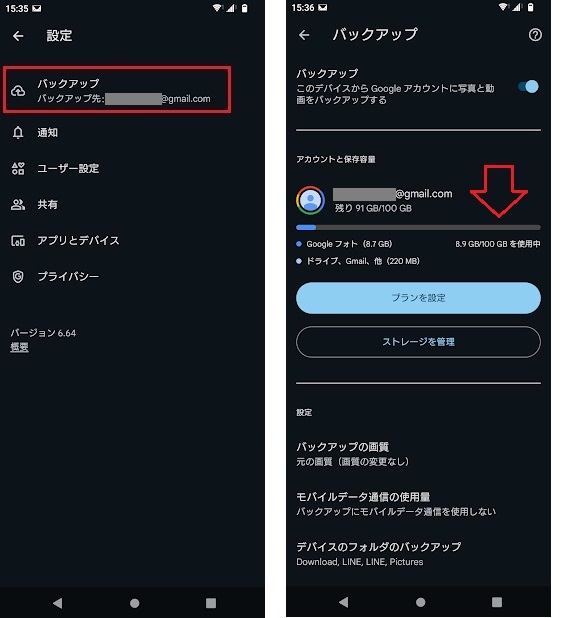
googleフォトの容量を減らす!まとめ
ここまでご紹介してきた内容を簡単にまとめておきます。
- 不要な写真、添付ファイルの大きなメールなどを削除する
- googleフォトにバックアップするファイルの画質を落とす
- googleフォトの残り容量は、googleフォトのアカウント情報から確認できる
写真も動画も、たくさん撮って残しておきたい思いは誰しも同じですが、たまる一方で見返すこともないファイルがあることも、また事実。
ストレージの残り容量を見ながら、これから撮る思い出のために、思い切って整理してみるのもよいかもしれませんね。







