Googleフォトの共有写真を保存しても、相手にバレることはありません。
「写真を共有する」というのは、こちらの写真の取り扱いに対してどこまで知られてしまうことなのか?と、少し不安になることもあると思います。
せっかく普段から写真を管理しているGoogleフォトの機能なので、気兼ねなく仲間同士で利用したいですよね。
この記事では、Googleフォトの共有写真の保存について解説していきたいと思います。
Googleフォトの共有写真を保存するとバレる?
Googleフォトで共有してもらった写真を保存しても、相手にはバレません。
相手に知られることは、「送付されてきた写真を確認したこと」と「Googleのアカウント名」です。
メールやLINEで送付されてきた写真のURLをクリックすると、送信元の相手に「〇〇(Googleアカウント名)さんが参加しました」とポップアップで通知が届きます。
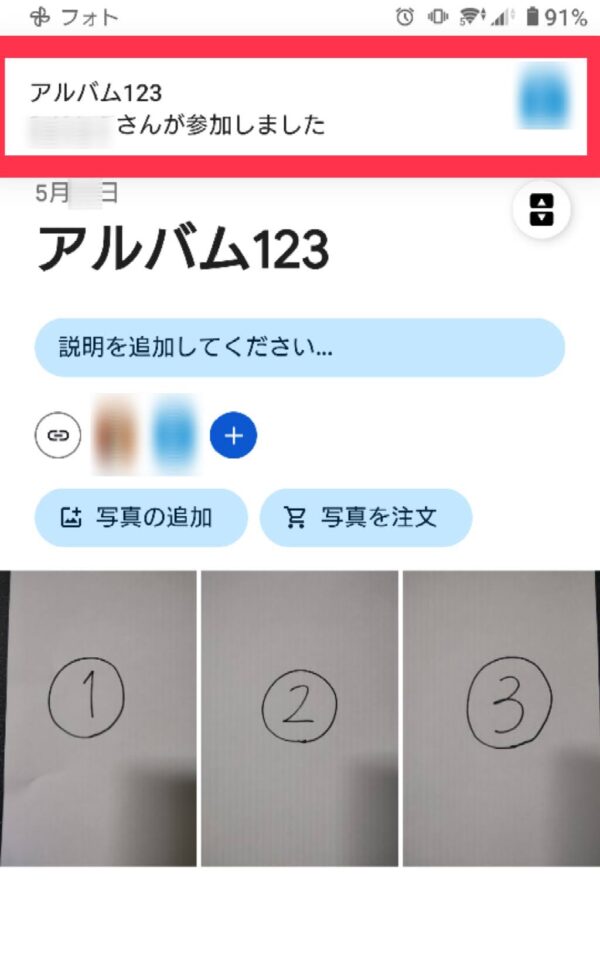
その後は、こちらが写真をアルバムごと保存しても、個別に保存しても、送信元の相手に通知は届きません。
実際に2つのスマホを使用して数回確認してみたところ、「保存した」という内容の通知はありませんでした。
「保存したことがバレる困るなぁ」と心配されていた方は、どうぞ安心してくださいね。
Googleフォトで共有された写真の保存方法
Googleフォトで共有された写真を保存する方法は、2パターンあります。
- アルバムごと保存する方法
- 個別に選んで保存する方法
「アルバムごと保存する方法」は、複数の写真をまとめたアルバムを共有し、それを丸ごと保存する方法です。
「個別に選んで保存する方法」は、共有したアルバムの中から保存したい写真を選んで保存する方法です。
共有した思い出の写真は、何度も見返したくなりますよね。
仕事で使用する場合も、すぐに確認するためには保存をしておくときっと効率が良いでしょう。
今回は、LINEでURLを送付してもらった場合の保存方法をスクショで解説していきます。
アルバムごと保存する方法
共有してもらった写真を全て保存したい場合は、「アルバムごと保存する方法」が便利です。
LINEで共有された写真を開く手順から、解説していきます。

とってもカンタンです
相手が写真を共有すると、URLが送られてきます。
届いたURLを開きます。
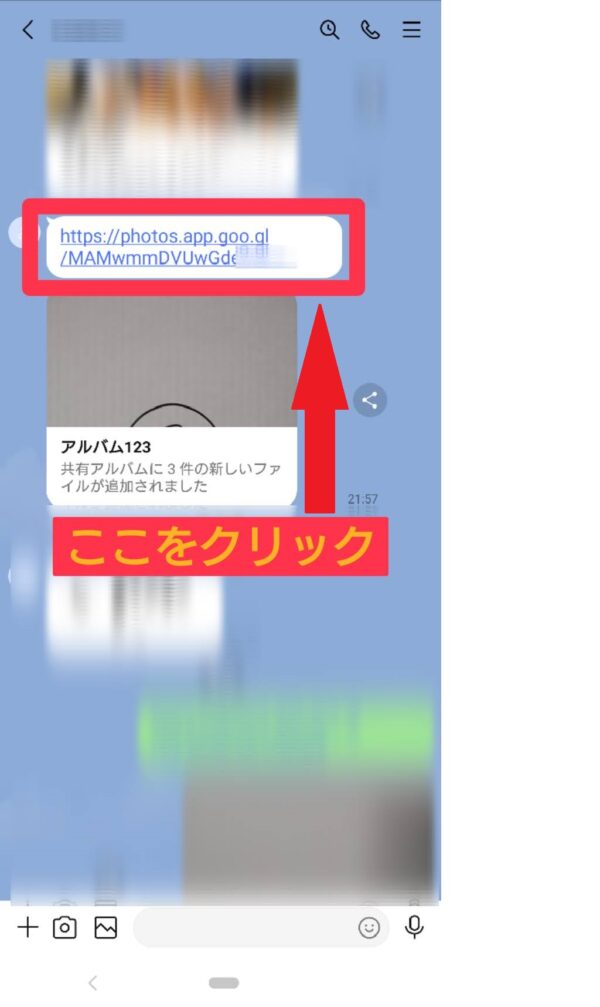
共有されたアルバムが開かれ、写真を確認できます。
「写真を保存」をタップします。
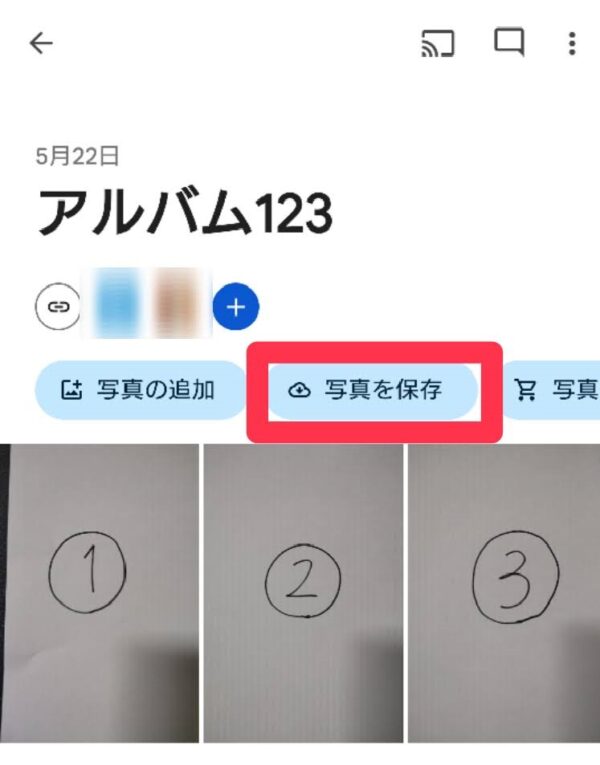
アルバムごと保存ができると、「写真を保存」のボタンが消えます。
画面下部に「保存済み」が表示されます。
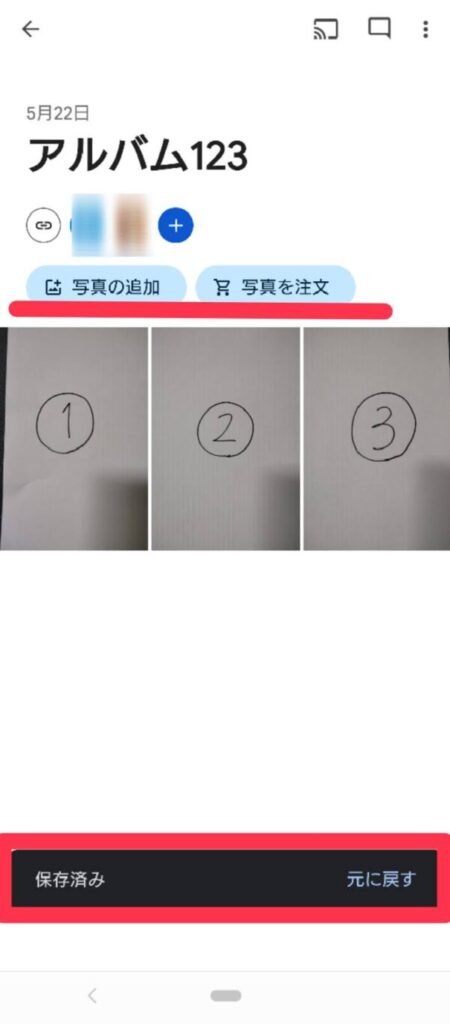
これで、「アルバムごと保存する方法」が完了しました。
個別に選んで保存する方法
共有されたアルバムの中から、該当する写真のみを保存したい場合の方法を解説します。

必要な写真だけを保存できます
URLから共有されたアルバムを開き、画面右上のアイコンをタップします。
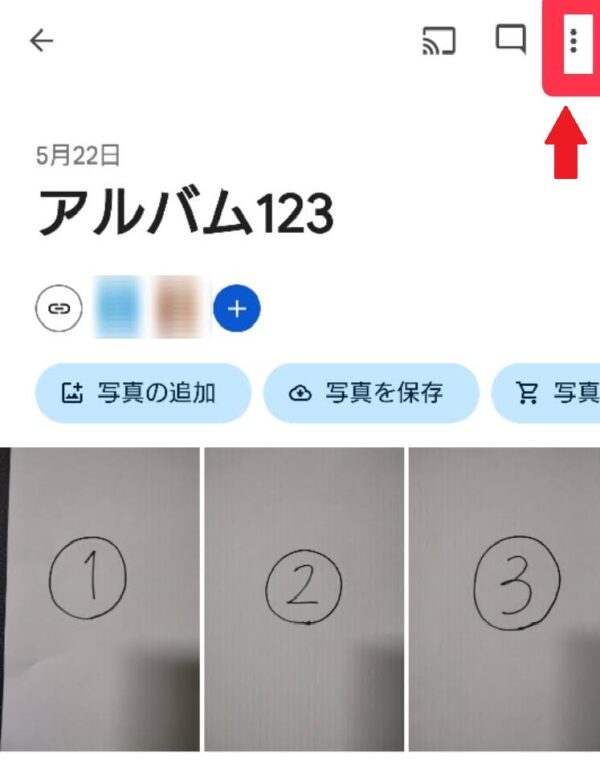
右上のアイコンをタップすると、その他のオプションを選択する画面が出てきます。
上から2番目の「選択」ボタンをタップします。
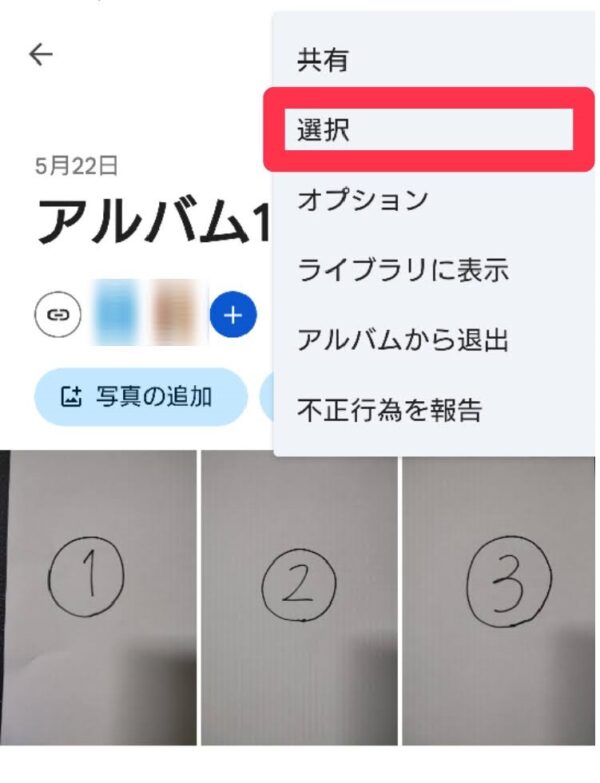
アルバムから保存したい写真を選択し、画面右上のアイコンをタップします。
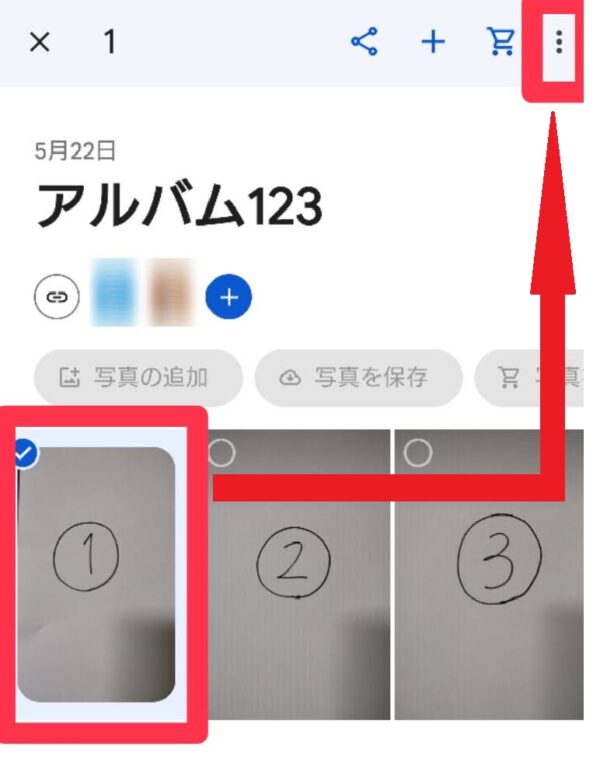
画面右上のアイコンをタップすると、「保存」ボタンが出てきます。
この「保存」をタップします。
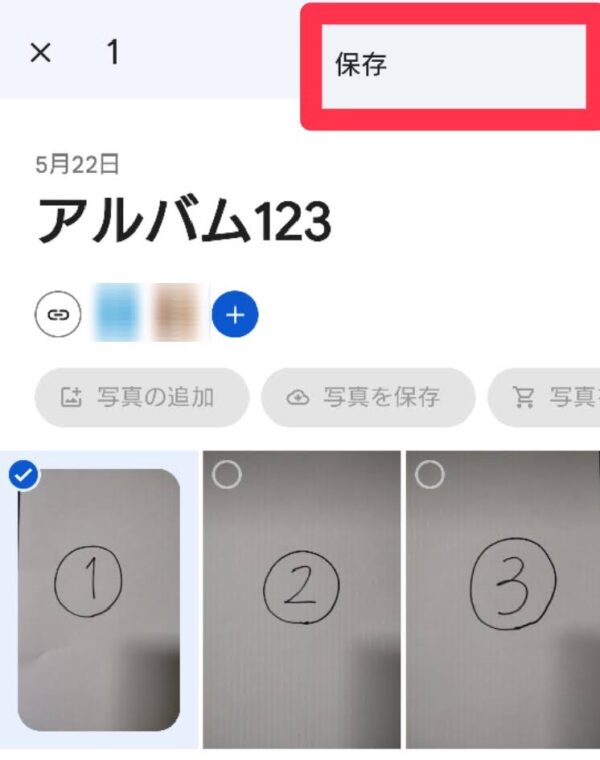
個別に保存した場合も、画面下部に「保存済み」が表示されます。
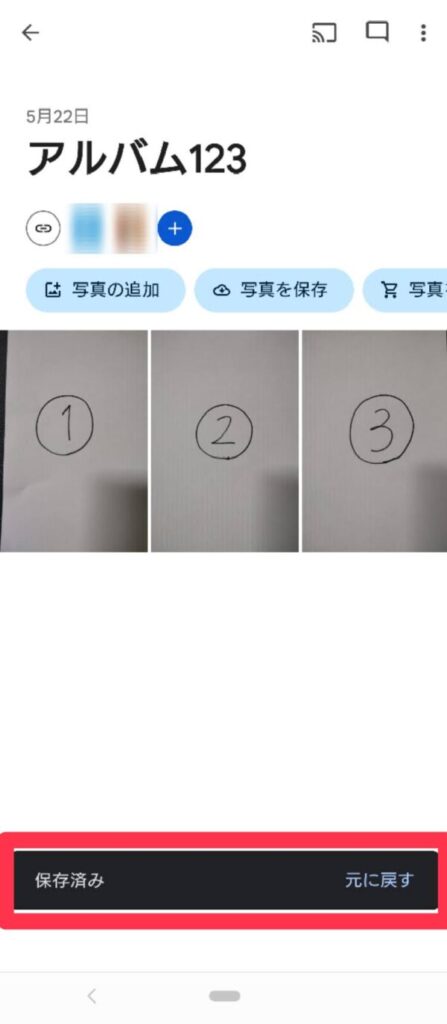
これで、「個別に選んで保存する方法」も完了です。
個別に保存したい場合、該当する写真を選択してから保存するやり方もあります。
次の項目「共有写真を保存したらどこにある?」でご紹介しますので、参考にしてみてください。
共有写真を保存したらどこにある?
共有した写真を保存すると、Googleフォト内に保存されます。
保存先は、「アルバムごと保存」でも「個別に選んで保存」でも、同じです。
写真を保存した画面から、保存先までを確認していきましょう。

まずは、アルバムごと保存した場合
アルバムごと保存した複数の写真は、Googleフォトの「フォト」カテゴリーに移動します。
アルバムとして「ライブラリ」カテゴリーに保存されるのではなく、1枚ずつ「フォト」に保存されていきます。
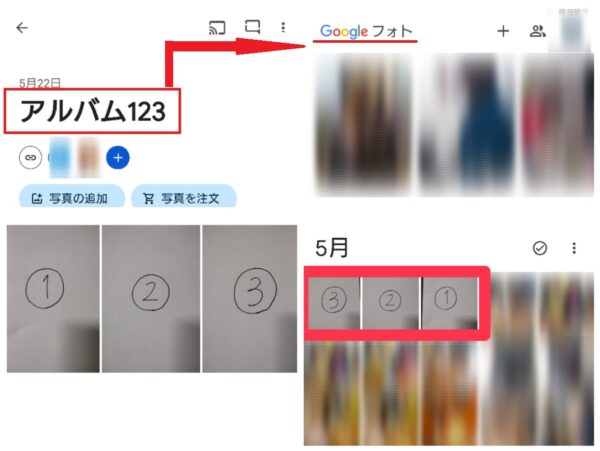

次は個別に選んだ写真を保存した場合
個別に選んだ場合も、保存先は同じです。
ここでは写真を個別に保存する方法を「写真を選択してから保存する」というやり方で、保存先までを確認していきます。
まずは共有写真の中から、保存したい写真本体を選択し、画面面右上にある「保存」ボタンをタップします。
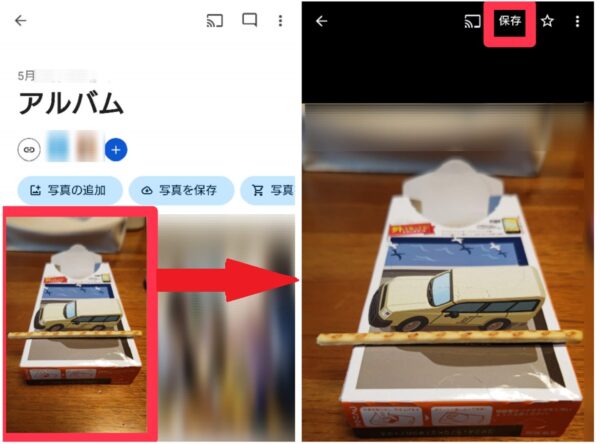
保存については、この2ステップで完了です。
この方法も簡単ですね。
保存先がGoogleフォト「フォト」カテゴリーになります。
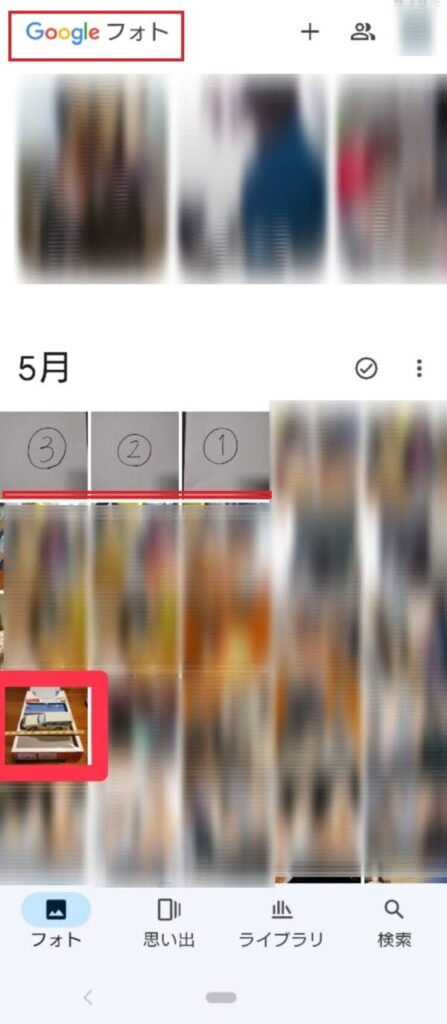
試したところ、保存された場所が一番上の最新の場所ではなく、写真を撮影した日付順に保存されました。
「フォト」は、自分自身で撮影した写真も多く保存されている場所なので、仕事などで共有写真を保存する場合には、混ざって分からなくならないように気を付ける必要がありそうですね。
Googleフォトの共有写真を保存したらバレる?まとめ
今回は、Googleフォトの共有写真の保存について解説をしてきました。
写真を共有する機能を上手に活用して、思い出を残したり仕事に役立てていけるのは、とても便利なことですよね。
最後に、この記事をまとめたいと思います。
- Googleフォトの共有写真を保存しても、相手に通知が届くことはないのでバレない
- 共有写真の保存方法は、「アルバムごと保存する」「個別に選んで保存する」の2パターンがある
- どのパターンで保存した写真も、保存先はGoogleフォトの「フォト」カテゴリーになる
Googleフォトは使いやすく役に立つ機能が多いので、様々な場面で活用していけそうですね。







