Googleフォトをパソコンに保存する方法は、オプションボタンからダウンロードするだけ。
画像一枚だけ保存することも可能ですし、一括保存も可能。
とても簡単な手順で、パソコンに取り込むことが出来ます。
Googleフォトは、15GBまで無料で保存できるので写真や動画の保管や整理にオススメ。
無料で利用できる15GBを超えてしまうと課金しない限り、バックアップが停止してしまいます。
画像をパソコンに取り込む事で、Googleフォト内の容量を減らすことが出来きますよ。
この記事では、Googleフォトをパソコンに保存する方法、一括で保存する方法など紹介していきます。
googleフォトをパソコンに保存する方法

Googleフォトをパソコンに保存する方法はとても簡単です。
一枚だけ保存することも出来るし、複数枚選択して保存することも出来ますよ。
まずパソコン上でGoogle フォトを開きます。
アカウントにログイン出来ていない場合は、ログインしてください。
パソコンに保存したい画像を選んで表示させると、画像が大きく表示されます。
画像を選択したら、右上のその他のオプションのボタンをクリック。
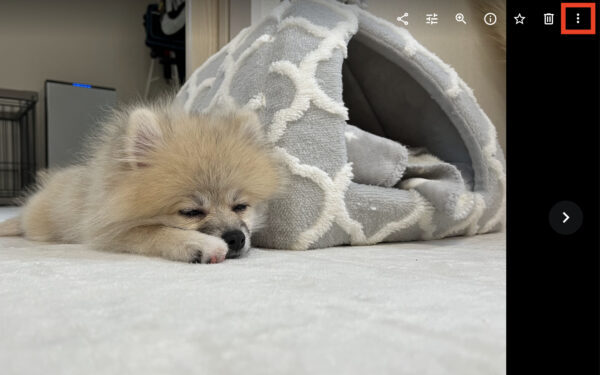
その他のオプションボタンをタップしたら、上から二番目のダウンロードをクリック。
Shift +Dでもダウンロード可能です。
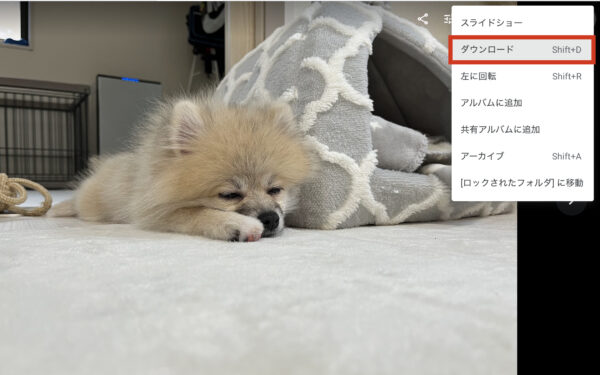
これでパソコンに直接ダウンロードが出来ました。
複数選択して保存したい場合
複数枚保存したい場合、先ほどの保存方法だと手間がかかりますよね。
なので、複数枚選択して保存する方法がとてもスムーズですよ。
複数枚の写真を選択して、パソコンに保存したい場合、保存したい写真をチェックマークを押して選択する。
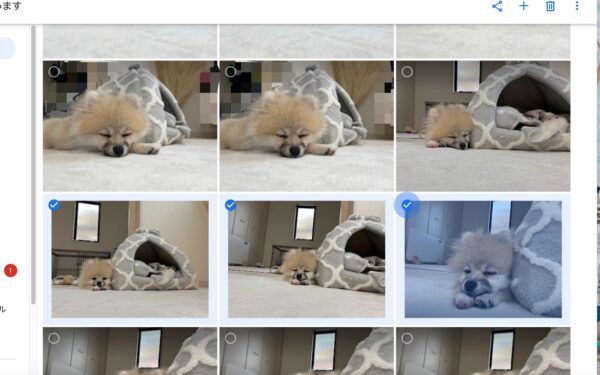
先程と同じ様に、右上に表示されているその他のオプションをタップ。
こちらも先程同様、ダウンロードをタップして完了です。

googleフォトをパソコンに一括で保存する方法
Googleフォトをパソコンに一括で保存する方法は、先ほど紹介した保存方法とは少し異なります。
Googleフォトの写真や動画、全てを一括で保存することができます。
パソコンでGoogleフォトを開いて、自分のアカウントにログインしてください。
ページ右上部にある正方形のアイコンをクリック。
するとアカウントというアイコンが出てくるので、そこをクリック。
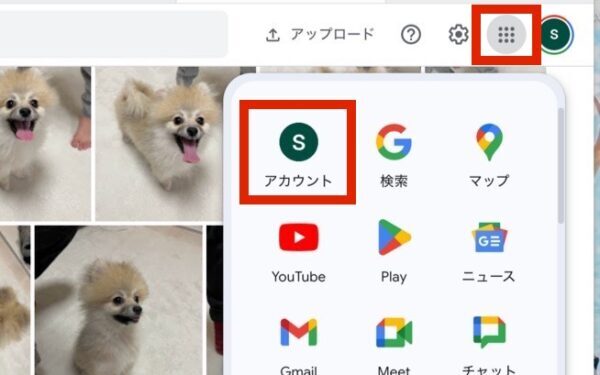
新規タブが開き、アカウントページに飛びます。
左に表示されているデータとプライバシーという項目をクリックしてください。
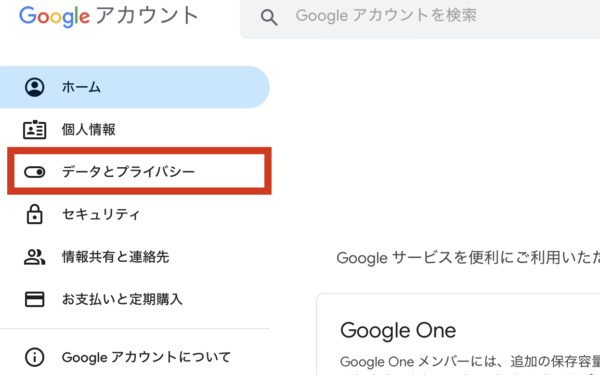
少し下にスクロールすると、データのダウンロード、削除という項目が出てくるので、そこに表示されてるデータをダウンロードをクリックします。
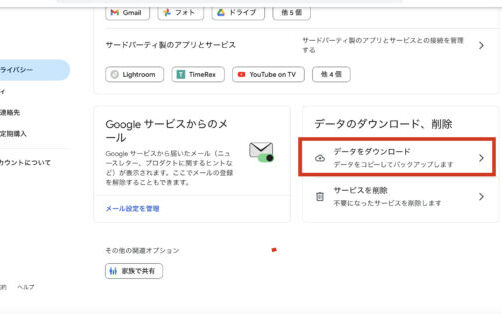
Googleデータエクスポート画面が表示され、エクスポートを作成する項目一覧が出てきます。
最初は全ての項目が選択されているので、選択をすべて解除をクリックします。
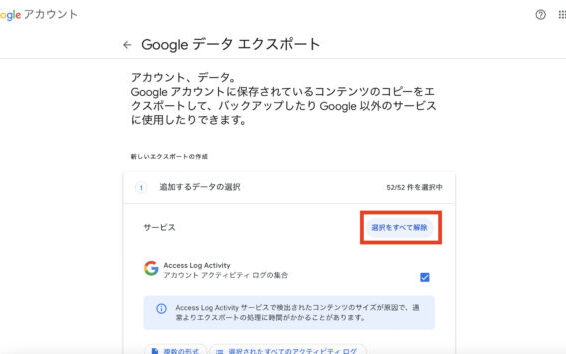
ここで選択解除せずに進んでしまうと、Googleのほとんどのサービスのデータが一緒にエクスポートされてしまうので、ダウンロードに時間がかかり不必要なデータまでパソコンにダウンロードされてしまうので注意してください。
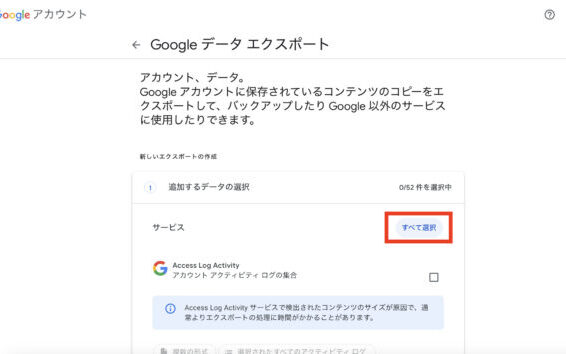
下のチェックが全て外れていることを確認して、すべて選択と表示が変わっていればオッケーです。
たくさんのサービスが表示されている中から、Googleフォトを見つけて選択してください。
下にスクロールしていくと、真ん中ら辺にあります。
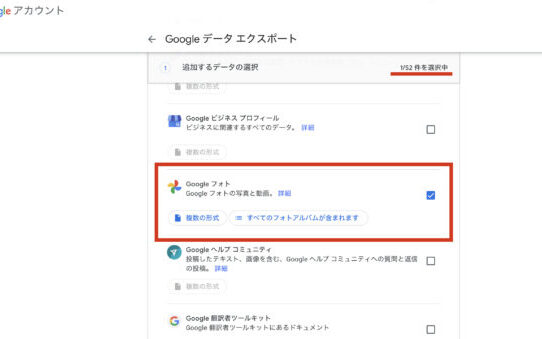
このように一件のみ選択中になっていれば大丈夫です。
この時に、他のサービスもエクスポートしたい場合は、同様に選択してください。
一番下までいくと次のステップと出てくるのでそこをクリック。
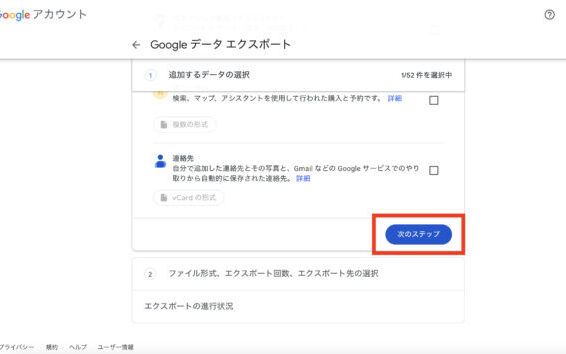
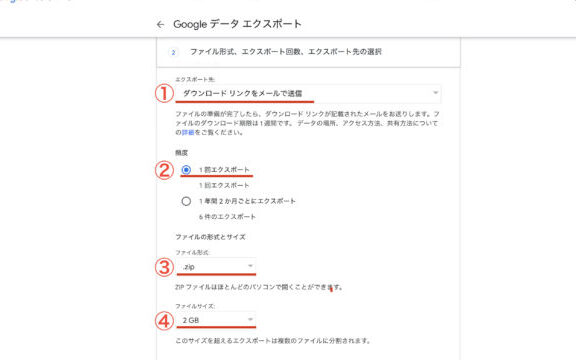
①エクスポート先、ダウンロードリンクをメールで送信。
②頻度は一回エクスポートを選択。
③ファイル形式とサイズは.zip。
④ファイルサイズは、データの大きさによって選択してください。
データが大きい場合、2GBを選択してしまうと、たくさん分割されてしまいファイルが大量になってしまいます。
データが大きいのであれば、10GBや50GBを選択したほうがいいと思います。
基本的にはみなさん同じように設定すれば大丈夫ですが、細かく設定したい場合は各々変更してください。
ちなみに、私はGoogleフォトの容量を買っているので現在298GBあるのですが、ファイルサイズ2GBで作成したらファイルが214個に分かれました。ミスりました。50GBで作成したらファイルが10個に収まりました。この様にデータが大きい場合、50GBで作成することをオススメします。
設定をそれぞれ選択したら、エクスポートを作成します。
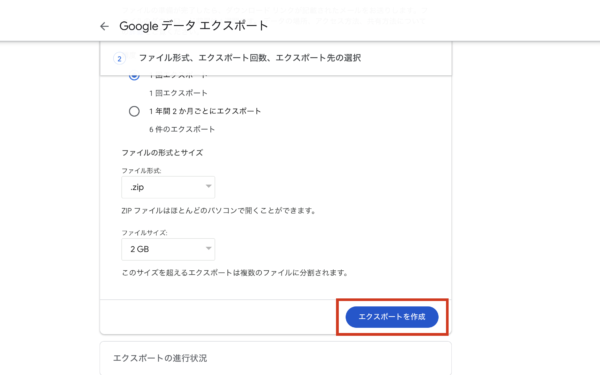
これで作成が始まります。
ダウンロードが完了したら、メールが届きますよ。
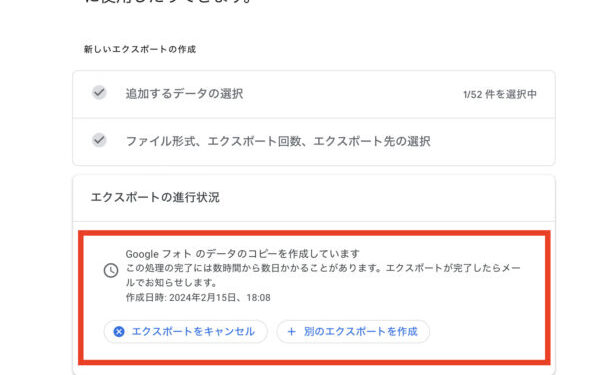
Googleデータをダウンロードできるようになりました、とメールが来たらエクスポート完了です。
エクスポートを表示するとダウンロードできます。
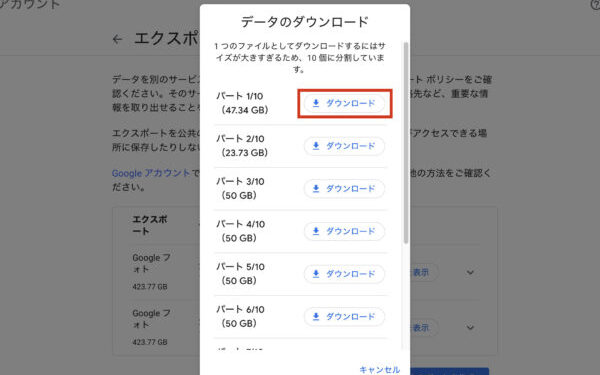
パソコンに保存した写真はどこにある?見れないときはココ
基本的にパソコンのダウンロードフォルダに保存されていますよ。
ダウンロードのページにTakeoutというフォルダが表示されているので、そのフォルダを開くとGoogleフォトのフォルダが出てきます。
さらにそのGoogleフォトのフォルダをクリックするとダウンロードした写真の一覧が表示されます。
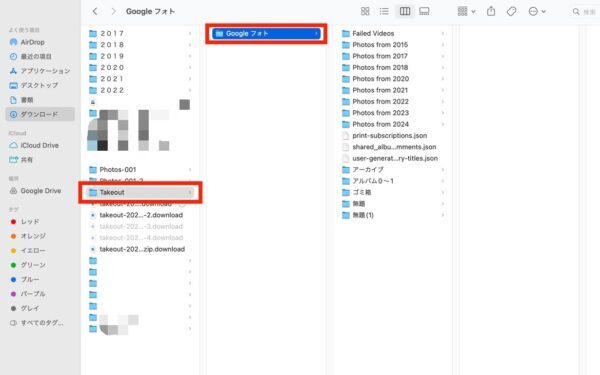
エクスポートした時にフォルダが何分割かに分かれている場合、ダウンロードフォルダも複数になるのでお気をつけてください。
パソコンに保存すると日付がおかしくなる?
パソコンに保存した写真の日付が、ダウンロードした日になったり過去の日付になったりしていますよね。
分割ダウンロードをした場合、時系列もバラバラに保存されてしまいます。
ダウンロードした画像を開いて、情報をクリック。Exifを見てください。
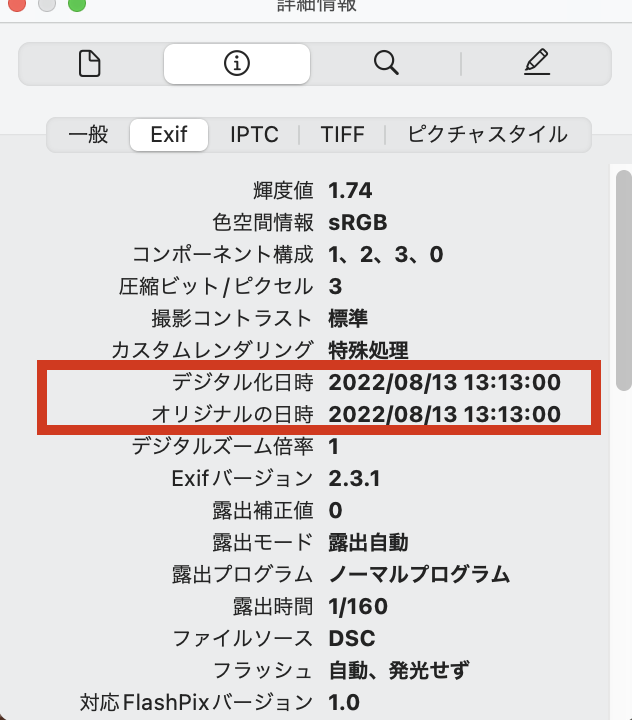
画像の日付がおかしい場合でも、このデジタル化日時とオリジナルの日時はちゃんとした日付の情報が書いてあります。TIFFでも正確な日時情報が見れる場合もあります。
コンテンツの作成日に正確な日時が書かれている画像もあったり、私の場合画像によってそれぞれ日時が書いてあるところが違いました。
ですが、どこにも正確な日時が載ってない画像もあるんです。
その場合、画像と一緒にダンロードされたjsonファイルに正確な日時が書いてあるので、かなり手間ではありますがそれを見て日時を確認するしかありませんのでご注意を。
Googleフォトをパソコンに保存する方法をスクショ解説!まとめ
Googleフォトをパソコンに保存する方法を紹介してきました。
この記事の要点を振り返って、まとめたいと思います。
- Googleフォトの画像を一枚や複数枚パソコンに保存したい場合、その他のオプションボタンを押して、ダウンロードを押すとパソコンに保存ができる。
- 一括保存するには、Googleフォトからエクスポートをしてデータのコピーを作成する。
- 保存した写真はパソコンのダウンロードフォルダにある。
- 一括保存すると、日付がおかしくなる。
気が付くと携帯の容量がいっぱいです、と通知が来ますよね。
携帯データの半数が、写真に取られている人は多いと思います。
Googleフォトを使っている人は、定期的にパソコンにダウンロードしておけば、容量で悩むこともなくなるし、携帯が壊れた時も安心ですね。







